【Windows10】「Dropbox」の起動でデスクトップアプリを開くには?
Windows10で「Dropbox」アプリを快適に使うための「起動時にDropboxデスクトップアプリを開く設定」について解説します。本記事ではDropboxの導入インストール方法からWindows10端末と起動アプリの設定方法まで手順を追って紹介します。
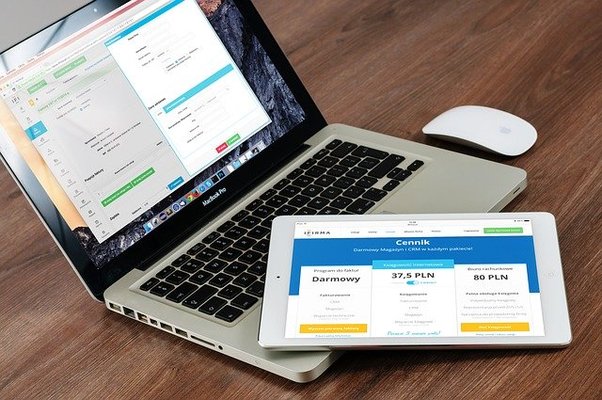
目次
- 1【Windows10】「Dropbox」の起動でデスクトップアプリを開くには?
- ・端末とアプリの設定を変更する
- 2【Windows10】「Dropbox」の起動でデスクトップアプリを開く方法~端末設定~
- ・スタートメニューから「設定」を選択
- ・「アプリ」を選択
- ・「スタートアップ」を選択
- 3【Windows10】「Dropbox」の起動でデスクトップアプリを開く方法~アプリの設定~
- ・Dropboxの基本設定を開く
- ・起動時の設定を変更する
- 4【Windows10】「Dropbox」の起動でデスクトップアプリを開く方法~再起動~
- ・スタートメニューから「電源」を選択する
- ・Dropboxが起動する
- 5【Windows10】「Dropbox」が起動しない場合の対処方法
- ・アプリを削除/再インストールする
- ・リンクを一旦無効にする
- ・まとめ
- ・合わせて読みたい!Dropboxに関する記事一覧
【Windows10】「Dropbox」の起動でデスクトップアプリを開くには?
Windows10でDropboxの起動時にデスクトップ・アプリを開く方法を紹介します。
Dropboxデスクトップ・アプリとはデスクトップから直接フォルダにアクセスでき、コメントやタスク追加、メンションなどができる機能で2019年秋に新たに追加改良された機能です。
端末とアプリの設定を変更する
Windows10でDropboxの起動時にデスクトップ・アプリを開くには端末とアプリの設定を変更する必要があります。基本的設定の手順は追って解説します。
端末起動時に自動的にアプリも起動する
Windows10の端末起動時に自動的にDropboxアプリも起動できるように設定します。自動的にアプリ起動できると毎回Dropboxアプリを立ち上げなくて済むので手間が省けます。
端末の起動が遅くなる場合がある
Windows10の端末起動時に自動的にDropboxアプリを起動する設定は、メモリの消費量が上がることでWindows10 PC端末の起動が遅くなる場合があります。
性能の低いPCなどで使用すると、起動に時間が掛かり使用時のメモリ消費による性能の低下などにもつながるので注意が必要です。
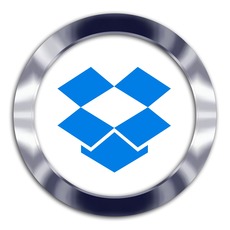 Dropboxのメリット/デメリットについてくわしく解説!
Dropboxのメリット/デメリットについてくわしく解説!【Windows10】「Dropbox」の起動でデスクトップアプリを開く方法~端末設定~
最初にWindows10でDropboxの起動でデスクトップアプリを開く際の端末設定について図解とともに紹介します。なおPCには予めDropboxアプリをインストールしログインしている状態とします。
スタートメニューから「設定」を選択
Windows10の「スタートメニュー」から「設定」を選択します。「設定」は歯車のアイコンが目印です。
「アプリ」を選択
「Windowsの設定」メニューに遷移するので「アプリ」を選択し「アプリと機能」のメニューへ移動してください。
「スタートアップ」を選択
「アプリと機能」ではインストールしたアプリに関する基本設定を変えることができます。左のメニューから「スタートアップ」を選択してください。
「スタートアップ」はアプリをログイン時に開始できるようにできる設定です。Windowsを起動すると同時にアプリを最小化した状態で開始することができるで、個々で立ち上がる必要がなくなります。
Dropboxの設定をオンにする
「スタートアップ」の画面でDropboxの設定を「オン」にしてください。以上でスタートアップ時にDropboxが起動する設定となります。
 「Dropbox Transfer」の特徴と使用方法を解説!
「Dropbox Transfer」の特徴と使用方法を解説!【Windows10】「Dropbox」の起動でデスクトップアプリを開く方法~アプリの設定~
最初にWindows10でDropboxの起動でデスクトップアプリを開く際のアプリの設定について図解とともに紹介します。
Dropboxの基本設定を開く
まずWindows版のDropboxの基本設定を開いて設定を変更します。今回はWindwsのデスクトップ上の下の部分にあるタスクバーからアクセスします。
タスクバーからDropboxを選択する
Windows10のタスクバーからDropboxを選択してください。タスクバーはWindowsのデスクトップの右下にあるメニューです。
タスクバーはデスクトップ画面の大きさによってはタスクバーアイコンが格納されている場合もあります。Dropboxのアイコンが見当たらなかったときは、右端のタスクバーから「^」アイコンをクリックすると格納画面が表示されます。
ユーザーアイコンの上部「メニュー」を選ぶ
ユーザーアイコンの上部に「メニュー」の項目があるので選択します。右端に「ユーザー」アイコンがあるのでクリックするとユーザー情報やDropboxの同期操作などの一覧が表示されます。
なお旧バージョンのお使いの方はユーザーアイコン部分が三本線のアイコンになっています。
「ファイル」を選ぶ
Dropboxのユーザーメニュー画面には最近更新した「ファイル」などが一覧で表示されており、新しく更新したりDropboxに追加するとアクセスしやすくなっています。
「基本設定」を選ぶ
「ユーザー」のメニューから「基本設定」を選びます。
起動時の設定を変更する
「Dropboxの基本設定」では起動時の設定を変更できます。
「全般」タブを選択する
「Dropboxの基本設定」画面で左端の「全般」タブを選択してください。
「起動時にアプリを開く」をチェックする
「Dropboxの基本設定」画面のシステムの項目にある「システム起動時にDropboxを開始」にチェックを入れてください。
変更を完了する
以上でWindows10でDropboxの起動でデスクトップアプリを開く際のアプリの設定変更は完了です。次回Windows10 PCを立ち上げると同時にDropboxが起動します。
 【Windows】「Dropbox」の設定方法をくわしく解説!
【Windows】「Dropbox」の設定方法をくわしく解説!【Windows10】「Dropbox」の起動でデスクトップアプリを開く方法~再起動~
実際にWindows10を再起動して「Dropbox」のデスクトップアプリが再起動後に開くか確認します。「再起動」はWindowsの基本動作のひとつですが、操作方法をおさらいします。
スタートメニューから「電源」を選択する
Windows10の再起動方法の手順は、スタートメニューから「電源」を選択します。「電源」のアイコンは一番したのWindowsアイコンの上にあります。
「再起動」を選択する
Windows10の電源メニューから「再起動」を選択します。「再起動」は、Windows Updateの更新などがあるときは「更新して再起動」というメッセージが表示されます。
Windows Updateで更新時間がかかる場合があるのでご注意ください。通常の場合は更新などの表示なしにWindows10が立ち上がるかログインメニューが表示されます。
端末が再起動する
Windows10端末を再起動します。再起動してPCが立ち上がったらログインしてください。PCによってはIDとパスワードが必要なものや、自動ログイン機能や指紋認証、簡単なコードを打ち込むなどログインする方法はさまざまです。
Dropboxが起動する
Windows10が立ち上がると同時にスタートアップメニューで「オン」にしているアプリが立ち上がります。また「起動時にアプリを開く」に設定したDropboxも起動して同時アプリが立ち上がるので確認してみてください。
チュートリアルを見る
Dropboxの起動画面ではDropboxの使い方のチュートリアルや更新情報などの情報が表示されます。ユーザー同士での共有方法など仕事の効率を高める使い方なども紹介しているので、より便利に使いたい方は参考にしてみてください。
【Windows10】「Dropbox」が起動しない場合の対処方法
最後に本記事で紹介した方法で「Dropbox」が起動しない場合の対処方法について解説します。アプリ側の不具合や設定方法の誤りなど幾つかの原因が想定されますが手っ取り早い対処法は以下の2つです。
| 「Dropbox」が起動しない場合の対処方法 |
| アプリを削除・再インストールする |
| リンクを一度無効にして再設定する |
アプリを削除/再インストールする
Windows10版「Dropbox」アプリを削除して再インストールするという方法です。手順は前半に紹介した「設定」→「アプリ」までは同じです。手順は以下となります。
| Windowsアイコンから「設定」に遷移する |
| 「アプリ」をクリックする |
| 「アプリと機能」画面で「Dropbox」のアイコンをクリック |
| 「アンインストール」を選択しアンインストールする |
| 「Dropbox」の公式サイトからアプリをDLしなおして再インストールを行う |
リンクを一旦無効にする
「Dropbox」アプリを削除して再インストールするという方法を試して駄目ば場合は「Dropbox」のリンクを一旦無効にする方法を試してみてください。手順は以下となります。
| ブラウザ版の「Dropbox」の管理ページにIDとパスワードでログインする |
| 右上の「ユーザーアイコン」をクリック |
| 「設定」へと遷移して「個人アカウント」画面へと移動する |
| 「個人アカウント」画面上の「セキュリティ」タブをクリックする |
| 一番下の「デバイスの項目」でリング済みのデバイスのリストから該当する端末のリンクを「☓」をクリックしてリンク解除する |
| 同じデバイスで再度ログインし直す |
まとめ
ここまでWindows10でDropboxの起動時にデスクトップ・アプリを開く方法を紹介してきました。Dropboxはマルチプラットフォームでデータに自由にアクセスできたり、データ共有などを高速かつスムーズに使える優れたツールです。
Windows10で使用する際も、スタートアップからアプリを開くなど、設定を幾つか変えるだけでより快適で便利に利用できるアプリなので、ぜひ活用してみてください。
合わせて読みたい!Dropboxに関する記事一覧
 ファイル最大100GBが転送可能なDropbox Transferを正式リリース!
ファイル最大100GBが転送可能なDropbox Transferを正式リリース!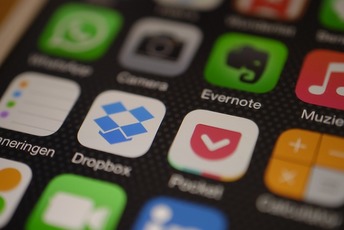 「Evernote」と「Dropbox」の違い!特徴と使い分け方を解説!
「Evernote」と「Dropbox」の違い!特徴と使い分け方を解説! Dropboxのダウングレード方法をくわしく解説!
Dropboxのダウングレード方法をくわしく解説! Dropboxの有料プランの解約方法をくわしく解説!
Dropboxの有料プランの解約方法をくわしく解説!


















