「Dropbox Transfer」の特徴と使用方法を解説!
Dropbox Transferでドロップ&ドラックで簡単に送信することができるこのサービスは、オンラインストレージサービスのDropboxが新しく発表したものです。今回は「Dropbox Transfer」の特徴と使用方法を解説します。

目次
- 1「Dropbox Transfer」とは
- ・Dropboxが始めた新しいファイル転送サービス
- ・Dropbox Transferの概要
- 2「Dropbox Transfer」の特徴
- ・ファイルを簡単に送信できる
- ・確実に相手に届けられる
- ・企業ロゴを挿入できる
- 3「Dropbox Transfer」の料金プラン
- ・個人向けの料金プランと機能の比較
- ・料金プラン
- ・無料版との違い
- ・ソースネクスト版との比較
- 4「Dropbox Transfer」の使用方法~アップロード~
- ・サイトでの転送の作成手順
- ・パソコンでの転送の作成手順
- ・スマホでの転送の作成手順
- 5「Dropbox Transfer」の使用方法~ダウンロード~
- ・ダウンロードの手順
- ・実際の使用感
- 6「Dropbox Transfer」の使用方法~機能~
- ・主な機能
- ・合わせて読みたい!Dropboxに関する記事一覧
「Dropbox Transfer」とは
Dropbox Transferとは、容量が大きいファイルや解像度が高い写真ファイル、プロジェクトの資料などを安全に転送できるサービスのことを言います。
通常重いファイルを転送する際は時間がかかりますが、Dropbox Transferでドロップ&ドラックで簡単に送信することができます。今回は「Dropbox Transfer」の特徴と使用方法を解説します。
Dropboxが始めた新しいファイル転送サービス
Dropboxは今までよりもファイル送信を簡単に送ることができるように「Dropbox Transfer」の提供をはじめました。
Dropboxの特徴として資料やデータを共有する目的で使われることが多かったのですが、シーンによっては「相手に送信だけしたい」というユーザーの声に合わせた機能も必要になってきます。
その用途をかなえるために今回「Dropbox Transfer」の提供が始まったというわけです。
Dropbox Transferの概要
Dropbox Transferは、容量が大きいファイルを社外のクライアントや他の人々に送信したいと言うニーズに応えるものですが、私たちユーザーでも簡単にファイルを送ることができるようにするために提供が始まりました。
それでは運営元のDropboxの特徴などを紹介していきます。
運営元のDropboxとは
運営元のDropboxは、アメリカのDropbox.Incが提供しているオンラインストレージサービスです。本社はカリフォルニア州サンフランシスコにあり、世界の12ヶ所にオフィスがあります。
ユーザー数も5億人以上、1日に動機されるファイルも10億件以上なのでかなり利用者数が多いことがうかがえます。これだけのユーザーが大切なデータをDropboxを使って共有・同期しているので安全かつスマートな働き方を実現しているという証明になります。
 【Windows】「Dropbox」の設定方法をくわしく解説!
【Windows】「Dropbox」の設定方法をくわしく解説!「Dropbox Transfer」の特徴
続いて「Dropbox Transfer」にはどんな特徴があるのでしょうか。以下から確認しましょう。
ファイルを簡単に送信できる
「Dropbox Transfer」は、ユーザーがファイル送信を簡単にできるという特徴があります。ファイル送信の方法は2種類あります。1つ目は、パソコンにあるアップロードされたファイルを従来通りドラック&ドロップで送信する方法です。
2つ目の特徴は、送りたいファイルを指定するとリンクが生成されます。このリンクを相手に送るだけでファイルを確認することができます。もちろん相手はDropboxのアカウントを持っていなくてもファイルを見る方法もあります。
ファイルサイズの制限
「Dropbox Transfer」のファイルサイズは最大100GBまで対応しているため、他のサービスと比較しても簡単にメールやファイルを送ることができます。
通常、他のサービスでは最大20GBまでの制限が特徴的ですが、「Dropbox Transfer」はそのサイズよりも大幅に送信できるもの魅力的です。
確実に相手に届けられる
「Dropbox Transfer」のその他の役割としては、ファイルのアクセス管理、ダウンロードを促すためにパスワードと有効期限を設定する機能もあります。
このパスワードと有効期限はリンクを送信した後からでもパスワードの変更や削除、有効期限の設定、変更などが可能です。
その他の機能
「Dropbox Transfer」で他にできる機能については以下の表を確認ください。
| 「Dropbox Transfer」の機能 | |
| 機能 | 使い方 |
| 通知機能 | 相手がファイルを受け取ったかどうか |
| 統計機能 | ファイルがダウンロードされた回数を確認 |
| パスワード設定 | ファイルのパスワード設定・変更・削除 |
| 有効期限 | ファイルの有効期限を設定・変更 |
企業ロゴを挿入できる
「Dropbox Transfer」は、独自のダウンロードページを作成することもできるのですが、企業のロゴを挿入したりするとクライアントへの信頼感を演出することも可能です。
またロゴ以外に背景色などもコーポレートカラーに変更することによって、企業側で独自のファイル転送ソリューションを運用しているかのように見せるのも魅力的な内容となります。
 Dropboxの有料プランの解約方法をくわしく解説!
Dropboxの有料プランの解約方法をくわしく解説!「Dropbox Transfer」の料金プラン
「Dropbox Transfer」の料金プランには、「Basic」「Plus」「Professional」の3つのプランがあります。料金と機能について比較していきましょう。
個人向けの料金プランと機能の比較
個人向けの料金プランと機能の比較はそれぞれ確認していきます。
Basic
まずは「Dropbox Transfer」の料金プラン「Basic」から紹介します。料金は無料です。
- ストレージとアクセス
| Basicプラン(2GB) | |
| どこからでもアクセス | ○ |
| Dropboxスマートシンク | ○ |
| 全文検索 | × |
| AutoOCR | × |
| モバイルオフラインフォルダ | × |
| カメラアップロード | ○ デスクトップクライアントが必要 |
| ドキュメントのスキャン | ○ |
- 生産性向上&共有ツール
| Dropbox Transfer | send up to 100MB |
| 共有フォルダと共有リンク | ○ |
| 共有リンクの管理機能 | × |
| Dropbox Showcase | × |
| 閲覧者の履歴 | × |
| 閲覧者情報 | ○ |
| Dropbox Papaer | ○ |
| ファイルリクエスト | ○ |
| ウェブプレビューとコメント | ○ |
- コンテンツ&アクシデントの保護
| デバイスデータの遠隔削除 | × |
| ファイルの復元とバージョン履歴 | 30日間の履歴 |
| Dropbox Rewind | × |
| 透かし | × |
| File locking | × |
- サポート
| 優先チャットサポート | × |
| 優先メールサポート | × |
| メールサポート | ○ |
| セルフサポート | ○ |
Plus
「Dropbox Transfer」の料金プラン「Plus」の月間払いは1500円、年間払いになると月1200円です。
- ストレージとアクセス
| Plus(2TB/2048GB) | |
| どこからでもアクセス | ○ |
| Dropboxスマートシンク | ○ |
| 全文検索 | リリース予定 |
| AutoOCR | × |
| モバイルオフラインカメラ | ○ |
| カメラアップロード | ○ |
| ドキュメントのスキャン | ○ |
- 生産性向上&共有ツール
| Dropbox Transfer | send up to 2GB |
| 共有フォルダと共有リンク | ○ |
| 共有リンクの管理機能 | × |
| Dropbox Showcase | × |
| 閲覧者の履歴 | × |
| 閲覧者情報 | ○ |
| Dropbox Papaer | ○ |
| ファイルリクエスト | ○ |
| ウェブプレビューとコメント | ○ |
- コンテンツ&アクシデントの保護
| デバイスデータの遠隔削除 | ○ |
| ファイルの復元とバージョン履歴 | 30日間の履歴 |
| Dropbox Rewind | 30日間の履歴 |
| 透かし | × |
| File locking | × |
- サポート
| 優先チャットサポート | × |
| 優先メールサポート | ○ |
| メールサポート | ○ |
| セルフサポート | ○ |
Professional
「Dropbox Transfer」の料金プラン「Professional」の月間払いは2400円、年間払いになると月2000円です。
- ストレージとアクセス
| Professional(3TB/3072GB) | |
| どこからでもアクセス | ○ |
| Dropboxスマートシンク | ○ |
| 全文検索 | ○ |
| AutoOCR | ○ |
| モバイルオフラインカメラ | ○ |
| カメラアップロード | ○ |
| ドキュメントのスキャン | ○ |
- 生産性向上&共有ツール
| Dropbox Transfer | send up to 100GB including customization options |
| 共有フォルダと共有リンク | ○ |
| 共有リンクの管理機能 | ○ |
| Dropbox Showcase | ○ |
| 閲覧者の履歴 | ○ |
| 閲覧者情報 | ○ |
| Dropbox Papaer | ○ |
| ファイルリクエスト | ○ |
| ウェブプレビューとコメント | ○ |
- コンテンツ&アクシデントの保護
| デバイスデータの遠隔削除 | ○ |
| ファイルの復元とバージョン履歴 | 180日間の履歴 |
| Dropbox Rewind | 180日間の履歴 |
| 透かし | ○ |
| File locking | ○ |
- サポート
| 優先チャットサポート | ○ |
| 優先メールサポート | ○ |
| メールサポート | ○ |
| セルフサポート | ○ |
料金プラン
Dropbox Transfer」の「Basic」「Plus」「Professional」の3つの料金プランについては以下から確認しましょう。
| 料金プラン | ||
| コース | 年間払い (1月あたり) |
月間払い |
| Basic | 無料 | 無料 |
| Plus | 1,200円 | 1,500円 |
| Professional | 2,000円 | 2,400円 |
無料版との違い
上記で紹介した「Basic」が無料版になるのですが、2GBのストレージや、「どこからでもアクセス」「共有フォルダと共有リンク」「カメラアップロード」「ファイルスキャン」など最低限の機能がついています。
「Dropbox Transfer」を初めて使う人やお試しで機能を確認したい人におすすめです。
ソースネクスト版との比較
ソースネクストとは、翻訳機の「POCKETALK(ポケトーク)」やセキュリティソフト「ウイルスセキュリティZERO」などを提供する会社です。
ソースネクストでも「Dropbox Transfer」のサービスを提供していますが、公式の「Dropbox」とどのような違いがあるのか紹介します。
料金が安い
まず、先ほど紹介した有料プラン「Plus」は、メーカー公式価格より8,400円もお得な価格で利用できます。また、リンク済デバイス上のファイルを一つの場所に保管でき、簡単にアクセスも可能になります。
引き継ぎができる
他にもPlusプランの継続期間が2024年12月末より前の場合は、事前にシリアルキーを利用することによって期間延長も可能になります。また「Dropbox Transfer」の主な機能は以下の通りです。
| 個人向け | チーム向け | |||
| プラン | Plus | Professional | Standard | Advanced |
| 容量 | 2TB (2000GB) |
3TB (3000GB) |
5TB (5000GB) |
必要に応じた容量 |
| 最高基準の 同期技術 |
○ | ○ | ○ | ○ |
| 統合型 デスクトップ体験 |
○ | ○ | ○ | ○ |
| いつでも どこからでも アクセス |
○ | ○ | ○ | ○ |
| 簡単で安全な共有 | ○ | ○ | ○ | ○ |
| 256ビットのAES暗号化とSSL/TLS暗号化 | ○ | ○ | ○ | ○ |
分割購入が出来る
ソースネクストでは、クレジットカードで支払いを希望した場合、一括払いから24回払いまでを選択することができます。
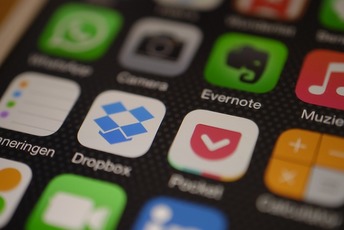 Dropboxのプラン「Professional」と「Plus」の違いを解説!
Dropboxのプラン「Professional」と「Plus」の違いを解説!「Dropbox Transfer」の使用方法~アップロード~
では実際に「Dropbox Transfer」の使用方法としてアップロードはどのように行うのか紹介していきます。
サイトでの転送の作成手順
サイトでの転送の作成手順は以下の通りです。
サイトにログインする
まずはサイトdropbox.comのサイトへログインしましょう。
ログインすると以下の画面に切り替わります。
転送を作成する
転送したいファイルを選択します。
「次へ」をクリックします。
選択したファイルが画面上に表示されますので、チェックして問題がなければ先に進みます。右上にある「+」でファイルを追加することも可能です。ファイルの一覧が表示されますので、アップロードしたいファイルにチェックマークをつけて選択します。
パスワード/有効期限を設定する
最後は以下のようにパスワードと有効期限を設定します。この後の画面で「転送の準備が完了しました」と画面が表示されます。
ダウンロード用のリンクをコピーしましょう。上記の設定は、Dropbox Professsionalで行いました。ダウンロード可能な期限とパスワードを設定後、完了を押すとアップロードが開始されます。
パソコンでの転送の作成手順
パソコンでの転送の作成手順について以下から紹介します。
パソコンでフォルダを開く
まずは、Dropbox.comへログインをし、フォルダを開きます。
転送で送信を選択する
「転送」をクリックした後に、「転送を作成」を選択します。以下の方法で、ファイルを追加しましょう。
- プラスアイコンをクリック
- パソコンからファイルをドラック&ドロップ
- 「Dropboxから追加」をクリック
パスワード/有効期限を設定する
次へを選択した後に、プルダウンから有効期限を設定します。仕様として転送から7日間経過後に有効期限が切れるように自動で設定されています。
ただし特徴的なのが、Professional/Business Advanced/Enterprise Educationのプランを使用している場合、有効期限も7日、30日、60日、90日の選択式になっています。
スマホでの転送の作成手順
続いてスマホでの転送の作成手順について紹介します。
アプリの作成アイコンを選択し転送をタップ
まずはアプリを開きます。
画面下中央に「+」の作成アイコンがあるのでタップします。
追加したいファイルを選択する
追加したいファイルの種類が表示されますので、タップします。
この画面以降の手順はパソコン同様ですので、手順にそって進んでいきましょう。
パスワード/有効期限を設定する
パスワード・有効期限の設定もこれまでと同様です。
「Dropbox Transfer」の使用方法~ダウンロード~
「Dropbox Transfer」の使用方法~ダウンロード~の手順について紹介します。
ダウンロードの手順
まずはダウンロード用のページでダウンロードを開始しましょう。
ダウンロード用URLにアクセスする
ダウンロード用のURLにアクセスすると、「〇〇さんが、あなたにファイルを送信しました」と表示が出てきます。この画面でファイルを送ってきた相手、ファイル名、ダウンロードの期限が分かるようになります。
ダウンロードを選択する
ダウンロードを選択すると、すぐにパソコンや使っているデバイスでダウンロードが始まります。上記の作業を行うと、アップロードをしたユーザーに通知がされるようになっています。
実際の使用感
実際の使用感については以下の点からまとめました。
シンプルで使いやすい
「Dropbox Transfer」の操作はいたってシンプルで、迷うことがありません。パソコン画面やアプリ画面でも、なんとなくここに機能がありそうだなと感じる所を選択すると、目的の項目が出てくるのでユーザーも迷う心配がありません。
広告が無いのがプラスポイント
大手であれば広告表示があっても良さそうなのですが、広告が一切なく、間違ってクリックする心配もありません。初めてDropbox Transferを使う人でも使いやすい仕様になっています。
無料だと容量制限が少し厳しい
無料プランである「Basic」だと、容量制限が少し厳しい可能性が高いです。最大100MBだと大量の写真や動画ファイルなどの場合、制限されている可能性が高いです。
有料プランの場合は最大2GBなので容量が増え、上限を意識することなく使うことができます。
ユーザーのダウンロード数が把握できる
アップロードしたユーザーは、統計機能としてダウンロード件数を把握できる機能がついています。この機能を使って統計データなどに役立てることもできます。
「Dropbox Transfer」の使用方法~機能~
「Dropbox Transfer」の使用方法では、主な機能についてまとめました。以下から紹介します。
主な機能
主な機能は以下の通りです。
ファイルのバックアップ
Dropboxは、「いつでもどこでも重要なファイルを安全に保存できる」ことをモットーに提供している会社です。
例えば、インターネットに接続されていない環境でもファイルを開けたり、他のデバイス(iPhoneやAndroid、デスクトップパソコンなど)もオフラインのままファイルを使うことができます。
また、オフラインからインターネットに再接続された場合でも自動的に同期されます。
大容量ファイルの送信
大容量のメディアファイルやCAD、動画ファイルなどのファイルが大きすぎてメールを添付できないと困った経験はありませんか。Dropboxは、様々なデバイスから大容量ファイルを誰にでも送信することができます。
仮にDropboxユーザーでない方にもアップロードしたデータを送信することができますし、そのデータをダウンロードすることも可能です。
テレワーク
外出中やテレワークの作業が多い場合も、Dropboxのサービスが役に立ちます。
先ほどもお話しましたが、Dropboxの特徴の一つとして、オフライン同期機能を設定することにより、インターネットに接続できない環境でもDropboxのファイルを利用することができます。ユーザー目線で見ると効率化も図れるのは大きなメリットです。
ファイル権限の設定
Dropboxをクラウドファイルシステムの機能として利用することによって、送信する添付ファイルをコントロールすることが可能になります。
例えば、読み取り専用権限のリンクを共有すると、受信者であるユーザーは、ファイルの閲覧、コメントの追加、ダウンロードはできますが、元のファイルの編集はできなかったりと権限を追加させることができます。
合わせて読みたい!Dropboxに関する記事一覧
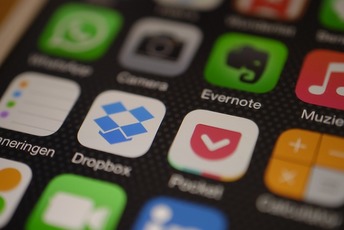 「Evernote」と「Dropbox」の違い!特徴と使い分け方を解説!
「Evernote」と「Dropbox」の違い!特徴と使い分け方を解説! Dropboxの連携サービス/複合機をくわしく紹介!
Dropboxの連携サービス/複合機をくわしく紹介! Dropbox Businessとは?使い方や個人向けDropboxとの違いは?
Dropbox Businessとは?使い方や個人向けDropboxとの違いは?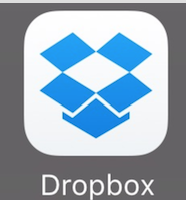 Dropbox - Macでの使い方!インストールからアンインストールまで
Dropbox - Macでの使い方!インストールからアンインストールまで































