Windows10の「ピクチャパスワード」の設定!好みの画像でサインインするには?
Windows10の「ピクチャパスワード」の設定方法について徹底解説!好みの画像でサインインするにはピクチャパスワードを使うことでWindows10を自分好みにカスタマイズできます。設定方法を項目ごとに詳しく解説します。

目次
Windows10の「ピクチャパスワード」の設定
Windows10などのWindowsのOSで設定できるサインインオプションの1つピクチャパスワードは好みの画像をWindows10のサインイン時に表示させその画像にマークを描くことでサインインする設定です。
ピクチャパスワードが使えるOSやピクチャパスワードの設定方法、画像の追加方法についてこの記事では解説していきます。
ピクチャパスワードとは
そもそもWindows10で設定できるピクチャパスワードとは何なのでしょう?まずはピクチャパスワード自体について説明していきます。
Windows10などのWindowsのOSで設定できるピクチャパスワードとはサインインオプションの1つで好きな画像を使ってパソコン にサインインします。具体的には好きな画像の特定の場所にマークを描くことでサインインする方法です。
好みの画像を使ってサインインできる機能
ピクチャパスワードとはキーボードを使って特定のフレーズ、パスワードを入力するタイプのサインインオプションとは違い画像にサインイン方法が隠れています。
つまりピクチャパスワードでは好みの画像を使ってサインインできます。数字や文字のパスワードではなくどちらかといえばスマホなどのパターン認証に似た設定のパスワードです。
ピクチャパスワードで使う画像は自分で選んで設定できます。サインインするときに出てくる画像はあなたの好みの画像にできるというわけです。
対応OS
ピクチャパスワードを使う大前提として対応OSについてWindows8以降でなければなりません。Windows10は当然対応しているのでピクチャパスワードを設定できます。
あたりまえですがMacなどのiOSやLunixなどのWindosでないOSはピクチャパスワードを設定できません。ピクチャパスワードを使いたければWindows10などのWindosのOSに乗り換えるしかありません。
 Windows10で「PIN(暗証番号)」を忘れたときにパスワードでサインインする方法!
Windows10で「PIN(暗証番号)」を忘れたときにパスワードでサインインする方法!Windows10の「ピクチャパスワード」の設定方法
では実際にWindows10でピクチャパスワードを設定していきたいと思います。Windows10でピクチャパスワードは設定のアカウント、サインインオプションから設定画面を開くことができます。
このWindows10でピクチャパスワードを設定する方法について順番に解説していきます。
ピクチャパスワードの設定画面の開き方
まずはWindows10でピクチャパスワードの設定画面の開き方を解説します。Windows10でピクチャパスワードの設定画面を開く手順は以下の通りです。
スタートメニューから「設定」を選択し「アカウント」から「サインインオプション」を選択、ピクチャパスワードの「追加」をします。では順番に解説していきます。
スタートメニューから「設定」を選択
まずはWindows10にもある左下のスタートメニューを開きます。スタートメニューには「設定」項目があるのでこれを開きます。
スタートメニューで一見「設定」が見当たらなくても電源の上に「設定」メニューを開けるは歯車マークがあるはずです。それでもスタートメニューで探せなかったら検索メニューから設定を探しましょう。
「アカウント」を選択
Windows10の設定メニューがスタートメニューから開けると上画像のような画面が開けたかと思います。次は設定メニューのアカウントを開いてください。
アカウントからはサインインオプションを開くことができWindows10でピクチャパスワードを設定するにはそこにアクセスする必要があります。
「サインインオプション」を選択
さて、Windows10でスタートメニューから設定を開きアカウントにアクセスしたら上画像のような画面が開けたかと思います。では左項目にある「サインインオプション」を開いてください。
「サインインオプション」とは文字通りサインインオプションを設定する項目です。ここからピクチャパスワードを追加し設定します。
ピクチャパスワードの「追加」を選択
Windows10でサインインオプションが開けたら下にスクロールしてください。ピクチャパスワードのの項目があるのでこの「追加」からピクチャパスワードを追加します。
画像とジェスチャの設定方法
では実際にWindows10でピクチャパスワードを設定します。設定項目は画像とジェスチャです。
パスワードを入力
まずはあなたのアカウントにサインインしてください。パスワードを入力し設定画面を開くことができます。
画像を選択する
追加から画像を選択します。コントロールパネルが開かれるので好きな画像を選択し追加してください。
ジェスチャを選択する
追加した画像が適応されるので「この画像を使う」をクリックしてジェスチャを設定します。使えるジェスチャはクリック、円、なぞりで1つ以上を3つ組み合わせて設定します。
変更や削除もできる
追加した画像が気に入らなかったりピクチャパスワードを削除したくなったらサインインオプションのピクチャパスワードから変更や削除することができます。
 「Firefox 70」の正式版リリース!パスワード管理ツールなど追加!
「Firefox 70」の正式版リリース!パスワード管理ツールなど追加!Windows10の「ピクチャパスワード」で好みの画像でサインインする方法
ここではWindows10の「ピクチャパスワード」で好みの画像でサインインする方法について解説します。設定した好みの画像からサインインしてみましょう。
ピクチャパスワードの操作方法
まずはWindows10のピクチャパスワードの操作方法について解説します。Windows10はタッチパネルにも対応していますが対応していなくても大丈夫です。
好みの画像でサインインするためにピクチャパスワードの操作方法であるジェスチャを解説していきます。
画像の上で3つのジェスチャを行う
Windows10のピクチャパスワードの操作方法はジェスチャです。Windows10のピクチャパスワード設定で3つのジェスチャを追加したかと思います。
Windows10のピクチャパスワードの場合画像が表示されるので設定した3つのジェスチャを画像の上でするとサインインすることができます。
マウス操作でも設定可能
Windows10はタッチパネルにも対応していますがもちろんマウスでもピクチャパスワードのジェスチャは可能です。非対応のディスプレイでもWindows10のピクチャパスワードは利用可能です。
サインイン操作手順
Windows10のピクチャパスワードの操作方法を覚えたところで実際のサインイン操作手順についてみてみましょう。PINやパスワードを入れる代わりにピクチャパスワードを入力します。
Windows10を起動する
まずはWindows10を起動してください。ピクチャパスワードを試すだけならWindows10を再起動ではなくWindows10でサインアウトするだけでも十分です。
表示された画像にジェスチャを入力する
Windows10を起動できたらサインインしてください設定した画像が表示されるのでジェスチャをしましょう。
Windows10の「ピクチャパスワード」の注意点
ここでは最後にWindows10の「ピクチャパスワード」の注意点について触れておきたいと思います。Windows10でピクチャパスワードを使った際のセキュリティ強度や忘れたときの対応について解説します。
セキュリティ強度は?
まずはWindows10の「ピクチャパスワード」のセキュリティ強度についてみていきましょう。アドレスや個人情報との関連性がなく推測されにくいのはいい点です。さらに総当たりもできないのでセキュリティ強度は高そうです。
見られないよう注意
Windows10の「ピクチャパスワード」の注意点として見られないよう注意が必要なことが挙げられます。Windows10のピクチャパスワードでは通常のパスワードと違って入力するところを見られると推測されやすいです。
わかりやすいジェスチャは控える
さらにいうならわかりやすいジェスチャは控えるべきです。同じところをクリックするだけだったり水平線をなぞるだけだったりなど推測されやすいジェスチャは脆弱性が高いです。
パスワードを忘れた場合の対処方法
ここではWindows10でパスワードを忘れた場合の対処方法にも触れていきたいと思います。Windows10でピクチャパスワードを使っているなら忘れても問題ないように感じますがピクチャパスワードの変更時など求められる場面が多いので解説しておきます。
パスワードを変更する
Windows10でパスワードを変更するにはサインインオプションのパスワードから変更を選択します。PINの認証などが入り認証に成功すればパスワードの変更画面が出てくるので変更ができます。
それも駄目なら本人確認
PINもわすれてしまったなどパスワードの変更画面に移れないなどの問題が発生したなら本人確認という最終手段があります。
パスワードを求められたとき「パスワードをわすれましたか?」をクリックすれば登録してある携帯電話番号にショートメッセージが送られるのでそれでサインインができます。
「ピクチャパスワード」を忘れた場合の対処方法
では実際にWindows10でピクチャパスワードをわすれてWindows10にサインインできなくなった際の対処法を解説していきます。
まずはWindows10でピクチャパスワードを使わないサインイン方法について解説し、そのあとピクチャパスワードの確認方法を解説します。
PINコードを入力する
Windows10でピクチャパスワードをわすれてしまった際の対処法その1は「PIN」でサインインです。登録した4つの数字でサインインできます。
パスワードを入力する
Windows10でピクチャパスワードをわすれてしまった際の対処法その2は「パスワード」でサインインです。登録した英数字でサインインできます。
サインインオプションを開く
Windows10にサインインできたところでピクチャパスワードの確認方法について解説します。まずは設定のアカウントからサインインオプションを開きます。
ピクチャパスワードの「変更」を選択
ピクチャパスワードを選択して「変更」を選択してピクチャパスワードの設定画面を開きます。
パスワードを入力する
ピクチャパスワードの設定画面でパスワードを入力したら「再生」をクリックしてピクチャパスワードのジェスチャを表示させます。
ジェスチャを再生する
ジェスチャの再生は1つずつおこなわれます。忘れたところや不安なところを確認しながらなぞりましょう。
 Windows10のピクチャパスワードを忘れたときについて解説!
Windows10のピクチャパスワードを忘れたときについて解説!合わせて読みたい!Windows10に関する記事一覧
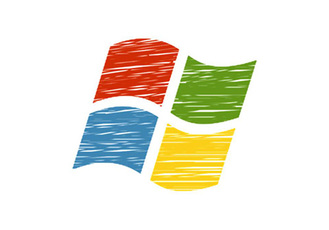 【Windows10】時刻同期/NTPサーバーの同期時間の変更方法を解説!
【Windows10】時刻同期/NTPサーバーの同期時間の変更方法を解説!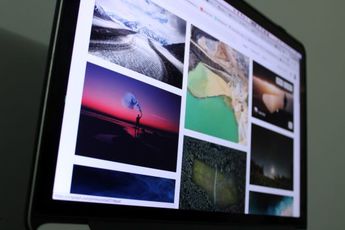 【Windows10】「Windows Hello(生体認証)」の削除方法を解説!
【Windows10】「Windows Hello(生体認証)」の削除方法を解説!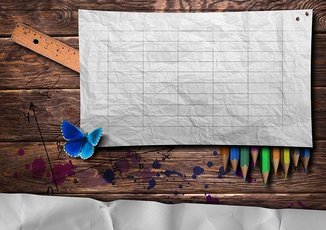 Windows10のスタートメニューの「アプリ」の一覧表示/非表示方法!
Windows10のスタートメニューの「アプリ」の一覧表示/非表示方法! 「Windows10」の通知設定(オン/オフ)について解説!
「Windows10」の通知設定(オン/オフ)について解説!





















