2018年12月01日更新
YouTube Live(生放送)のやり方は?配信方法を詳しく解説
YouTubeでLive(生放送)を配信したいと考えている方へ、YouTubeでLive(生放送)を配信するためのやり方・方法をご紹介します!PCゲーム、スマホゲーム(iPhone・Android)で動画を配信するためのやり方・方法もご紹介します!

目次
YouTube Live(生放送)のやり方〜準備〜
世界中から利用されている動画配信サービスのYouTube。若い世代の将来なりたい職業にも選ばれるくらい、YouTubeで好きなことの動画を配信して注目され、収入も得ることができることに魅力を感じている方が多くいらっしゃいます。
今回は、YouTubeで動画をLive(生放送)を配信したいと考えている方へ、Live(生放送)の配信のやり方を、PC、スマホ端末(iPhone・Android)で配信するための方法をご紹介します!
まずは、YouTubeでLive(生放送)をするためにどんな準備が必要なのかご紹介します。
Googleアカウントを作成する
YouTubeでLive(生放送)などの動画を配信したい場合、まずはじめにGoogleのアカウントを作成する必要があります。
通常のGoogleのアカウントと、YouTubeでLive(生放送)などの動画の配信をするときのアカウントを別にしたい場合は、新しくアカウントを作る必要があります。
ライブストリーミングを有効にする
YouTubeでLive(生放送)の動画を配信するには、ライブストリーミングを有効にする必要があります。
ちなみにライブストリーミングとは、データのダウンロードと再生を同時に行う方法で、リアルタイムで映像や音声、データの変換を行いながら再生するやり方ことなので、Live(生放送)と同じ見方になります。
PCでYouTubeのライブストリーミングを有効にするには、YouTubeのアカウントを作成する必要がありますが、YouTubeのアカウントを作成するには、Googleのアカウントが必要なので、Googleのアカウントをお持ちでない方は、まず先にアカウントを作成しましょう。
YouTubeにログイン後、「クリエイターツール」からライブストリーミングを有効にすることができます。
スマホ端末(iPhone/Android)でYouTubeのライブストリーミングを有効にする方法は、まずYouTubeのアプリを起動します。アプリをお持ちでない方は、YouTubeのアプリをインストールしてください。
YouTubeのアプリを起動すると、下の画像のようにホーム画面が表示されます。ホーム画面の右上にあるビデオカメラをタップします。
YouTubeのアプリのホーム画面の右上にあるビデオカメラをタップすると、下の画像が表示されます。
表示されましたら「ライブ配信」をタップします。
「ライブ配信」をタップすると、下のような画像が表示されます。ライブ配信をするためには、機械で操作されているのではないかの見方を解くために、電話番号を登録して、ライブ配信は人が操作していることの確認を取らなければいけません。
YouTubeに電話番号を登録するには、「開始」をタップします。
「開始」をタップすると、下のような画像が表示されます。赤枠内に自分の電話番号を入力します。
YouTubeでLive(生放送)を配信するために、ライブストリーミングを有効にしようと電話番号を入力しても、エラーが表示されることがあります。
下の画像がエラー画像です。登録しようとした電話番号が重複していると、このようなエラー画面が表示されます。
電話番号が重複しているエラーが表示される原因は、これまでGoogleのアカウントを複数作成したときに、同じ電話番号でアカウントを作成すると、YouTubeで電話番号を登録する際、重複している電話番号だと判断されてしまいます。
このようなエラーが表示され別の電話番号を入力したくても、何台もスマホを持っている人は少ないかと思います。
このエラーを解決させる方法があります。「NextPlus」という、メッセンジーと電話アプリを使用すると、新しい電話番号を入手することができます。
ここで注意が必要なのは、PC・スマホ端末(iPhone/Android)でYouTubeのアカウントを登録し、ライブストリーミングを有効にしても、すぐにLive(生放送)配信はできません。
YouTubeでライブ配信用のアカウントが有効になるまで、時間がかかります。
約24時間ほど時間が掛かるので、有効になるまで待機しましょう。有効になり次第、すぐにLive(生放送)配信をすることができます。
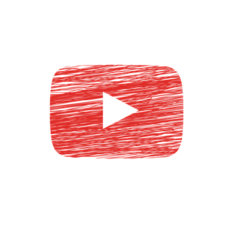 YouTubeのログインの仕方とアカウント作成方法を解説
YouTubeのログインの仕方とアカウント作成方法を解説YouTube Live(生放送)のやり方〜PCの配信方法〜
YouTubeで動画をLive(生放送)配信をしたい方へ、PCでのLive(生放送)配信の方法をご紹介します。
PCでLive(生放送)配信をするやり方には、ライブ配信用のソフトを使う必要があります。
使い方は複雑ではありますが、画質や音声などの細かい設定をすることができる「OBS Studio」や、PCに詳しくない方には、簡単な使い方が特徴の「XSplit」がおすすめのソフトです。後程ご紹介いたします!
YouTube Live(生放送)のやり方〜スマホの配信方法〜
スマホ端末(iPhone/Android)でLive(生放送)配信をする方法は、まずはじめにスマホ端末(iPhone/Android)でYouTubeのアプリを起動させます。
先程のYouTubeのアプリ画面でライブストリーミングを有効にする画面を開き、「ライブ配信」をタップすると、Live(生放送)を配信することができます。
ライブ配信用のソフトを必要とするやり方ではないため、スマホ端末(iPhone/Android)では、手軽にYouTubeでLive(生放送)配信をすることができる方法です。
YouTube Live(生放送)のやり方〜PCのゲーム配信〜
YouTubeでライブ配信で多いのは、「ゲーム実況動画」です。話題のゲームから、レトロゲームなど幅広くあるゲームソフトから、1人で実況したり、2~4人集めて実況したりと、YouTubeで登録されているチャンネルが数多く存在しています。
YouTubeでゲームの実況を考えている方へ、PCでゲームのライブ配信をするためには、どんな方法があるのか?据え置き型ゲーム(PS4や任天堂switchなど)、PCゲーム、スマホ端末(iPhone/Android)用ゲームによって方法が違うのか?
YouTubeのでゲーム配信をするための方法をご紹介します!
PCにゲーム画面を映す
基本的には、YouTubeでゲームのプレイ動画を配信するには、PCが必要です。動画を編集したい方には、さらにPCが重要な存在になります。
自分のゲームプレイ画面をPCに映すための方法には、「キャプチャーボード」が必要になります。値段は10,000円で買える物から、30,000円以上する物もあります。
キャプチャーボードはほとんど本体のみの販売なので、HDMIケーブルも購入が必要になることが多いです。
据え置き型ゲーム機
任天堂switchにはライブ配信機能どころか、全てのプレイ中の動画を録画することさえできません。
30秒ほどの録画機能はありますが、容量が重たいゲームはその機能を使えない状態にしないと、正常にプレイができないほど、switchにできることは限られています。
ですが、任天堂switchでライブ配信する方法が先程ご紹介した、「キャプチャーボード」です。
これが揃えば任天堂switchでライブ配信ができる!と思うかもしれませんが、任天堂switchでライブ配信するには、ノートPCかデスクトップPCが必要です!
任天堂switchでYouTubeにライブ配信やゲームプレイを録画したい場合、まだ必要な物があります。
ライブ配信などで、自分の声を入れたい場合はマイクが必要です。そしてライブ配信するための、「配信ソフト」が必要です。
配信ソフトとは、視聴者に自分のプレイ画面が見れるようにするためのソフトなので、必ずダウンロードが必要になります。
後程、その配信ソフトのご紹介します。
PCゲーム
PCゲームをYouTubeでライブ配信をしたい場合、キャプチャーボードは必要ありません。
キャプチャーボードがなくても、ゲーム画面をPCに移すことができるので、ゲームを起動し、配信ソフトで、自分のゲーム画面を取り込むだけでYouTubeにライブ配信ができます。
キャプチャーボードは必要ありませんが、自分の声をライブ配信に取り入れたい場合は、マイクが必要になります。
携帯型ゲーム機/スマホゲーム
携帯型ゲーム機(3DS)で、ゲームのプレイ動画をYouTubeにライブ配信したい場合、PCが必要になります。
PCとキャプチャーボードと配信ソフトがあればいいのでは?と思いますが、3DSは本体の改造が必要になります。3DSには、USBを接続することができない仕様になっているので、3DS本体にUSB端子を増設する改造が必要です。
業者に頼む方法もありますが、20,000円以上かかる高いコストがかかる方法です。自分でも改造することはできますが、難しい作業になり、費用も10,000円ほどかかります。
さらに、3DSでライブ配信するには、PC・キャプチャーボード・改造された3DS本体・配信ソフトの他に、「ビューアー」と言う、3DSのゲーム画面と音声をPCに映し出すアプリが必要になります。
iPhoneを使う場合
スマホ端末(iPhone/Android)でYouTubeにゲームのライブ配信をしたい場合も、PCが必要になります。
PCが必要とは、スマホ端末(iPhone/Android)の画面をPCに映し出す必要があるからです。
スマホ端末(iPhone/Android)単体での配信もできなくはない方法ですが、音声に問題が出るなど、スマホ端末(iPhone/Android)単体の限界があるので、ゲーム配信には向いていない可能性が高い方法です。
せっかくライブ配信をしているのに、スマホ端末(iPhone/Android)側の性能の限界で、ライブ配信が中断されては、観てくれていた視聴者を困らせてしまいます。
頻繁に起こると、視聴者が離れてしまったりと、不都合なことが起こることが多くなります。
そこで、PCでスマホ端末(iPhone/Android)のゲーム画面を映すやり方としてよく使われる方法が、「ミラーリング」機能です。
iPhoneでは「AirPlay」という、ミラーリング機能があります。
「AirPlay」とは、iOSが搭載している機能の1つで、本来は「テレビ」にゲームプレイ動画を映したいときに使う希望です。
PCにこの機能をインストールすることで、ケーブルが必要なく、Wi-Fi(無洗LAN)を使い、ワイヤレスでPCに動画を接続することができるようになる方法です。
ケーブルやキャプチャーボードが必要なく、ライブ配信するための初期費用が少し抑えらる方法ではありますが、デメリットもあります。
Wi-FiでiPhoneのゲーム画面をPCに映し出すので、ゲーム内容によってはゲーム画面と音声にズレが生じることがあります。
Androidを使う場合
AndroidでYouTubeにゲームのライブ配信をするためにも、PCにミラーリングするやり方になります。
有料アプリになりますが、「Reflector」をPCにインストールすると、ケーブルを購入しなくてもAndroidとPCをWi-Fiで接続することで、Androidのゲーム画面をPCに映すことができるようになります。
安全性と使いやすさを考えると、おすすめのミラーリングアプリです。多くの配信しているユーザーから人気のアプリです。
しかし、この「Reflector」にもデメリットがあり、先ほどのiPhoneと同様で音ズレが生じます。「Reflector」を使う場合、ゲーム画面はAndroidを見ますが、ゲームの音はPCから流れてくる状態になります。
YouTubeでリズムゲームを配信する場合は、「Reflector」を使う方法は不向きのアプリなのでご注意ください。
スマホ端末(iPhone/Android)でYouTubeのアプリを使い、にゲームのライブ配信をしたい場合は、初期費用は掛かりますが、PCにキャプチャーボードと配信ソフトを使用したやり方が、安定してYouTubeに動画を配信しやすい方法かと思います。
配信ソフトも、ただYouTubeにライブ配信をするための物ではなく、録画した動画の編集もできる配信ソフトもあるので、Wi-Fiでスマホ端末とPCを同期させてゲーム画面と音がズレている動画を配信するよりも、キャプチャーボードを使用した方法がおすすめです。
PCマイクとWebカメラを用意する
YouTubeにゲームのプレイ動画をライブ配信する際、自分の声を使って実況動画にしたい方には、PC用マイクが必要になります。
また、YouTubeにゲームをプレイしている自分自身をライブ配信に映したい場合の方法は、webカメラが必要になります。このPCマイクとwebカメラをご紹介します。
PCマイク
上の画像は、ヘッドホンとマイクが1つになったタイプです。ヘッドセットは、2つの機能が1つになっているのが魅力的ですが、使用者によってヘッドセットの装着感が合わず、耳が痛くなったり頭が痛くなったりします。
ヘッドセットは、装着感が重要になってきます。
上の画像の商品は、スタンドマイクとしてもピンマイクとしても使用できるPCマイクです。とても小さなマイクで邪魔にならず、このマイクに合った環境で使用することで、きれいな声質を届けることができます。
どちらのマイクも、使用環境によってはノイズが走ることは多々あります。PCに直接マイクを接続すると、PC本体の音声機能が対応しきれずノイズが走ることが多いです。
複数人で1つのゲームを実況する場合は、スタンドマイクだと1本で済みますが、それぞれがヘッドギアを装着してライブ配信する場合は、「ステレオミニプラグアダプタ」という物が必要になります。
Webカメラ
上の画像は、自分の姿もYouTubeのライブ配信に映したい方によく使われるwebカメラです。使用方法は、PCにUSB接続するやり方です。
高画質の映像を映したい方は、上の画像の左上の「LOGICOOL」の商品が人気が高いです。
配信ソフトを使う
YouTubeでゲームのプレイ動画を、PCやスマホ端末でライブ配信したい方は、「配信ソフト」を使うやり方が基本的に多いです。
配信ソフトとは、PCに映っているゲーム画面を視聴者に見せることができ、PCから出ている音を視聴者に聞かせこともできます。
この他に配信ソフトには、マイク音を視聴者に聞かせることもでき、ライブ配信の開始・ライブ配信終了機能も備わっています。
この「配信ソフト」として代表的な、「OBS Studio」と「XSplit」の使用方法をご紹介します。
OBS Studio
上の画像が「OBS Studio」の公式サイトの画面です。OBS Studioの配信ソフトを使用する場合は、自分が使用しているOSを選んでダウンロードします。
主な機能は
- 高性能でリアルタイムの映像と音声を取り込み、混合・調整を行いビデオ編集をし易くしてくれるカスタムトランジションを搭載
- 画像のマスキングや色補正ができる
- ノイズ抑制機能などがついた音声ミキサー搭載
- VSTプラグインのサポートによる使いやすい設定オプション
- 新規ソースの追加、既存ソースの複製、およびそれらのプロパティの調整を簡単に使用することができる
- 配信と録画をすばやく設定するための合理化された設定パネル
など、動画配信をしたいユーザーには嬉しい機能が多く搭載されています。この配信ソフトは無料で使うことができます。
ですが、高機能なため使い方は難しいですが、ライブ配信後の動画編集もこのソフト1つで完了するので、おすすめの配信ソフトです。
XSplit
上の画像が「XSplit」の公式サイトの画面です。高画質とクリアな音声、遅延のないゲームプレイを可能にした、無料配信ソフトです。
主な機能は
- 自動ゲーム検出、キャプチャー機能搭載
- 解像度を自動で設定し、ボタン1つでストリーミングができる
- 一般的なwebカメラ全てに対応
- ゲーム内の、チャット、スポンサー、フォロワーの通知が表示される
- webカメラで撮った自分の背景を削除することができる
- 複数のビデオファイルを編集することができ、長時間の動画を自動的に分割してくれる
他にも様々な機能が充実しています。XSplitは使い方が簡単なところも魅力の1つです。
YouTube Live(生放送)のやり方〜PS4のゲーム配信〜
据え置きゲーム機で簡単な方法でYouTubeにライブ配信できるのは、「PS4」です。PS4のライブ配信の設定のやり方をご説明します。
PS4を起動させて、「Share」キーを押します。下の画像のような画面が表示されましたら、「ゲームプレイをブロードキャストする」という項目を選択します。
「ゲームプレイをブロードキャストする」を選択すると、どのサービスで配信するのか選択します。今回はYouTubeでライブ配信をするので「YouTube」を選択します。
「YouTube」を選択すると、下の画像のような画面が表示されます。ここで「サインイン」をすることで、YouTubeと自分のPS4のアカウントをリンクすることで、YouTubeに自分のゲームプレイをライブ配信することができるようになります。
PS4を経由して、YouTubeのアカウントとライブストリーミングの有効ができていると、すぐに自分のゲームプレイをYouTubeにライブ配信することができます。
ライブ配信後の動画を編集するには、配信ソフトが必要になるので、ライブ後の配信をしたい方は配信ソフトも検索してダウンロードすることをおすすめします。
 YouTubeのゲーム実況おすすめ人気ランキング!ゲーム実況者TOP12【2018年最新版】
YouTubeのゲーム実況おすすめ人気ランキング!ゲーム実況者TOP12【2018年最新版】YouTube Live(生放送)のやり方〜各種設定〜
YouTubeは、保存した動画を編集して配信する見方が多かったですが、現在になってはライブ配信も注目される配信方法になりました。
YouTubeでライブ配信するやり方をされているユーザーは、ライブ配信後その内容を編集して再度YouTubeに、配信したい方も多いかと思います。
ライブ配信中に起こった、面白い場面やびっくりした場面をクリップして編集した動画の内容次第では、自分のチャンネル登録者数が増えるなど、さらに注目され、収益が発生する可能性もあります。
YouTubeにライブ配信した動画の保存方法や、削除方法、収益化の方法についてご紹介します。
保存方法
YouTubeでライブ配信した動画を保存したい場合は、先ほどもご紹介した「配信ソフト」で保存することができます。
ライブ配信した動画の保存方法は、先ほどご紹介した「OBS Studio」、「XSplit」も保存することができます。
他の配信ソフトで保存ができるソフトは「Filmora Scrn」も、ライブ配信と録画を同時に行ってくれる配信ソフトですが、有料です。
「Filmora Scrn」は、1年間のライセンスと永久ライセンスの2種類の購入方法がありますが、期間限定で永久ライセンスをお得に購入できるイベントも行っているので、気になる方は公式サイトを検索してみてください。
削除方法
YouTubeでライブ配信された動画は、YouTube側にも保存されます。
削除方法は簡単で、YouTubeにログインしてから自分の「チャンネル動画管理画面」を開き、そこから動画を削除することで、保存していた動画を削除することができます。
収益化方法
YouTubeで配信をしている配信者をユーチューバーと言います。このユーチューバーとは、YouTubeで収入を得ている人のことを指すときに多く使われる言葉です。
ユーチューバーは最近、若い世代からも将来なりたい職業として挙げられるほど、注目される職業になっています。
YouTubeで収入を得る方法は、「広告収入」や、視聴者からのスーパーチャットの方法でお金を投入する所謂「投げ銭」によって収入を得る方法があります。
しかし、広告収入を得るには、これまでゆ配信した動画が1万回以上再生されることが条件にあります。
なんだ!1万回再生なんて簡単!と、気楽な見方をする人もいるかもしれませんが、YouTubeの再生回数のカウントの方法は年々厳しくなっているので、自分で再生回数を増やすことはできませんし、動画をスキップしても再生カウントにはなりません。
再生回数を稼ぐために、外部のサイトから再生回数を買う方法は、YouTubeの規約違反にもなるので、動画削除あるいはアカウントの停止処分になるので、不正なやり方で再生回数を増やそうとする方法は避けることをおすすめします。
 YouTube Gamingのスポンサー機能!スーパーチャットとの違いやなり方は?
YouTube Gamingのスポンサー機能!スーパーチャットとの違いやなり方は?YouTube Live(生放送)で人気になる方法
YouTubeでライブ配信や編集した動画の配信で人気を得るにはどうしたらいいのでしょうか?
YouTubeで人気のユーチューバーになるには、継続して動画を配信して視聴者に覚えてもらう、興味を持ってもらうことが大切です。
YouTubeで自分がどんな内容の動画を配信するユーチューバーになりたいのかを確立さえ、似たようなジャンルのユーチューバーの動画を参考にすることで、自分の動画を個性的に見せるための見方を得ることができるかもしれません。
ライブ配信を重視した見方をする視聴者もいれば、編集した動画を重視した見方をする視聴者もいるので。視聴者のそれぞれの見方も考えて配信しなければいけません。
YouTubeで動画を配信して注目をさらに集めるには、旬のキーワード・違う見方を取り入れることで新たな視聴者を得ることができる可能性があります。
旬のキーワードとは、例えると先ほどご紹介したゲームの実況動画をYouTubeで配信している場合、今流行っている話題になっているゲームタイトルをプレイすると、視聴者はこのユーチューバーはどんなプレイスタイルなのか見てくれます。
新しく自分の動画を観てくれて気に入ってくれた視聴者は、これまでYouTubeに配信した動画も観てくれる可能性が高くなります。
YouTubeで注目されている、人気のユーチューバーは自分の動画配信の見方を大切にしつつ、視聴者の見方も考えた人なのかもしれません。
まとめ
いかがでしたか?今回はYouTubeでライブ配信するためのやり方をご紹介しました。
PCもスマホ端末でYouTubeのライブ配信をするには、Googleのアカウントを作成して、YouTube公式サイト、またはアプリででライブストリーミングを有効にする必要があることがわかりました。
ライブストリーミングを有効にしたあと、24時間ほどYouTube側に反映されるまで待機時間があることに注意してください。
ゲームのライブ配信する方法は、PS4の場合はゲーム機本体をYouTubeと同期させることでライブ配信できるようになります。任天堂switchで動画を配信するには、PCとキャプチャーボードと配信ソフトを使った方法しかございません。
キャプチャーボードとは、ゲーム機の画面と音声をPCに映し出す機材です。配信ソフトとは、PCに映し出した映像をYouTubeなどに配信するためのソフトです。配信ソフトは、ライブ配信だけではなく録画機能も付いていてい、編集することができます。
自分の声や自分の姿も配信したい場合は、マイク付きのヘッドホン又はスタンドマイク、webカメラが必要です。
YouTubeでスマホゲームのライブ配信をする方法は、スマホとPCをミラーリングすることで配信することができます。ミラーリングとは、本来テレビにスマホのゲーム画面を映すためのアプリのことです。
スマホとPCをミラーリングすることで、キャプチャーボードが必要ないため初期費用を削減できる方法ですが、映像と音がズレる不具合からは避けられないので、リズムゲームには不向きなやり方です。
YouTubeで収益を得る方法は、YouTubeでこれまで配信した動画の再生回数が重要になります。
不正なやり方で再生回数を稼ごうとすると、YouTube側から動画の削除あるいは、アカウント凍結されるので、収益を得たいからと言って不正なやり方は避けることを強くおすすめします。
再生回数が1万回以上得ると、自分の動画に広告を付けることができ、その広告をクリックや再生されることで報酬が発生します。企業から影響力のあるユーチューバーだという見方をされると、より報酬単価が高い広告をつけることができるようになります。
もう1つの収入を得る方法は、視聴者からのスーパーチャットです。スーパーチャットとは、視聴者が配信者に対して投げ銭をすることで収益に繋がる方法です。
このスーパーチャットをしてもらうにはいくつか条件があります。
YouTubeのチャンネル登録者数が1000人以上、過去12カ月間の動画の総再生回数が4000時間以上であること、YouTubeで長時間のライブ配信をメインに活動している方は、少ない再生回数でも条件を満たすことがあります。
YouTubeで動画の配信をするユーチューバーは、新しい見方をされている職業の1つです。
自分の好きなことでお金を稼ぐことは、とても魅力的ではありますが、YouTubeの規約と収入を得るための条件も満たし、視聴者からの見方も考えた動画配信を継続しなければ収入に繋がりません。
高収入のユーチューバーを目指す見方だけに囚われず、ちょっとした副業や趣味の範囲で楽しむ見方も大切にすることで、そんな自分を気に入っていくれる視聴はいるはずです。
 YouTubeの再生回数のカウント方法について解説
YouTubeの再生回数のカウント方法について解説













































