2020年08月04日更新
Android版Chromeを最新バージョンにアップデートする方法とバージョンの確認方法
皆さんはAndroidなどのスマホをつかっていますか?そんなスマホで便利なのはChromeなどの検索エンジンですよね。そこで今回は『Android版Chromeを最新バージョンにアップデートする方法とバージョンの確認方法』を解説していきます。
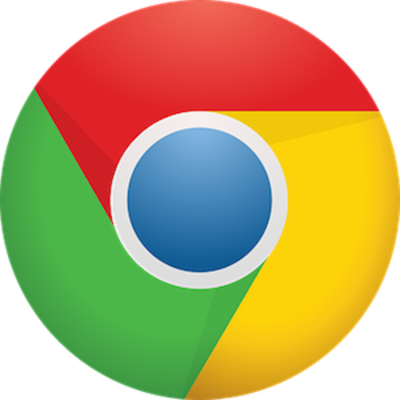
目次
Android版Chromeを最新バージョンにアップデートする方法
皆さんはAndroid端末をつかっていますか?近年、世界は大きな進歩を遂げて様々な便利な道具が生まれました。その中でも一番私たちの身の回りに影響を与えたものはやはりスマートフォンでしょう。
今や日本人のほとんどがこのスマートフォンを持っています。そして連絡や暇つぶしにこのスマートフォンが使われています。友達や家族などと連絡を取る時はスマートフォンを使う場合がとても多くなりました。
暇な時やいつ何時もスマートフォンが手元にないと不安になってしまう人も多いのではないでしょうか?それくらいスマートフォンは身近にあって当たり前のものになってきました。
そんなスマートフォンの中には多くの機種がありますが、Androidを使っていいる人は多いのではないでしょうか?そんなAndroidなどのスマホでよくする行為は検索ではないでしょうか?
今の時代、困ったらすぐ検索できる便利な時代になりましたよね。そんな検索エンジンの中でも一番使われているのはやはりChromeではないでしょうか。Chromeは検索エンジンの中でも一番有名なものです。
そんなChromeをAndroidにダウンロードして使っている人は多いのではないでしょうか?Chromeはアプリとしてもリリースされているのでバージョンのアップデートが来ます。
AndroidのChromeは常に最新のバージョンにアップデートしておきたいですよね。ですが、現在のAndroidのChromeのバージョンを確認する方法やアップデート後の確認方法を知っていますか?
意外と知らない人が多いと思います。検索エンジンであるAndroidのChromeはよく使うと思うので最新バージョンにしておいた方がいいでしょう。なので、AndroidのChromeの現在のバージョンの確認方法を知っておいた方がいいと思います。
なので今回は『Android版のChromeを最新バージョンにアップデート・ダウンロードする(できない時の対処)方法と、現在のバージョンの確認方法』を解説していきます。
Google Playストアからアップデートする方法
Android版のChromeを最新バージョンにアップデート・ダウンロードする(できない時の対処)方法と、現在のバージョンの確認方法を解説していきますが、まずはGoogle Playストアからアップデートする方法を確認していきましょう。
ストアからAndroid版のChromeを最新バージョンにアップデートする方法はいくつかありますが、今回はより簡単な方を解説していきます。まずはGoogle Playストアアプリを起動しましょう。
その後、上の画像のように右上の『三』のマークを選択しましょう。このマークはアプリ検索欄の左にあるので比較的見つけやすいと思います。
このような画面が出てくると思うので、一番上の『マイアプリ&ゲーム』を選択しましょう。
するまだアップデートできていないアプリが出て来ます。ここにはあなたのAndroid端末の中にないっているアプリのバージョンの未アップデートのアプリ一覧が表示されます。
ここにChromeがあった場合は、現在あなたのAndroidにダウンロードされているアプリは古いバージョンということになります。なのでChromeバージョンのアップデートをしましょう。
これがダウンロードされているAndroidのChromeのバージョンのアップデート方法です。一度確認してみましょう。
”大きいアプリのダウンロード”と表示された場合の対処法
AndroidのChromeをダウンロード・または現在AndroidにダウンロードされているChromeのバージョンをアップデートしようとすると『大きいアプリのダウンロード』とメッセージが出てくることがあります。
この『大きいアプリのダウンロード』は現在ダウンロード・またはアップデートしようとしているアプリの容量が大きい場合に『大きいアプリのダウンロード』と表示されます。
ではなぜ『大きいアプリのダウンロード』と表示されるのでしょうか?『大きいアプリのダウンロード』と表示されたらどうすればいいのでしょうか?
この『大きいアプリのダウンロード』と表示される理由としては、『大きいアプリのダウンロード』をするとダウンロードに時間がかかり、追加の通信料金が発生するかもしれませんよ、と知らせてくれているのです。
なのでこの場合、Wi-Fi環境下に行くことをお勧めします。Wi-Fi環境下なら安定しますし、追加の通信料金が発生することもありません。
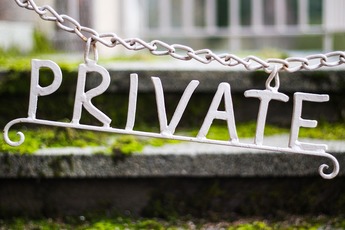 Chromeのシークレットモードをショートカットキーで開く方法
Chromeのシークレットモードをショートカットキーで開く方法 Google Chromeで閲覧履歴を表示する方法まとめ
Google Chromeで閲覧履歴を表示する方法まとめAndroid版Chromeの現在のバージョンを確認する方法
次にAndroid版Chromeの現在のバージョンを確認する方法を解説していきます。現在自分のAndroidにインストールされているChromeのバージョンを知りたい時があると思います。そんな時にはどのように確認すればいいのでしょうか?
設定アプリから確認する方法
まずAndroidの設定アプリを開き、アプリ一覧を開きます。するとそこにChromeがあると思うので、そのChromeを開きます。
他にも、Androidの設定アプリには検索機能が備わっているので、それを使ってChromeと検索してもAndroidの中にインストールされているChromeが出てきます。
Chromeを表示したら一番上を確認してみましょう。『バージョン』と書かれているのが現在あなたのAndroidにダウンロードされているChromeのバージョンです。
 Google Chromeが起動しない時の対処法【Windows7/10】
Google Chromeが起動しない時の対処法【Windows7/10】Android版Chromeの更新後のバージョンを確認する方法
次にAndroid版Chromeの更新後のバージョンを確認する方法を解説していきます。自分のAndroidにダウンロードされているChromeのバージョンがわかったら、今度はアップデート後のChromeのバージョンを知りたいですよね。
アップデート後のChromeのバージョンを知るにはどうしたらいいのでしょうか?アップデート後のChromeのバージョンを知るにはストアを開く必要があります。
ストアのアプリ詳細を見れば、アップデート後のChromeのバージョンがわかります。まずはストアでChromeを検索してみましょう。
アップデート後のバージョンを見る方法
アップデート後のChromeのバージョンを知るにはまずストアでChromeを開き、その画面にある『詳細』を選択しましょう。ここからアップデート後のChromeのバージョンなどの情報を知ることができます。
詳細を開くと上の画像のような画面が出てきます。そこの『バージョン』にアップデート後のChromeのバージョンが記載されています。
 Chromeデベロッパーツールの機能と使い方【初心者向け】
Chromeデベロッパーツールの機能と使い方【初心者向け】Android版Chromeがアップデートできない/降りてこない時の対処法
最後に、Android版Chromeがアップデートできない/降りてこない時の対処法を解説します。稀にAndroid版Chromeがアップデートできない/降りてこない時があるのです。
Google Playのキャッシュ削除
まずはGoogle Playのキャッシュ削除からしていきましょう。アプリを使っているとキャッシュが溜まっていきます。これが溜まりすぎるとアプリが重くなったり正常な動作ができなくなってしまいます。
設定アプリからアプリ一覧を開き、Google Playを開きましょう。その画面に『ストレージ』という欄があると思うので、そこを選択しましょう。
すると『キャッシュを消去』という欄があるのでそこを選択しましょう。これでGoogle Playのキャッシュ削除ができました。
Android端末のOSアップデート
Android版Chromeがアップデートできない/降りてこない時の対処法として、Android端末のOSアップデートも挙げられます。OSのバージョンが低いとアプリや端末自体の動きが悪くなります。
OSのアップデートは随時知らせてくれるので、設定アプリに通知マークがついていたらOSのアップデートが来ている証拠になるでしょう。OSのアップデートはその通知に沿って行えば大丈夫です。
これがAndroid版Chromeがアップデートできない/降りてこない時の対処法です。アップデートなどができない時に試してみてください。
最後に
いかがでしたか?今回は『Android版のChromeを最新バージョンにアップデート・ダウンロードする(できない時の対処)方法と、現在のバージョンの確認方法』を解説していきました。この記事が少しでも皆さんのお役に立てたのなら幸いです。
















