【17Live(イチナナ)】録画/保存方法をくわしく解説!
ライブ配信アプリ「17Live(イチナナ)」の録画/保存方法をくわしく解説していきます。「17Live(イチナナ)」をiPhone・Android・PCのアプリ/ソフトやブラウザで配信を保存したりミラーリング機能で録画・保存する方法など説明していきます。

目次
- 1【17Live(イチナナ)】録画を見る方法
- ・過去の配信の録画を見る手順
- ・配信者が録画を残していない場合はどうする?
- 2【17Live(イチナナ)】録画/保存方法~PCアプリ~
- ・PCブラウザで録画する手順
- 3【17Live(イチナナ)】録画/保存方法~PCミラーリングソフト~
- ・事前設定の手順
- ・Androidでミラーリングソフトを使う手順
- ・iPhoneでミラーリングソフトを使う手順
- 4【17Live(イチナナ)】録画/保存方法~iPhone~
- ・iPhoneで録画/保存する手順
- 5【17Live(イチナナ)】録画/保存方法~Android~
- ・Androidで録画/保存する手順
- 6【17Live(イチナナ)】録画予約する方法
- ・録画予約の手順
- 7【17Live(イチナナ)】録画した動画を17Live内に保存する方法
- ・保存の手順
- ・まとめ
- ・合わせて読みたい!ライブに関する記事一覧
【17Live(イチナナ)】録画を見る方法
17Live(イチナナ)を録画/保存方法をiPhoneの機能の利用/Androidアプリの利用/PCでブラウザで保存とミラーリングソフトを利用する手順などに分けて知りたい人に向けて、ライブ配信の録画/保存方法を各端末やアプリ・ソフト・ブラウザで解説していきます。
まずは、17Live(イチナナ)で配信の録画を見る方法について探っていきたいと思います。17Live(イチナナ)を録画/保存方法を行う前に、基本の録画を見る方法を知らなければ話になりませんので、どのような手順で録画を見るのか覚えておく必要があります。
それでは、17Live(イチナナ)で配信の録画を見る方法をアプリとして一つ一つ紹介をしていきたいと思いますので、どういった手順で17Live(イチナナ)の過去の配信の録画を見るのか確認して、行ってみてください。
過去の配信の録画を見る手順
17Live(イチナナ)で特定のライバーの録画の配信を見たいという場合もあるかと思います。そんな人に向けて、朗報です。17Live(イチナナ)はライブ配信の録画機能がありますので、いつもでアプリを通してか過去の録画を振り返ることができるのです。
そのような、17Live(イチナナ)の過去の配信の録画を見る機能を使うには、どのような操作方法をとればいいのかAndroid・iPhoneアプリの手順で説明をしていきたいと思います。過去の配信の録画を見る手順を覚えておくことで便利になるはずです。
今回の17Live(イチナナ)でライバーの過去の配信の録画を見る方法は、そのライバーが録画を残しておく必要がありますので、確実に録画機能を使うということはできませんので、あらかじめご了承お願いいたします。
ライバーを選択し配信画面を表示する
それでは、17Live(イチナナ)でライバーの過去の配信の録画を見る機能を使っていきたいと思います。まずは、Android・iPhoneからアプリを起動させていきます。ここから過去の録画を見たいライバーをタップして操作を行っていきます。
プロフィールカード内でライブ録画を選択する
そうしますと、ライバーの配信画面になります。ライバーの配信画面の左上にある「プロフィールカード」をタップしていきます。プロフィールカードは、スコアの左にありますので、確認してタップして進んでいきます。
録画一覧から任意の録画を選択し視聴する
そうしますと、ライブ配信上にポップアップ画面が表示されます。ここから「ライブ録画」をタップして操作を進めていきます。次の画面の録画一覧から任意の録画を選択し視聴することができます。これで録画機能の紹介は終了です。
配信者が録画を残していない場合はどうする?
つづきましては、17Live(イチナナ)でライバーの過去の配信の録画を見る機能が使えない場合についてフォーカスして説明をしていきたいと思います。
17Live(イチナナ)でライバーの過去の配信の録画を見る機能を利用するには「配信者が録画を残す」必要があると説明をしていきました。そこで、もし配信者が録画を残していない場合はどうすればいいのかについてくわしく解説をしていたいと思います。
配信を録画保存することができる
配信者が録画を残していない場合だとしても「配信を録画保存することが可能」となっています。配信者が録画をしていない場合は、自分で配信を録画することができます。
自分で配信を録画するとは言っても、どのように録画をしていいのか分からないと思います。録画する方法は、17Live(イチナナ)自体ではできないようになっていますので、くわしく解説をしていきます。
その17Live(イチナナ)で録画/保存する方法は、これからPC・iPhone・Androidなどでアプリやソフト・ブラウザ、ミラーリング機能などを活用して説明をしていきますので、参考にしてください。
 イチナナで「この電話番号は使われています」で認証できないときについて解説!
イチナナで「この電話番号は使われています」で認証できないときについて解説!【17Live(イチナナ)】録画/保存方法~PCアプリ~
つづきましては、17Live(イチナナ)で録画/保存する方法として「PCアプリ・ブラウザ」に関する情報を発信していきたいと思います。
「PCアプリ・ブラウザ」を利用して、17Live(イチナナ)で録画/保存する方法をとることができますので、現在「PCアプリ・ブラウザ」をメインで使われているという人は、参考にしてみてはいかがでしょうか。
スマートフォンやその他の機器など必要なく、PC一つあれば、17Live(イチナナ)で録画/保存することができますので、気軽に試すことができるでしょう。
PCブラウザで録画する手順
それでは、「PCアプリ・ブラウザ」を利用して、17Live(イチナナ)で録画/保存する方法を一つ一つ紹介をしていきたいと思います。これから紹介をする方法は、無料で行えますので安心して「PCアプリ・ブラウザ」を利用してください。
さっそくPCブラウザで録画する手順を行っていきたいと思いますので、操作を参考にしてください。
公式ページを開く
まずは、「PCアプリ・ブラウザ」を利用17Live(イチナナ)で録画/保存する場合は17Live(イチナナ)の公式サイトを開いていきます。録画保存する推奨のブラウザは、GoogleChromeやファイヤーフォックスをおすすめしています。
ApowerRECをインストールする
つづきましては、ApowerRECをインストールをPCにインストールする必要があります。ApowerRECをインストールしていきます。無料ダウンロードをクリックすることで、Windows、MacなどのPCにインストールをすることができます。
録画環境を設定する
ApowerRECをインストールしましたら、アプリを起動させていきます。ApowerRECを起動して、オーディオ入力を「システムサウンド」に設定していきます。
録画の予約設定をすることができます。録画を開始する時間などを詳細に設定することができます。録画が終了しますと、録画リストでファイルを右クリックして動画を閲覧したり、保存フォルダを開いたりすることができます。
 【イチナナ】「ライバーグレード」システムのと使い方/特典など解説!
【イチナナ】「ライバーグレード」システムのと使い方/特典など解説!【17Live(イチナナ)】録画/保存方法~PCミラーリングソフト~
ここからは、17Live(イチナナ)で録画/保存方法として「PCミラーリングソフト」についてフォーカスして説明をしていきたいと思います。PCミラーリングソフトとは言っても、どういった機能であるのか分からないと思いますので、簡単に説明していきます。
PCミラーリングソフトは、Android・iPhoneの画面をPC上に表示して録画をする機能となっています。PCミラーリングソフトを利用することで、いままで録画することができなかったアプリの配信を録画することができるメリットがあります。
今回紹介をする、PCミラーリングソフトを使う場合は「Android・iPhone」などにあらかじめ設定するものや必要となるものがいくつかありますので、一つ一つ確認をしながら参考にして操作を進めてるようにしてください。
事前設定の手順
それでは、PCミラーリングソフトを使う場合の「Android・iPhone」などの設定について注目をしていきたいと思います。まずは、PCミラーリングソフトが必要になりますので要注目して次に進んでください。
ApowerMirrorをパソコンとスマホにインストールする
17Live(イチナナ)で録画/保存方法として「PCミラーリングソフト」で行う場合は「ApowerMirror」をパソコンやAndroidやiPhoneにインストールする必要があります。
ApowerMirrorのインストール先は下のリンクにアクセスをすることで、無料でダウンロード・インストールをすることができます。お使いのパソコン・Android・iPhoneでApowerMirrorをインストールしてから、次に進んでください。
Androidでミラーリングソフトを使う手順
17Live(イチナナ)で録画/保存方法をAndroidデバイスで「ApowerMirror」を利用して行う方法についてフォーカスして説明をしていきたいと思います。Androidでミラーリングソフトを使う場合は、あらかじめ必要となるものがあります。
また、Androidデバイスでパソコンに接続する際はそのままでは接続できませんので「開発向けオプションの設定」をする必要もあります。
それでは、「ApowerMirror」を利用して、17Live(イチナナ)で録画/保存方法をAndroidデバイスで行う手順を事前準備から実践まで一つ一つ説明をさせていただきますので、操作を参考にして行ってください。
USBケーブルとスマホを接続する
Androidでミラーリングソフトを使う場合は、パソコンとAndroidデバイスを接続する必要があります。ミラーリング機能を使うには、パソコンとAndroidデバイスを接続しなければ使うことはできません。
パソコンとAndroidデバイスを接続する場合は、転送可能なUSBケーブルが必要となりますので用意をしておいてください。そうしましたら、USBケーブルとAndroidデバイスを接続していきます。
設定で開発者向けアプションを開く
設定で開発者向けアプションを開く必要があります。開発者向けアプションはデフォルト設定では表示されていませんので、端末のビルド番号を連打するなどして表示させておくといいでしょう。
USBケーブルとAndroidデバイスを接続して状態のままでは、正しく接続できていないのでAndroidデバイスで設定をしていきます。まずは、Androidの設定で「開発者向けアプション」をタップして操作を進めていきます。
USBデバッグを有効にする
「開発者向けアプション」内の「USBデバッグ」をオンにして操作を行っていきます。
「USBデバッグ」をオンにすると上のような警告メッセージが表示されますので「OK」をタップして操作を進めていきます。
スマホで配信を再生する
つづきましては、Androidデバイスで録画したい配信を再生していきます。
ミラーリングしたパソコンで録画する
ここで、先ほどインストールしたミラーリングソフトを起動してパソコンで録画をしていきます。
iPhoneでミラーリングソフトを使う手順
つづきましては、17Live(イチナナ)で録画/保存方法をiPhone端末でミラーリングソフトを使う手順について注目をしていきたいと思います。iPhoneでもAndroidデバイスと同じような方法で、配信を録画することができます。
iPhoneは、Androidデバイスと異なりパソコンと接続するUSBケーブルが必要ないので手軽に行うことができると思われます。
それでは、iPhoneでミラーリングソフトを利用する手順を一つ一つ解説をしていきますので、参考にして操作を進めてください。
パソコンとiPhoneをWi-Fiで接続する
iPhoneで17Live(イチナナ)で録画/保存方法をiPhone端末でミラーリングソフトを使う場合は、パソコンとiPhoneは同じWi-Fiネットワークを利用することで、無線を使って接続することができますので簡単だと思われます。
お使いのWi-Fi回線をパソコンとiPhoneに接続をしてから、ミラーリングソフトを使って行きます。
パソコンとiPhoneをWi-Fiで接続しましたら、iPhoneからミラーリングソフトを起動させます。ミラーリングソフトから真ん中の「ミラーリングアイコン」をタップして操作を進めていきます。
iPhoneの画面ミラーリングを選択する
つづきまして、ミラーリングソフトから「iPhoneの画面ミラーリングを選択」して操作を行っていきます。詳しくは、iPhoneのコントロールセンターから「画面ミラーリング」を押してパソコンの名前をタップをします。
カメラアイコンをクリックし録画を行う
録画を開始する場合は、配信画面上でカメラアイコンをクリックすれば録画が開始されます。
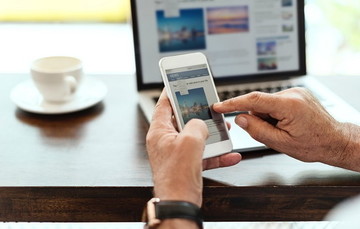 【イチナナ】「アーミー」の機能/料金は?入退会方法も解説!
【イチナナ】「アーミー」の機能/料金は?入退会方法も解説!【17Live(イチナナ)】録画/保存方法~iPhone~
ここからは、17Live(イチナナ)で「録画/保存方法」を行う上で「iPhone」に関しての手順についてくわしく解説をしていきたいと思います。
実は、「iPhone」に搭載している機能を使うことで17Live(イチナナ)の配信の「録画/保存方法」を簡単に取ることができます。
そんな「iPhone」の機能を使って手軽にできる、17Live(イチナナ)の配信の「録画/保存方法」を紹介をしていきますので、参考にしてみてはいかがでしょうか。
iPhoneで録画/保存する手順
さっそくiPhoneで録画/保存する手順について一つ一つ説明をしていきたいと思います。iPhoneの「画面収録」機能を使って行きます。
設定からコントロールセンターを開く
iPhoneで録画/保存する手順としては、設定を開いて「コントロールセンター」をタップして操作を進めていきます。
コントロールをカスタマイズする
コントロールの設定画面から「コントロールをカスタマイズ」をタップして操作を行っていきます。
画面収録機能を有効化する
コントロールをカスタマイズする画面から「画面収録機能を有効化」していきます。画面収録を追加してください。
録画する配信を表示しコントロールセンターを開く
画面収録機能を有効化にしましたら、録画する配信を表示した状態で「コントロールセンター」を開いていきます。
画面収録マークをタップし録画を行う
コントロールセンターに先ほど追加をした「画面収録」を利用して行きます。画面収録アイコンをタップして、配信を録画していきます。以上でiPhoneの機能を使って17Live(イチナナ)の録画保存が完了します。
【17Live(イチナナ)】録画/保存方法~Android~
つづきましては、17Live(イチナナ)の配信を録画/保存方法として「Androidデバイス」を通して行う手順にフォーカスして説明をしていきたいと思います。Androidデバイス単体で、17Live(イチナナ)の配信を録画/保存する方法があります。
Androidで録画/保存する手順は、iPhoneと比較しますとアプリをインストールする手間がありますが無料で行えますので、こちらもおすすめとなっています。
それでは、「Androidデバイス」で17Live(イチナナ)の配信を録画/保存する方法をくわしく解説をしていきたいと思いますので、参考にして操作を行ってください。
Androidで録画/保存する手順
さっそく「Androidデバイス」で17Live(イチナナ)の配信を録画/保存する手順を行っていきたいと思います。
AZ Screen Recorderをインストールする
17Live(イチナナ)の配信をAndroidで録画/保存する場合は、あらかじめ「AZ Screen Recorder」をインストールする必要があります。AZ Screen Recorderは、端末の画面上に表示されているすべてのアクションを録画するできるアプリとなっています。
AZ Screen Recorderをインストールする方法は、下のリンクの「Google Play」にアクセスをして「インストール」をタップすることでダウンロード・インストールが完了します。
17Liveの配信を表示する
つづいて、AZ Screen Recorderをインストールが完了しましたら、録画保存したい17Liveの配信を表示していきます。
アプリを起動し録画ボタンをタップする
先ほどインストールした「AZ Screen Recorder」を起動させると、メニューアイコンが表示されます。そのメニューから「録画ボタン」をタップして進めていきます。
録画が開始する
そうしますと、録画が自動的に開始します。録画を辞める時は再度同じボタンをタップします。
【17Live(イチナナ)】録画予約する方法
ここからは、17Live(イチナナ)の配信を「録画予約する方法」方法について説明をしていきたいと思います。録画予約することができれば、どうしても配信を視聴することができないといった場合に助かります。
17Live(イチナナ)の配信の録画を予約できる「アプリ」を紹介していきますので、是非とも使ってみてください。
録画予約の手順
それでは、17Live(イチナナ)の配信の録画を予約する手順についてフォーカスして説明をしていきたいと思います。
アプリをインストールする
17Live(イチナナ)の配信の録画を予約可能なアプリ「AnyMP4 スクリーンレコーダー」をパソコンにインストールしていきます。「AnyMP4 スクリーンレコーダー」のインストール先は下のリンクにありますので、アクセスしてインストールしてください。
アプリを起動しタスクスケジュールを選択する
「AnyMP4 スクリーンレコーダー」のインストールが完了しましたら、アプリを起動させていきます。17Live 録画の下にある「タスクスケジュール」を選択していきます。
開始時間/停止時間を設定し録画設定を行う
新しいタスクを追加しましたら、名前を記入して、開始時間と停止時間といった細かい設定をすることで、17Live(イチナナ)のライブ配信を予約録画してくれます。
【17Live(イチナナ)】録画した動画を17Live内に保存する方法
つづきましては、17Live(イチナナ)の配信で録画した動画を17Live内に保存する方法について説明をしていきたいと思います。
17Live(イチナナ)の配信で録画した動画は、アプリ内に保存をすることができます。保存をすることで、17Live(イチナナ)上で後でアーカイブとして、録画を振り返ることができます。
17Live内に保存する方法を覚えておくけば、自分の好きなタイミングでライブ配信を楽しむことができるでしょう。
保存の手順
それでは、17Live内に保存する方法について一つ一つ解説をしていきたいと思います。
17Liveにログインする
まずは、17Liveを起動してログインをしていきます。つづいてトップ画面の下にある「配信ボタン」をタップして操作を行っていきます。
配信ボタンを選択しスマホ内に保存してある動画を選択する
配信画面になりますので「ライブ録画」をタップして進めていきます。ここから、スマホ内に保存してある動画を選択していきます。
17Live内に保存して視聴者に公開する
最後に、17Live内にその動画を保存して視聴者に公開します。これで17Live(イチナナ)の配信で録画した動画を視聴できる状態にできます。
まとめ
以上が、【17Live(イチナナ)】録画/保存方法をくわしく解説!の記事でした。17Live(イチナナ)の配信の録画/保存方法は、さまざまありますので自分に合った方法で保存することをおすすめします。
それでは、この記事を参考にして17Live(イチナナ)の配信を録画保存してみてください。
合わせて読みたい!ライブに関する記事一覧
 【ライブ配信アプリ】「HAKUNA」は怪しい?稼げるのか解説!
【ライブ配信アプリ】「HAKUNA」は怪しい?稼げるのか解説! 【インスタライブ】「ハート」の種類は?送り方などくわしく解説!
【インスタライブ】「ハート」の種類は?送り方などくわしく解説! 【Twitter】アプリでライブ配信を見れない/再生できないときの解決方法!
【Twitter】アプリでライブ配信を見れない/再生できないときの解決方法! インスタライブで抜けると配信者にバレるのか解説!
インスタライブで抜けると配信者にバレるのか解説!

































