2020年07月13日更新
【Windows10】ナレーターを有効/無効にする方法を解説!
Windows10のナレーターという機能を利用していますか。Windows10のナレーターという機能はWindows10の設定で有効化したり、無効化することができます。ここではWindows10のナレーター機能を有効・無効にする方法について紹介していきます。

目次
【Windows10】ナレーターとは?
みなさんはWindows10のナレーター機能を知っていますか。通常Windows10のナレーターとは、有効化されていますが、不要の場合は無効化させることもできます。
ここではWindows10のナレーターを有効・向こうにする方法について紹介していきます。もし不要の場合は是非参考にして無効にしてみてください。
画面の情報を読み上げるアプリ
そもそもWindows10のナレーター機能とは、どのような機能なのでしょうか。ここではWindows10のナレーター機能について紹介していきます。
Windows10のナレーター機能とは、画面の情報を読み上げるアプリケーションになっており、テキストの文字とかを読み上げてくれる機能になっています。
マウスを使わずに操作可能
Windows10のナレーター機能を利用することで通常マウスを利用して操作しないといけないことをマウスを使わず操作することができるようになっています。
なので人によってはパソコンの操作をより使いやすくなる場合もあります。しかし逆にこのWindows10のナレーター機能が邪魔になってしてしまうこともあります。
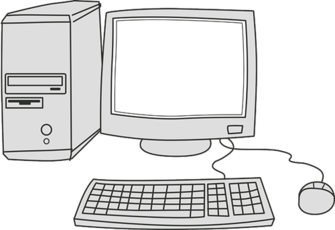 【Creators Update以降】Windows10で「ClearType」を設定する方法!
【Creators Update以降】Windows10で「ClearType」を設定する方法!【Windows10】ナレーターを有効/無効にする方法
Windows10のナレーター機能について紹介してきましたが、画面の情報を読み上げるアプリでとても便利な機能になっていますが、場合によっては不要な場合もあります。
なのでここではWindows10のナレーター機能が不要な場合にオフに設定や必要になったらオンにする設定方法について紹介していきます。
ショートカットキーを使用する
Windows10のナレーター機能を簡単にオフやオンにする方法としては、ショートカットキーを利用する方法があります。
ショートカットキーを使用してWindows10のナレーター機能をオン・オフにする方法としては、Win+Ctrl+Enterキーを同時押しすることで簡単に設定画面を開くことができます。
Win+Ctrl+Enterキーを同時押さないとナレーター設定画面を開けないので、キーボードで同時に押すようにしましょう。
アクションセンターから有効/無効化する
ショートカットキー以外にもアクションセンターからWindows10のナレーター機能をオン・オフにすることもできます。
ここではアクションセンターからWindows10のナレーター機能をオン・オフにする方法について紹介していきます。
アクションセンターとは、windowsの標準機能の通知センターやお知らせセンターになっています。
すべての設定を開く
アクションセンターからWindows10のナレーター機能をオン・オフにする方法としては、まずすべての設定を開きましょう。
すべての設定の開き方としては、タスクバーの一番右下の吹込みマークの部分をクリックするとメニュー画面が表示されるのでその中からすべての設定をクリックしましょう。
「簡単操作」を選択する
すべての設定を開くと設定ツールが起動されます。設定ツールが起動されたら、時計のマークに似た簡単操作の項目をクリックしましょう。「簡単操作」では他にもディスプレイ設定等を変更できます。
ナレータータブを選択する
簡単操作の項目をクリックすると簡単操作の画面が表示されます。そして左ペイントでナレータータブをクリックしましょう。
ナレーター機能のオン/オフを切り替える
すると右ペイントでナレーター機能のオン/オフを切り替えることができる画面が表示されます。必要に応じて、「ナレーターをオンにする」項目をオフにしましょう。
これでアクションセンターからWindows10のナレーター機能をオン・オフにすることもできます。
スタートメニューから有効/無効化する
アクションセンターから有効/無効化する方法と同様な手順でスタートメニューからWindows10のナレーター機能をオン・オフすることもできます。
スタートメニューから有効/無効化する場合は、スタートメニューから歯車マークの設定ツールを起動して、「簡単操作」をクリックしましょう。
「簡単操作」画面を開いたら、その後はアクションセンターから有効/無効化する手順と同じです。
 Windows10で「Windowsの設定」を起動する方法!
Windows10で「Windowsの設定」を起動する方法!【Windows10】ナレーターの自動起動をオン/オフする方法
Windows10のナレーター機能をオン・オフにする方法についてはわかっていただけましたでしょうか。
ここからはWindows10のナレーター機能の自動起動をオン・オフにする方法について紹介していきます。この設定をしておくと勝手に起動したりすることがでなくなります。
起動/再起動時のナレーター設定を変更する
Windows10のナレーター機能の自動起動をオン・オフにする方法としては、起動/再起動時のナレーター設定を変更する必要があります。
ここではWindows10の起動/再起動時のナレーター設定を変更する手順についてチェックしていきましょう。
ナレーター設定画面を開く
Windows10の起動/再起動時のナレーター設定を変更する手順は、まずナレーター設定画面を開きましょう。
サインイン時の設定をオン/オフする
ナレーター設定画面を開いたら、「サインイン後のナレーターを起動する」、「すべてのユーザーのサインイン前にナレーターを起動する」のチェックボックスを切り替えてサインイン時の設定をオン/オフしましょう。
この設定を変更することでWindows10の起動/再起動時のナレーター設定をすることができます。またログインするユーザによってWindows10の起動/再起動時のナレーター設定をすることもできます。
色んな人が利用するパソコンの場合は、ログインユーザーによってWindows10の起動/再起動時のナレーター設定をすることをおすすめします。
 【Windows10】アプリのカメラの使用のオン/オフ(許可/不許可)について解説!
【Windows10】アプリのカメラの使用のオン/オフ(許可/不許可)について解説!【Windows10】ナレーターを完全に無効化する方法
それでは最後にWindows10のナレーター機能を完全に無効化する方法について紹介していきます。通常のパソコンであればナレーター機能は有効化されています。
なのでWindows10を利用しているユーザーでナレーター機能を使う予定がない場合は、完全に無効化しても良いかもしれません。
レジストリを編集する
Windows10のナレーター機能を完全に無効化する方法としては、windowsのレジストリを設定して完全に無効化することになります。
レジストリとは、Microsoft Windows オペレーティングシステム(OS)で用いられている設定情報のデータベースです。またOSであるWindowsや各種ソフトウェアなどパソコンに関する設定情報が保存されているところです。
なので間違った設定や誤った設定をするとWindows10の起動や機能に不具合が発生する場合もあるので、自己責任で行うようにしてください。
レジストリエディタを起動する
Windows10のナレーター機能を完全に無効化するには、まずレジストリエディタを起動しましょう。
レジストリエディタを起動は、ファイル名を指定して実行を起動して「rgedit」と入力してEnterを押下しましょう。
exeファイルを作成する
レジストリエディターを起動したら「HKEY_LOCAL_MACHINE\SOFTWARE\Microsoft\Windows NT\CurrentVersion\Image File Execution Options」を開きましょう。
そして「Image File Execution Options」を右クリックして、「新規」→「キー」を押下してください。
するとポップアップが表示されるので「Narrator.exe」と入力してキーを作成しましょう。
キーを編集する
作成した「Narrator.exe」キーを右クリックして、キーを編集をしましょう。キーの編集で「名前=「Debugger」」、「データ=「%1」」を入力して保存してください。
これでWindows10のナレーター機能を完全に無効化することができます。もし上手く反映されない場合は、一度OSを再起動してみてください。
最後に
Windows10のナレーターを有効・無効にする方法について紹介していきしたが、わかって頂けましたでしょうか。ナレーターとはあまり活用しているユーザーも多いので不要を思っている人も多くいます。
またソフトウェアによってはナレーター機能が邪魔になる場合もあるので、もし不要の場合は参考にして無効にしてみてください。
 Windows10の「スタートメニュー」の名前のカスタマイズ方法!
Windows10の「スタートメニュー」の名前のカスタマイズ方法!合わせて読みたい!Windows10に関する記事一覧
 「Windows10」の通知設定(オン/オフ)について解説!
「Windows10」の通知設定(オン/オフ)について解説!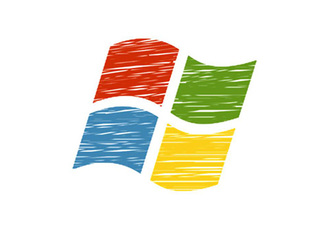 【Windows10】アプリのマイクの使用「使用許可/不許可」について解説!
【Windows10】アプリのマイクの使用「使用許可/不許可」について解説! Windows10で「アプリ」の表示がぼやけるときの対処方法を解説!
Windows10で「アプリ」の表示がぼやけるときの対処方法を解説! 【Windows10】OneDriveの「個人用Vault」の使い方(ロック解除)を解説!
【Windows10】OneDriveの「個人用Vault」の使い方(ロック解除)を解説!














