2020年07月23日更新
「Photoshop Camera」のレビューなどくわしく紹介!
Adobeがリリースしたカメラ加工アプリ「Adobe Photoshop Camera」の機能や使い方についてのレビュー記事です。本記事ではさらに「Photoshop Camera」の操作方法や複数あるレンズエフェクトをレビュー解説します。

目次
「Photoshop Camera」の基本情報
Adobeがリリースしたカメラ加工アプリ「Adobe Photoshop Camera」の機能や使い方について解説します。
「Photoshop Camera」は、AIを利用してワンタップで個性的な写真加工ができるカメラアプリで、2020年6月にリリースされた無料アプリです。
基本情報
「Photoshop Camera」アプリの基本的な情報です。
| Photoshop Camera | 基本情報 |
| 対応スマートフォンと機種 | 【iPhone】iOS 12以上搭載のiPhone6s以上 【Android】Android 9以上搭載の一部機種 |
| フィルター数 | 80種類以上(随時追加予定) |
| サイズ比率 | 「9:16」「3:4」 |
| フラッシュ | 有(オート可) |
| 省エネルギーモード | 有 |
| 年齢制限 | 13歳以上 |
| アプリ内課金 | CCストレージ(月額130円から) |
対応OSのバージョン
「Photoshop Camera」はiPhoneとAndroidに対応しています。それぞれのOSのバージョンと機種は、iOSはiOS12以上搭載のiPhone6s以上の端末、AndroidはAndroid 9以上搭載の一部機種です。
フィルター数
「Adobe Photoshop Camera」のフィルター数は現在80種類以上あります。このフィルター数は随時追加されます。
サイズ比率
「Photoshop Camera」のサイズ比率は「9:16」「3:4」です。
年齢制限
「Adobe Photoshop Camera」の使用には年齢制限があります。アドビの提供するアカウント利用に準じたもので、アカウントを作るには年齢要件は13歳以上を満たしている必要があります。
アプリ課金
「Photoshop Camera」にはアプリ課金があります。アドビのアカウントでCCストレージを利用するための課金で月額130円から利用できます。
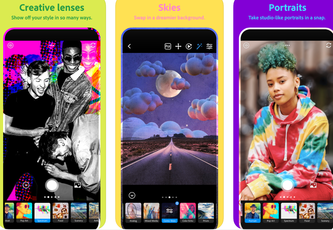 【カメラアプリ】「Photoshop Camera」の配信を開始!スマホの写真が幻想的に!
【カメラアプリ】「Photoshop Camera」の配信を開始!スマホの写真が幻想的に!「Photoshop Camera」の特徴
ここからは「Photoshop Camera」の基本的な特徴について解説します。「Photoshop Camera」はAIとレンズエフェクトという2つの機能により独自性を打ち出しているカメラアプリです。
主な特徴
「Photoshop Camera」はアドビが開発したAI(人工知能)が自動認識でエフェクトを選択しワンタップで違和感のない加工した画像を作ることができるアプリです。
「Adobe Sensei」と呼ばれるアドビ独自のAI(人工知能)とマシンラーニング(機械学習)は、アドビのアプリやソフトウェアに活用されています。
「Photoshop Camera」はAIとレンズエフェクトという2つの技術の組み合わせで魅力的な写真加工技術と確立しているアプリです。では「Photoshop Camera」アプリの主な特徴を詳しく解説します。
レンズエフェクトを簡単に付けられる
「Photoshop Camera」は基本的にカメラ機能とレンズエフェクトの組み合わせで撮影した写真を加工することができるアプリです。レンズエフェクトを簡単に付けられる手軽さが最大の魅力です。
レンズエフェクトは写真をAIが自然に補正してくれるものから、インパクトのある写真加工ができる大胆なものまで様々です。
AIが自動で美しく加工してくれる
レンズエフェクトとともに「Photoshop Camera」の最大の特徴のひとつがAIによる写真加工技術です。写真を読み込むことでAIが自動的に美しい写真に補正してくれます。
アプリ自体がAIにより被写体や景色などをリアルタイムで判断し自動で美しく加工してくれるので非常に便利な機能です。
 【Adobe】 iPad版Photoshopに「トーンカーブ」などの機能を追加!
【Adobe】 iPad版Photoshopに「トーンカーブ」などの機能を追加!「Photoshop Camera」のレビュー
ここからは「Photoshop Camera」のおすすめポイントや画像、動画加工アプリとしての利用メリットなどについてレビューしていきます。
基本無料なのに高機能
「Photoshop Camera」は基本無料で利用できるカメラアプリです。
アドビの画像加工の技術を使い、より独創的かつ高品質な画像を簡単に作成することを目的としており、アカウントを作成すると無料で驚くようなクォリティの写真加工、動画加工が手軽にできます。
AIの自動認識は処理が速く綺麗に仕上がる
「Photoshop Camera」の最大の売りとなっているAIは高性能です。AIの自動認識の処理が速くモバイル環境で綺麗に仕上がります。本来画像加工アプリで自分で調整しなければならないような操作もAIが数秒でやってくれます。
#photoshopcamera 面白い!空や人物の認識が早い!リアルタイムでの撮影に驚き。もちろん撮影済みの写真加工も楽しいし、これは試用期間中に遊び倒すしかないなー! pic.twitter.com/2ol0SLVDdS
— もっさん (@9876mossan6789) January 4, 2020
ネット上でも写真や人物の認識が非常に早いという評価のコメントを多く目にします。これだけの高機能のアプリが無料で利用できるのは大きなメリットです。
青空フィルターの認識は改良の余地あり
ここまで「Photoshop Camera」の写真加工技術の素晴らしさについて紹介してきましたが、弱点がないわけではありません。それは「青空フィルター」と呼ばれる曇りな写真を晴れた青空にエフェクト加工するような使い方をする場合です。
この青空フィルターは、一面曇りの画面を青空にするといった魔法のような機能ですが、使い方によっては上手く加工してくれない場合もあります。そのため現状は青空エフェクトの認識は改良の余地ありという印象です。
幻想的な写真も簡単に仕上げられる
ここまで「Photoshop Camera」で写真加工するメリットとして真っ先に挙げられる幻想的な写真が単に仕上げられる点です。
レンズエフェクトには様々な種類がありますが中でも人気なのが「風景」や「幻想的」などシチュエーションにあわせてワンタップで幻想的な画像を作ることができる機能です。
ものによってはかなり作り込まれた画像になる場合もありますが、元の画像や風景が予想しないような映えるものになったり、遊び心のある画像を簡単に作れるので楽しい機能です。
hotoshopCamera使ってピーちゃん撮ったらかんたんに幻想的な雰囲気になった〜🐈これはいい・・・#ねこすたぐらむ #にゃんすたぐらむ #ねこのいる生活 #ねこのいる暮らし #保護猫 #猫部 #猫好きさんとつながりたい #ねこ #ネコ #猫 #cat #photoshopcamera #adobe #フォトショップカメラ pic.twitter.com/zjXdw0GluN
— 湘南の夫婦withピーちゃん (@pbLGiQufYDPTbyE) June 30, 2020
ネットでも風景などの写真が一気に幻想的なシーンになったと紹介しているユーザーが多い人気の機能のようです。
動きのあるエフェクトを使えば簡単に動画を作成できる
今年は天神祭の花火大会ないから、エフェクトで我慢🎆#photoshopcamera #フォトショップカメラ pic.twitter.com/OVIcj88hkn
— Hiroki Miyashita (@hiroki_1228) July 4, 2020
「Photoshop Camera」は動きのあるエフェクトを使えば簡単に動画を作成できるのも人気の理由です。
何でもないような風景の画像に流れ星や花火などの加工ができ動画にすることができるので、SNSでもこれらのエフェクトを利用した写真を数多く見ることができます。
 「Photoshop iPad版」と「Fresco(有料)」を月額980円で提供!
「Photoshop iPad版」と「Fresco(有料)」を月額980円で提供!「Photoshop Camera」の使い方
ここからは「Photoshop Camera」の使い方について解説します。アカウントの作成や、レンズの種類の解説、写真の撮影と加工技術について手順を追って初回いたします。
アカウント作成の手順
ここからは「Photoshop Camera」の使い方の解説の前にアプリのインストールとアカウントの作成が必須となります。アカウント作成の手順は以下となります。
アプリをインストールする
「Photoshop Camera」のアプリをインストールします。iOS用とAndroid用がありそれぞれApp StoreとGoogle Playで無料で入手可能です。
アプリの解説には課金についての説明がありますが、CCストレージの加入は必須ではないので基本的に無料で利用することができます。無料で入手できるアプリのURLは以下となります。
アプリを起動し連携サービスでログインを選択する
「Photoshop Camera」のアプリを起動します。最初はログインしていない状態なのでAdobe IDと幾つかの連携可能なIDが表示されます。
「Photoshop Camera」は「Adobe ID」、「Facebook」「Google ID」「Apple ID」から選ぶことができます。
もし「Adobe ID」を新たに利用したい場合は「新規登録」をタップします。Adobe IDはPCからも登録可能です。
アカウント作成画面で電子メールアドレスや氏名、パスワード、生年月日などを入力してください。前述のとおり「Photoshop Camera」は無料で利用できるアプリ、サービスなのでアカウント作成しても料金は発生しません。
メールアドレスとパスワードを入力する
ログイン画面でメールアドレスとパスワードを入力します。入力すると「Photoshop Camera」のインターフェースが表示されます。
レンズの種類
「Photoshop Camera」を代表する機能がレンズフィルターです。ここでは複数あるレンズの種類の中から標準で使えるフィルターと効果について解説します。
人物
レンズフィルターの「人物」のレビューです。このフィルターの基本的な使い方は人物の色味などの調整です。画面上で左にスライドするとフィルターが切り替わります。
ポップアート
レンズフィルターの「ポップアート」のレビューです。このフィルターは名前のとおりポップな背景や文字が表示され加工された画像を作ることができます。画面上で左にスライドするとカラフルなフィルターが切り替わります。
スペクトル
レンズフィルターの「スペクトル」です。このフィルターは被写体が重複したり画面がバグったような表現ができるエフェクトです。画面上で左にスライドするとフィルターの色味が重なり方などが切り替わります。
Billie Eilish
レンズフィルターの「Billie Eilish」のレビューです。人気アーティストのBillie Eilishとのコラボフィルターで、ビリーのインスタグラムに登場するblohsh(ブローシュ)という緑色の人形のキャラクターが動画や静止画に登場するエフェクトです。
かなり個性的なフィルターなので使い方は限られますが、Billie Eilishのファンだけでなくインパクトのあるシンボルを動画や画面に表示させたい方におすすめです。
アートフル
レンズフィルターの「アートフル」です。「アートフル」というフィルターは絵画をイメージしたようなエフェクトを動画や画像にかけることができます。例えば色合いやタッチがゴッホの絵画のようにできるのがこのフィルターの特徴です。
食品
レンズフィルターの「食品」です。名前の通り料理や食品に使うエフェクトです。使い方は料理などの色味を変えたりより映える画像加工ができます。
風景
レンズフィルターの「風景」です。風景専用のエフェクトで、画像や動画の風景の色味などを自由に変更することができます。
ブルースカイ
レンズフィルターの「ブルースカイ」です。使い方は風景などの動画や写真の曇り空を青空に変更できるエフェクトです。
空想
レンズフィルターの「空想」です。写真をCGのような空想的な画像に加工することができます。フォトショップで作ったような幻想的なビジュアルをワンタップで作ることができる効果的なエフェクトです。
さらに追加
ここまでに紹介した基本的なレンズフィルターに加えさらにエフェクトは追加可能です。エフェクトメニューの「さらに追加」からレンズライブラリを追加できます。レンズフィルターはすべて無料で利用することができます。
写真を撮影して加工する手順
「Photoshop Camera」の基本的な使い方、写真や動画を撮影して加工する手順について解説します。
レンズを選択する
メニューの左下にあるアイコンから「レンズ」を選択します。「レンズ」をタップするとエフェクト画面に遷移します。
エフェクトの選択画面では複数の利用可能なエフェクトを選ぶことができます。
加工後に保存する
エフェクトを使い加工が済んだら。保存方法を選びます。
右下にある共有アイコンをタップしてください。
加工した画像は「スクエア」や「インスタグラム」、サイズなどを選んで書き出すことができます。任意のサイズを選んだら「カメラロールに保存」でスマホへの保存ができます。
写真フォルダ内の写真を加工する手順
「Photoshop Camera」は撮影した写真以外にも写真フォルダ内の写真の加工も可能です。
アプリ画面右下のアイコンを選択する
写真フォルダへのアクセスは、まずアプリ画面右下のアイコンを選択します。
アルバム内の写真を取り込まれる
「カメラロール」を選択するとスマホに保存されている写真を選んで取り込むことができます。
まとめ
「Photoshop Camera」の基本的な使い方や性能について解説してきました。無料で利用できるカメラアプリで、アカウントさえ作ればSNS向けの画像や動画の加工ができる便利なアプリなのでぜひ使ってみてください。
合わせて読みたい!Adobeに関する記事一覧
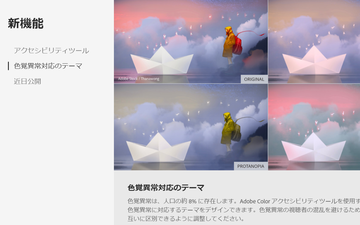 【Adobe Color】「色覚異常」に配慮した機能!事前に見えにくい色を確認!
【Adobe Color】「色覚異常」に配慮した機能!事前に見えにくい色を確認! 【iPad】ベクターイラストが描ける「Adobe Illustrator Draw」を紹介!
【iPad】ベクターイラストが描ける「Adobe Illustrator Draw」を紹介! 【Adobe】主要アプリ初「Lightroom」がMac App Storeで配信開始!
【Adobe】主要アプリ初「Lightroom」がMac App Storeで配信開始! iOS 13/iPadOSで1300種類のAdobe無料フォントが利用可能に!
iOS 13/iPadOSで1300種類のAdobe無料フォントが利用可能に!


























