Zoomで「更新が必要」のエラーでミーティングに入れない原因/対策について解説!
この記事ではZoomで「更新が必要」のエラーが出てミーティングに入れない原因と対策に焦点を当てて特集していきます。Zoomで「更新が必要」のエラーでミーティングに入れない場合にはバージョンなどが重要な要素になる可能性があります。この点についても説明します。

目次
【Zoom】「更新が必要」のエラーでミーティングに入れない状態とは?
この記事では、Zoomのアプリで「更新が必要」という表示などが出て、なかなかミーティングに入れない場合の原因と対処法に焦点を絞り込んで説明を進めていきます。本題に入る前にまずは「更新が必要」とはどのようなエラーなのかについて解説します。
招待を受けてもミーティングに参加できない
Zoomのアプリで「更新が必要」とはどのようなエラーなのかというと、ミーティングの招待を受けてもミーティングに参加することができない不具合のことをいいます。このままでは通常の機能が思うように使用できない可能性があります。
Zoomアプリへのリンク
ここでZoomのアプリへのリンクを記載しておきます。以下のリンクをクリックすることで、すぐにアクセスすることができます。アプリのインストールが必要な場合はこちらを活用ください。Zoomは無料でインストールできます。
 「Google Meet(無料)」と「Zoom」はどちらが高機能か解説!
「Google Meet(無料)」と「Zoom」はどちらが高機能か解説!【Zoom】「更新が必要」のエラーでミーティングに入れない原因
Zoomのアプリで発生する「更新が必要」とはどのような不具合なのかについて解説してきました。Zoomのメインともいえるミーティングができなくなってしまいますので、必ず対処しなければならないということになります。
ここからは、それを踏まえた上で本題に入っていきます。Zoomのアプリで「更新が必要」のエラーが発生し、ミーティングになかなか入れないことの原因について見ていきます。今回原因を探る上で重要なポイントとなるのは、Zoomのバージョンです。
バージョン5.0以降に更新する必要がある
Zoomで「更新が必要」という表示でエラーが発生する原因としては、現在使用しているZoomのアプリのバージョンが古いものであるということです。面倒であっても、Zoomのアプリバージョンを5.0以降のものにアップデートしなければなりません。
Zoomの情報ページにおいてもバージョン5.0以降のZoomにアップデートをするよう案内がなされています。もし現時点でアップデートをせずにZoomを使用している方は、最新のバージョンに更新してから再度利用できるかを試します。
セキュリティ強化によりバージョンアップが必須になる
Zoomでは古いバージョンからセキュリティ強化をする目的でアップデートプログラムが提供されています。急速に利用者が増えたため、それにつれてセキュリティも万全にしなければならず、アップデートも複数回行われてきました。
アップデートされてセキュリティ的にも安心できるバージョンでなければ使用ができない状態になったというわけです。バージョンアップは必須ですので、5.0以降のものにすべてのユーザーがすることになります。
 「Zoom」のミーティング会議/通話に参加する方法!
「Zoom」のミーティング会議/通話に参加する方法!【Zoom】「更新が必要」エラー時のバージョン確認方法
Zoomで「更新が必要」というエラーが発生してしまうことの経緯について説明しました。不具合が発生したというわけではなく、使用しているZoomのバージョンが古いため、使用できなくなったということになります。
ここからは、お使いのZoomアプリで「更新が必要」のエラーが発生してしまった場合にバージョンが古いのかどうかをすぐにチェックする方法について解説していきます。
確認の手順
Zoomのアプリでバージョンが適切かどうかを確認する手順は以下の通りになります。ミーティングの招待を受けても以前のように参加することができない状態の方は必ずチェックをしておくことをおすすめします。
メニューを開きアップデートを確認を選択する
まずはZoomのアプリを開きます。普段から使用しているアカウントでサインインまで済ませます。
次に画面右上に表示されている自分のアイコンをクリックします。するとメニューが表示されます。この中にある「アップデートを確認」をクリックします。
更新が利用可能と表示された場合アップデートが利用できる
最新のバージョンのZoomを使用している場合にはこのように最新の旨の表示がポップアップで通知されます。更新が必要な場合は「更新が利用可能」と表示がありますので、アップデートをすることになります。
 「Zoomウェビナー」と「Zoomミーティング」の違いは?メリットも解説!
「Zoomウェビナー」と「Zoomミーティング」の違いは?メリットも解説!【Zoom】「更新が必要」エラーの対策方法
Zoomのアプリバージョンの確認方法を紹介してきました。バージョンを確認して古いものを使用している場合はアップデートする必要があります。ここからは、「更新が必要」のエラーが表示された場合の対策方法を解説します。
パソコンでのアップデート手順
まずはZoomのアプリをパソコンで最新の状態にアップデートする方法を紹介します。
ダウンロードページを開く
まずはお使いのパソコンでダウンロードページに移動します。以下のリンクからすぐにアクセスすることができます。
ファイルをダウンロード後にインストールを実行する
画像のようにアプリを配布していますので、クリックしてパッケージをダウンロードします。
ダウンロードが完了しましたら、クリックして画面に従いインストールまで済ませます。これで更新完了です。
スマホ/タブレットでのアップデート手順
最後にスマホやタブレットでのZoomのアップデート方法を紹介します。パソコンとは異なりますので注意が必要です。
App Store/Google Playのアプリのページを開く
スマホやタブレットではZoomは通常のスマホアプリとして使用しています。そのため、iPhoneの場合はApp Storeを開き、Androidの場合はGoogle Playのアプリのページを開き、アップデートがあるかを確認します。
アップデートを実行する
他のスマホアプリ同様に「更新」があるかどうかをチェックし、必要があればそのままアップデートをします。
合わせて読みたい!Zoomに関する記事一覧
 Zoomの「このホストは既にミーティングに参加中です」について解説!
Zoomの「このホストは既にミーティングに参加中です」について解説! 「TimeRex」と「Zoom」連携!日程調整が自動で発行!
「TimeRex」と「Zoom」連携!日程調整が自動で発行! Zoomが無料ユーザーにも「エンドツーエンド暗号化」を提供へ!
Zoomが無料ユーザーにも「エンドツーエンド暗号化」を提供へ!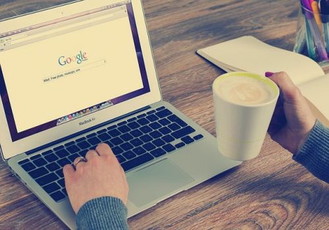 「Zoom 飲み会」のメリット/方法をくわしく解説!
「Zoom 飲み会」のメリット/方法をくわしく解説!










