2020年09月11日更新
iPhoneで画像検索をする方法をくわしく解説!
iPhoneで類似画像を検索する場合、Googleなどを用いたやり方の他にも様々方法があります。iPhoneにもともと入っているものを利用して類似画像の検索をする方法、Google関係アプリを利用する方法と複数ありますので、それぞれやり方を紹介していきます。

目次
iPhoneで画像検索をする方法
類似した画像を検索したいとき、皆さんはどのような手段を用いていますか? 画像を検索したいとき考えたときにその方法とはどういうものか分からず困った、という方もいるかと思います。
iPhone端末で便利かつ簡単に画像検索できる機能がありますので、そのやり方とはどのようなものかを紹介していきます。
画像検索/類似画像検索とは?
そもそも画像検索とは、類似画像検索とは、というところを疑問に思っている人もいるかと思いますので、それぞれ機能についてをざっくり説明していきます。
画像で検索できる便利な機能
画像検索/類似画像検索とは、簡単に言えば画像を利用して検索ができる便利な機能です。通常、検索する場合は「文字」を使ってキーワード検索をしますし、それが普通だと思っている人もいるかと思います。
じつは、画像検索とは、画像を対象とした検索に特化している検索方法です。その検索方法としては文字での検索も含みますが、画像で行う/URLなどで、画像を対象とした検索することができる便利な検索機能でもあります。
キーワードで情報を示しにくい場合やWeb上の特定の画像を検索したい場合など、画像をもとに調べたいことがある際にも利用できますし、Web上の画像にそれぞれ存在するURLから検索を行うことが可能となっています。
Chromeアプリを使用して画像検索する方法
iPhoneで画像検索を行う場合、方法としてはいくつか存在しています。まずはGoogle Chromeアプリを利用した方法です。Google Chromeを利用している場合、気になったWeb上の画像から直接その画像に関する検索を行うことができます。
Google Chromeアプリを所持していない場合、下記リンクからインストールしてください。
iPhoneからGoogle Chromeで画像検索するやり方ですが、まずは検索したい画像を長押ししてください。
ブラウザのメニューが表示されますので、「この画像をGoogleで検索」をタップしましょう。
Google ChromeはPC版やAndroid版でもこの機能があるため、画像検索を気軽にするためによく利用するブラウザアプリとしてGoogle Chromeを利用している人も多いようです。
iPhoneの場合は特にSafariにこの機能がないため、画像検索特化ブラウザとして利用している人もいるようですよ。
Google レンズで画像検索方法
Google純正のツールであるGoogleレンズという機能を利用して、iPhoneで写真を撮影して画像を検索したり、iPhone内の画像の検索を行ったり、ということもできます。
GoogleレンズはAndroidの場合は専用アプリがありますが、iPhoneの場合は専用アプリがありません。代わりにGoogleアプリの派生機能の1つとして用意されています。
iPhoneからGoogleレンズを利用する場合、「Google」アプリから利用することができます。下記リンクからGoogleアプリをiPhoneへインストールしてください。
Googleアプリを開いたら、検索バーのところにある「Googleレンズ」を選択します。
写真を撮影することで、その被写体を画像検索してその結果を出してくれます。
また、画像マークからはiPhone端末内のカメラロール画像から画像検索を行うことができます。こちらを利用してiPhone端末内のカメラロールから画像を選択した検索方法も可能です。
なお、この画像検索は被写体についての検索を行ってくれるため、商品を撮影するとその商品に対する検索結果、食べ物の写真であればそのお店の情報など、類似画像の検索もできますがそれ以外にも検索できる便利ツールと言えます。
Safariを使って画像検索する方法
iPhone純正ブラウザであるSafariからも画像検索を行うことができます。この場合、Safariのブラウザとしての機能を利用するのではなく、Safariから画像検索できるページへアクセスして利用する形となります。
ここでは画像そのものを利用した方法ではない検索のやり方を中心に紹介していきます。
なお、画像検索を利用する場合、キーワードで検索する場合は状況に応じてでいいのですが、画像のURLから検索する場合はあらかじめiPhoneのメモ機能などに画像のURLを貼り付けておくと後々楽に検索できます。
検索する際にURLを利用したい人は、画像のURLはWeb画像を長押しして表示される「コピー」でコピーしおてきましょう。
Googleの画像検索ページで検索
Googleの画像検索ページで検索する場合、下記のGoogle画像検索のページから利用します。Safariからアクセスしてください。
こちらもスマホ版表示では文字での画像検索しかできません。そのため、PC版サイトの表示に変更します。SafariのAAアイコンをタップしてください。
「デスクトップ用Webサイトを表示」をタップします。
検索窓のところにあるカメラマークをタップしてください。
検索方法の選択画面が表示されます。「画像のURL」を貼り付けの場合、検索窓に画像のURLを貼り付けてください。
「画像で検索」をタップします。
その画像に対する検索結果が表示されます。なお、Google画像検索ではカメラロール画像からの検索もできますが、こちらは後述する「カメラロールを使って画像検索する方法」で説明します。
Yahoo!画像検索などを使って検索
Google画像検索以外でも、画像の検索ができます。Yahoo!画像検索でも、文字での検索として画像URLをもとにした検索が可能です。SauceNaoなどのように画像の検索のみに対応した画像検索ブラウザもあります。
各画像検索の便利さに関しては検索したい対象で変わってきますので、iPhoneからどのようなものを検索したいのか、それに応じて検索のやり方を変えて利用してみてください。
カメラロールを使って画像検索する方法
iPhone内のカメラロールの画像を利用して検索する場合は、Googleの画像検索ページの「画像のアップロード」を利用します。こちらもSafariからアクセスして利用が可能です。
もちろんChromeブラウザなどの他のブラウザアプリでもアクセスできる、画像の情報だけで検索したいときに便利な検索方法です。
こちらもスマホ版表示では文字での画像検索しかできません。そのため、「デスクトップ用Webサイトを表示」でPC版サイトの表示に変更します。
Google画像検索の検索窓のところにあるカメラマークをタップしてください。
検索方法の選択画面が表示されますので、「画像のアップロード」を選択します。
「ファイルを選択」をタップします。
iPhone端末内にあるカメラロール中から、検索したい画像を選択しましょう。
その画像に対する検索結果が表示されます。
画像検索アプリを使って検索する方法
iPhoneの場合、iPhoneアプリのストアの方に画像検索アプリがあるため、それを利用して画像検索する方法もあります。それぞれのiPhoneアプリの特徴を簡単に紹介していきます。
画像検索 - 画像を使用して画像を検索
「画像検索」アプリは、iPhoneから1つの画像に対して複数の画像検索サイトの検索結果を表示する事ができるアプリです。
あちこちのサイトをブラウザで検索して回ると言うのは案外手間なので、色々なブラウザの検索結果を1つのアプリで完結するのに便利なものと言えます。
画像で検索- for iPhone
「画像で検索 for iPhone」は画像をカメラで撮ったものをすぐに検索できる他、カメラロール内の画像の検索も可能です。
「画像で検索 for iPhone」ではGoogle検索、楽天市場、Tineye(類似画像検索エンジン)、Wikipediaなどといったところを対象に検索するため、様々な検索結果が表示されるようになっています。
最後に
iPhoneで画像検索をする場合、iPhoneで写真を撮って検索する、画像をアップロードして検索する等方法は様々です。
画像をもとに検索したい場合はGoogle画像検索などの画像での検索が可能なツールを、写真をその場で撮って検索したい場合はGoogleレンズなどのアプリを利用するなど、検索したい対象物に応じて検索方法の変更ができます。
そこが画像検索の便利な部分ですので、画像検索を利用したい状況や対象に応じてツールを使い分けてみてください。
 Googleが「ファクトチェック」機能を画像検索にも追加!
Googleが「ファクトチェック」機能を画像検索にも追加!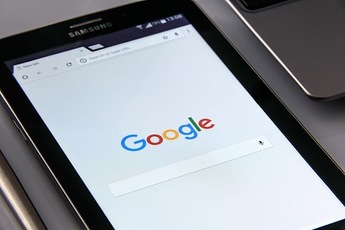 Googleモバイル画像検索「Swipe to Visit」提供開始!AMP利用で素早く表示!
Googleモバイル画像検索「Swipe to Visit」提供開始!AMP利用で素早く表示! 【Google】画像検索を刷新!ショッピング/動画の情報を表示!
【Google】画像検索を刷新!ショッピング/動画の情報を表示!





















