2018年12月07日更新
パソコンにiTunesをダウンロード/インストールする方法【Windows10】
iTunesはAppleが提供する無料音楽ソフトです。Windows10パソコンでもAppleの公式サイトからダウンロード・インストールして無料で利用可能です。ここではWindows10パソコンでiTunesをダウンロード・インストールする手順をご紹介します。
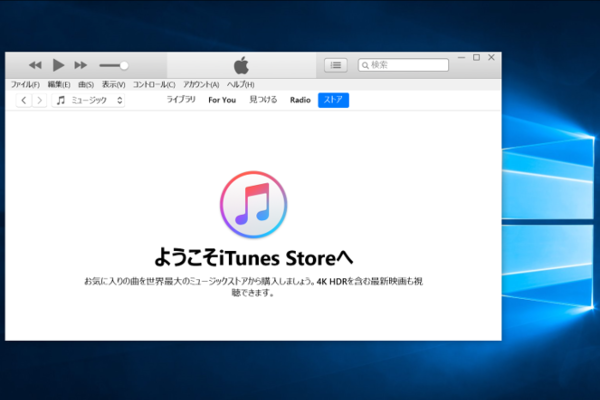
目次
- 1iTunes をダウンロード/インストールする ~Windows10~
- ・iTunesをWindow10パソコンにインストールする方法は2通りある
- ・iTunesをWindows Storeからインストールする方法
- ・iTunesをソフトウェアとしてダウンロード&インストールする方法
- ・iTunes をダウンロードする手順
- ・iTunes をインストールする手順
- ・iTunes の設定と同期をする手順
- ・データ移行・バックアップに関する その他の設定
- 2iTunes をダウンロード/インストールできない時の対処法~Windows~
- ・管理者権限のあるユーザーでインストールをする
- 3公式サイトはこちら
- ・AppleStore
- 4ダウンロードとインストールの違いについて
iTunes をダウンロード/インストールする ~Windows10~
パソコンやMac、iPhoneやiPadをもっている方なら、iTunesという言葉はご存じの方も多いと思います。
iTunesは Apple謹製の無料音楽ソフトでMacはもちろんWindows10パソコンでも利用可能です。ここではWindows10搭載のパソコンで、iTunesのダウンロード/インストールまでの方法をご紹介します。
iTunesをWindow10パソコンにインストールする方法は2通りある
以前は、iTunesのインストールはAppleの公式サイトからインストーラーをダウンロードしてインストーラーを起動、パソコンにインストールすることでWindows対応のソフトウェアとして利用できました。
しかし最近はMicrosoft Storeでのアプリ配布という形式でのインストール方式も選べるようになっています。いずれの方法もAppleの公式サイトから実行可能です。
ここでは、まずMicrosoft Storeでのアプリインストールによるインストール手順、その後に従来からのダウンロード/インストールの手順をご紹介します。
iTunesをWindows Storeからインストールする方法
まず先に、iTunesをWindows StoreからWindows10のアプリとしてパソコンにインストールする方法をご紹介します。
Windows10で、Webブラウザから「Apple iTunes ダウンロード」などと検索します。検索結果で「iTunes - アップグレードして今すぐiTunesを手に... - Apple」というリンクをクリックします。
リンクをクリックすると以下のようにApple公式サイト中の、iTunesダウンロードページが表示されます。画面の下の方に「Windows用のiTunes」とあります。その下の黒い四角の部分をクリックします。
クリックすると、Webブラウザの中でWindows StoreのアプリとしてiTunesが表示されます。無料ですのでこのまま「入手」をクリックします。
今度はWindows10のMicrosoft Store画面が表示されます。少し下の方にスクロールすると先ほどの画面と同じようにiTunesの紹介と「入手」のボタンが表示されます。ここでも無料を確認して、入手ボタンをクリックします。
入手ボタンクリック後、少ししてダウンロードが始まります。インストールまで完了すると以下のように「この製品はインストール済みです。」と表示されます。
ここまででダウンロード・インストールとも完了です。画面内の右側、「起動」ボタンをクリックするとiTunesが起動します。
起動ボタンを押すと、インストール後初めての起動なので「iTunes for Windowsソフトウェア使用許諾契約」への同意が必要です。スクロールして内容全体を確認できます。同意の場合は「同意する」ボタンを押します。
同意できない場合は「同意しない」ボタンを押しますが、その場合はインストールしたiTunesは使用できませんので、アプリは起動されずに終了となります。
使用許諾に同意すると、iTunesが起動します。最初の画面、下の方に「ライブラリの情報をAppleに送信して、アーティストのイメージ、アルバムカバー、その他の関連情報をライブラリに表示することに同意しますか?」とあります。
同意する場合は「同意する」、同意しない場合(例えば、Appleにライブラリの情報を送りくない場合)は「いいえ」をクリックします。
この選択は先ほどの同意とは異なり、iTunesを便利に使うための選択ですので「いいえ」でもiTunesが使えなくなるわけではありません。
これでWindows10パソコンでiTunesを利用する準備が整いました。
iTunesをソフトウェアとしてダウンロード&インストールする方法
こちらでは、iTunesを従来のダウンロード/インストールにより利用する手順をご紹介していきます。一部の手順はMicrosoft Storeでの手順と同様ですが、こちらにも同じ手順を掲載しています。
iTunes をダウンロードする手順
Webブラウザから「Apple iTunes ダウンロード」などと検索します。検索結果で「iTunes - アップグレードして今すぐiTunesを手に... - Apple」というリンクを見つけ、クリックします。AppleのiTunes公式サイトに移動します。
iTunesのページが開いたらページの下の方にリンクがあるため、スクロールしてリンク部分を表示します。
画面下の方に「ほかのバージョンをお探しですか?」とあり、その右下に「Windows >」とあります。このリンクをクリックします。
Windows用のiTunesダウンロードリンクとして「今すぐダウンロード(64ビット版)」という青いボタン、「32ビット版をお探しですか?」の右側の「ここからダウンロード」の2種類があります。
ご自身のパソコンのWindows10が64ビットと判っている場合は「今すぐダウンロード(64ビット版)」のボタンを押します。
ご自身のパソコンのWindows10が32ビットと判っている場合、または32ビット版か64ビット版か分からない場合は「ここからダウンロード」のリンクをクリックしてください。
上記どちらのクリックでもダウンロードが始まります。画面下の「保存」をクリックします(「実行」でも以降同様の手順で利用可能です)。
画面下部に「ダウンロードが完了しました」と表示されたら、ダウンロードは完了となります。この後はインストールを行っていきます。
iTunes をインストールする手順
画面下部の「ダウンロードが完了しました。」という表示の後「実行」ボタンを押し、インストーラーを起動してパソコンへのインストールを開始します。「iTunesへようこそ」というダイアログが開きますので「次へ」をクリックします。
次のダイアログではチェックなどの選択肢はそのままで「インストール」をクリックします。
インストールが始まります。途中で1〜2回、以下の「ユーザーアカウント制御」というタイトルのポップアップが表示されます。アプリ名がiTunesで確認済みの発行元がApple Inc.であることを確認して「はい」をクリックします。
しばらくすると以下のようにインストール完了のダイアログ表示となります。
完了をクリックするとiTunesが起動します。パソコンへのインストール後初めての起動なので「iTunes for Windowsソフトウェア使用許諾契約」への同意が必要です。スクロールして内容全体を確認できます。同意の場合は「同意する」ボタンを押します。
同意できない場合は「同意しない」ボタンを押しますが、その場合はインストールしたiTunesは使用できませんので、ソフトウェアは起動されずに終了となります。
使用許諾に同意するとiTunesが起動します。最初の画面、下の方に「ライブラリの情報をAppleに送信して、アーティストのイメージ、アルバムカバー、その他の関連情報をライブラリに表示することに同意しますか?」とあります。
同意する場合は「同意する」、同意しない場合(例えば、Appleにライブラリの情報を送りくない場合)は「いいえ」をクリックします。
この選択は先ほどの同意とは異なり、iTunesを便利に使うための選択ですので「いいえ」でもiTunesが使えなくなるわけではありません。
これでWindows10パソコンでiTunesを利用する準備が整いました。
iTunes の設定と同期をする手順
インストール後、iPod,iPhone,iPadなど(以降、iPhoneなど)とパソコンの間でデータを同期するための設定を行います。iTunesのメニューから「編集」を選択します。
「編集」メニューの一番下の「設定」をクリックします。
開いたダイアログで「iPod、iPhone、およびiPadを自動的に同期しない」にチェックが入っていなければチェックを入れて「OK」を押します。
iPhoneなどに付属のUSBケーブルで、iPhoneなどとパソコンを接続します。
接続するとWindows10上で自動的にドライバーのインストールが開始されます。ドライバのインストールが完了すると、iPhoneなどとパソコン側のiTunesが接続された状態となります。
iTunesの画面が変わりますので「続ける」をクリックします。
以下のようにiTunesの概要画面となり、左側にiPhoneなどのアイコンが表示されたらパソコンとの接続は完了、同期が可能となります。
データ移行・バックアップに関する その他の設定
既に同期の設定をしている前提で、バックアップと復元の方法についてご紹介します。
iTunesでバックアップをする方法
まずiPhoneなどを付属のUSBケーブルでパソコンと接続した状態で、上のようにiTunesの画面上、左上のiPhoneアイコンをクリックします。すると以下のようにバックアップの画面となります。「今すぐバックアップ」をクリックします。
「"iPhone"をバックアップ中...」と表示され、バックアップが開始されます。
バックアップが終わると「"iPhone"をバックアップ中...」の表示が、以下のようにAppleのアイコンに戻ります。これでバックアップ完了です。
iTunesでバックアップを復元する方法
バックアップの時と同様にiPhoneなどとパソコンをUSBケーブルで接続し、上のようにiTunesの画面左上のiPhoneアイコンをクリックします。すると同様にバックアップ/復元の画面となります。今度は「バックアップを復元」の方をクリックします。
表示されたポップアップで「復元」をクリックします。
「iPhoneをバックアップから復元中」という進捗付きのポップアップが表示されます。
iTunesの画面上方に「同期中:”iPhone”」「同期を開始しました」と表示されます。バックアップの復元中ですのでそのまましばらく待ちます。バックアップの量によっては復元にかなりの時間がかかることもあります。
前の画面からAppleのアイコンに戻ったら復元完了です。
iTunesのインストールや同期の方法は以上となります。なお、iTunesではApple Musicも利用可能です。以下の記事も参考にしてみてください。
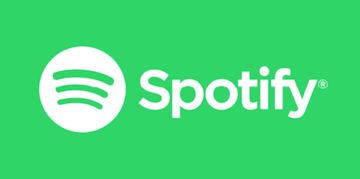 「Apple Music」と「Spotify」を徹底比較!どっちがおすすめ?
「Apple Music」と「Spotify」を徹底比較!どっちがおすすめ?iTunes をダウンロード/インストールできない時の対処法~Windows~
もしお使いのパソコンにiTunesがイントールできなかった場合、以下の方法で確認・再インストールや修復を試してみてください。
管理者権限のあるユーザーでインストールをする
パソコンを家族など複数ユーザーで使用している場合、ユーザーによっては管理者権限をもっていないことがあります。上の画面のように管理者権限のあるユーザーでインストールをやり直してみてください。
インストーラーから修復を実行してみる
この方法は従来のダウンロード/インストールの方式で可能です。以下のようにダウンロードフォルダにあるインストーラーファイルを右クリックして「管理者として実行」をクリックします。
表示されたダイアログで「修復する」を選択して「次へ」をクリックし、修復を試みます。
公式サイトはこちら
iTunesは常に更新・改良され続けていきます。最新の情報を入手するには公式サイトを確認するのが一番です。
AppleStore
ダウンロード/インストールに際しては以下の公式サイトで最新の情報を確認してください。
iTunes - Apple(日本)
https://www.apple.com/jp/itunes/
ダウンロードとインストールの違いについて
パソコンへのダウンロード/インストールの中で、”ダウンロード”は「必要なファイルをインターネットからパソコンに取り込むこと」です。”インストール”は「取り込んだファイルによりアプリやソフトウェアをパソコン上で使えるようにすること」です。
Windows10では通常はダウンロードだけではなくインストールまですることで、ソフトウェアが使えるようになります。Microsoft Storeアプリの場合、パソコンへのダウンロードとインストールは通常同時に行われます。
以上いかがでしたでしょうか?iTunesは無料ながらさまざまな機能を持った音楽ソフトで、macだけでなくWindows10でも使い勝手のいいアプリ・ソフトウェアです。ぜひお持ちのパソコンにインストールして使いこなしてみてください。
Windowsパソコンでのトラブルについては以下の関連リンクもご覧ください。
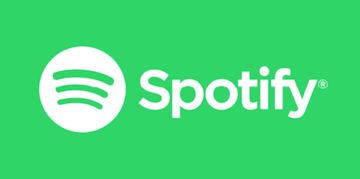 「Apple Music」と「Spotify」を徹底比較!どっちがおすすめ?
「Apple Music」と「Spotify」を徹底比較!どっちがおすすめ? Windows10が勝手に起動する場合の原因・対処法
Windows10が勝手に起動する場合の原因・対処法 Windows10の起動が遅い?時間がかかる原因や起動を高速化する方法は?【2018年最新版】
Windows10の起動が遅い?時間がかかる原因や起動を高速化する方法は?【2018年最新版】




















































