【ワード】切り取り線の入れ方!縦線/横線の作り方も解説!
Word(ワード)で切り取り線付きの文書を作成しなければならないこともあるかと思います。この記事ではWord(ワード)での切り取り線の入れ方や、縦線/横線の作り方を含めて解説していきますので、作成時の参考にしてください。
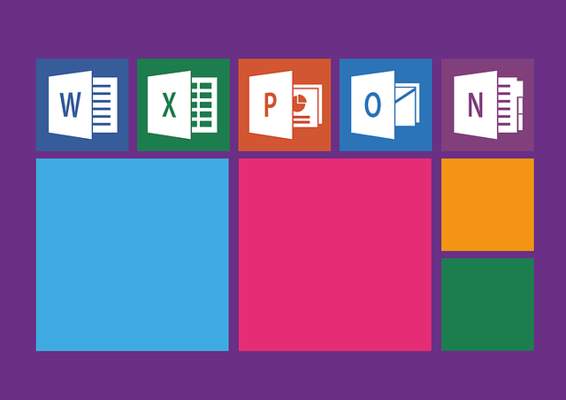
目次
【Word/ワード】切り取り線の入れ方
Microsoft OfficeのWord(ワード)は、文書を作成するときに利用しているソフトウェアかと思いますが、作成したい文書によっては切り取り線を作りたいと思ったことがある人も多いでしょう。
しかし、Word(ワード)では「切り取り線」と表示された線そのものを一発で作成することはできません。そのため、いくつかのツールを組み合わせて切り取り線を作成する必要があります。
切り取り線の作り方~横線~
Word(ワード)で作成したい切り取り線は、書式によって横線で作成したい場合と縦線で作成したい場合とがあると思います。まずは横線の切り取り線の作り方を説明していきます。
点線をひく
まずは切り取り線となる点線の入れ方です。点線の入れ方にはいくつか方法がありますが、ここでは図形を利用した作り方を紹介していきます。
まずは「挿入」タブを開きます。
「図形」を選択します。
「線」を選択します。表示上はただの線ですが、設定で点線へ変更できますのでここではひとまず実線を選択しておきましょう。
挿入場所はどこでも構いません。挿入したい場所から線の終わりの場所までドラッグアンドドロップをおこなってください。Shiftキーを押しながら横線を引けば水平な形の線を挿入できます。
線の挿入ができたら、その線の上で右クリックをおこなってください。
「図形の書式設定」をクリックしてください。
色はデフォルトでは青色になっているため、線の「色」を任意のものに変更しましょう。
「実線/点線」で点線を選択します。
もし点線が自由に移動できない場合は、「書式タブ」の「文字列の折返し」で「前面」を選択しておくと良いでしょう。
これで図形での横線の入れ方の説明は完了です。
テキストボックスを挿入し枠線を消す
点線部分に「切り取り線」を入れたい場合利用するのはテキストボックスですので、ここからはテキストボックスの作り方の説明をしていきます。
まずは「挿入」タブをクリックします。
「図形」を選択してください。
文字のマークに横線が引いてあるもの(横向きのテキストボックス)を選択します。
切り取り線の文字を挿入したい場所に、ドラッグアンドドロップでテキストボックスの大きさを大まかにでいいので設定して挿入します。
挿入できたら、テキストボックスの枠線が邪魔ですのでこれを消します。テキストボックス上で右クリックをしてください。
「図形の書式設定」をクリックしてください。
「線」で「線なし」を選択しましょう。
アクティブになっている状態だと分かりづらいですが、これでテキストボックスの枠線は消えました。
テキストボックスを編集し文字を入力
次に、テキストボックス内に「切り取り線」と入力します。
切り取り線の文字が大きいと感じる場合は、ホームタブの文字の大きさ変更部分でテキストサイズを編集しましょう。
テキストボックスの大きさや位置などを編集/調整してください。
テキストボックス外のどこかを適当にクリックすれば、アクティブになっていたテキストボックスが非アクティブになります。作成した切り取り線の位置やテキストボックスの位置などを確認してください。
切り取り線の作り方~縦線~
Word(ワード)で縦書きの文書を作っている場合、切り取り線も縦線で作成したいですよね。また、場合によっては横書きの文書でも縦線の切り取り線が必要となることもあるでしょう。切り取り線は縦線でも作成することができます。
縦の点線をひく
まずは切り取り線となる点線の入れ方です。縦線の場合にも点線の入れ方にはいくつか方法がありますが、ここにおいても図形を利用した作り方を紹介していきます。
まずは「挿入」タブを開きます。
「図形」を選択しましょう。
「線」を選択します。図形選択での表示上はただの線ですが、その後の設定で点線へ変更できますのでここではひとまず実線を選択しておきましょう。
挿入場所はどこでも構いません。挿入したい場所から線の終わりの場所までドラッグアンドドロップをおこなってください。Shiftキーを押しながら線を引けば水平な形の線を挿入できます。
線の挿入ができたら、その線の上で右クリックをおこなってください。
表示されたメニューから「図形の書式設定」をクリックしてください。
色はデフォルトでは青色になっているため、線の「色」を任意のものに変更しましょう。
「実線/点線」で点線を選択します。
もし点線が自由に移動できない場合は、その図が場所に固定されている可能性があります。その場合は「書式タブ」の「文字列の折り返し」で「前面」を選択しておくと良いでしょう。
これで図形での点線(切り取り線)の挿入は完了です。
テキストボックスを挿入し枠線を消す
点線部分に「切り取り線」を入れたい場合利用するのはテキストボックスですので、ここからはテキストボックスの作り方の説明をしていきます。
まずは「挿入」タブをクリックします。
「図形」を選択してください。
文字のマークに縦線が引いてあるもの(縦向きのテキストボックス)を選択します。
切り取り線の文字を挿入したい場所に、ドラッグアンドドロップでテキストボックスの大きさを大まかにでいいので設定して挿入します。
挿入できたら、テキストボックスの枠線が邪魔ですのでこれを消します。テキストボックス上で右クリックをしてください。
「図形の書式設定」をクリックしてください。
「線」で「線なし」を選択しましょう。
アクティブになっている状態だと分かりづらいですが、これでテキストボックスの枠線は消えました。
テキストボックスを編集し文字を入力
次に、テキストボックス内に「切り取り線」と入力します。
切り取り線の文字が大きいと感じる場合は、ホームタブの文字の大きさ変更部分でテキストサイズを編集しましょう。
テキストボックスの大きさや位置などを編集/調整してください。
テキストボックス外のどこかを適当にクリックすれば、アクティブになっていたテキストボックスが非アクティブになります。作成した切り取り線の位置やテキストボックスの位置などを確認してください。
切り取り線を段落罫線で入れる方法
なお、上記で説明していた図での点線の挿入の他、段落の下側に点線を引く方法でも切り取り線を入れることができます。縦線横線どちらも挿入可能です。まずは点線を引きたい段落の先頭を選択しておきましょう。
ホームタブを選択してください。
表のようなマークがありますので、その横にある三角のマークをクリックします。
「線種とページ罫線と網掛けの設定」をクリックします。
「設定対象」を文字から「段落」へ変更します。
一番左側にある「種類」で「指定」に設定を変えましょう。
「種類(Y)」部分で点線を選択してください。
一番右側のプレビュー部分で、下側に罫線を引く部分を選択しましょう。
プレビュー部分で下側に点線が表示されていることを確認し、「OK」をクリックしてください。
切り取り線の点線が表示されます。
「切り取り」文字は前述の場合と同じくテキストボックスで挿入をおこなってください。
縦書きの場合も切り取り線の点線は「下側」に罫線を引く方法で可能となっています。そのためやり方は文字の記述方向が異なるだけで全く一緒です。
なお、段落の下側に点線を引く方法を利用した場合、図で切り取り線を挿入する場合と違い位置の変更は簡単にできません。この方法での挿入が一番やりやすい方法ではあるのですが、臨機応変に変更しづらいです。
上記のように真っ直ぐではなく途中で曲がるような切り取り線や、ギリギリの場所で挿入が必要でな切り取り線の場合は図としての切り取り線の挿入のほうが編集しやすいです。
マイナスと半角スペースを組み合わせても切り取り線は作れる
なお、図や罫線を使ってやるのが難易度が高いと感じる人には、半角マイナスと半角スペースを利用した切り取り線の作成方法もおすすめです。
まずはホームタブでその行を中央揃えにしてください。
「切り取り線」と入力しましょう。
「切り取り線」の両横に「- - -」と半角のマイナスと半角スペースを交互に入力します。左右で同じ数になるように挿入するとバランスが良くなります。入力が面倒であればコピー&貼り付けで入力すると良いでしょう。
最後に
総会の委任状など、学校などでよく切り取り線付きのプリントをもらった記憶がある人も多いかと思います。そういった切り取り線をWord(ワード)で作る方法は分かりましたか?
作り方にはいくつか方法がありますので、ご自分が利用しやすい作り方を選択して利用してみてください。
 Word文書にGoogleマップの地図を貼り付ける手順と方法を解説!
Word文書にGoogleマップの地図を貼り付ける手順と方法を解説! Outlookのバージョンを確認する方法!【Word,Excel,PowerPoint】
Outlookのバージョンを確認する方法!【Word,Excel,PowerPoint】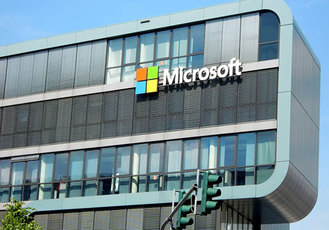 【Office365】サインインできないときの対処法!
【Office365】サインインできないときの対処法!































































