2020年10月24日更新
【Chrome】「ERR_CONNECTION_REFUSED」エラーの処理方法を解説!
Google Chrome利用時に「ERR_CONNECTION_REFUSED」のエラーが表示されることがあります。この「ERR_CONNECTION_REFUSED」が表示されたときの処理方法(対処法)とはどのようにおこなうのかについて解説していきます。
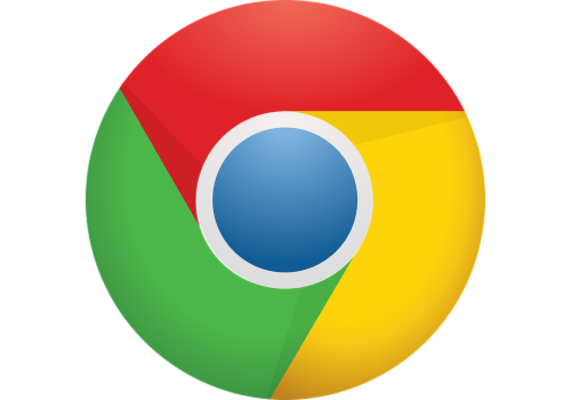
目次
- 1【Chrome】「ERR_CONNECTION_REFUSED」エラーはどんな時に表示される?
- ・ERR_CONNECTION_REFUSEDとは
- ・どんな時に表示される?
- 2【Chrome】「ERR_CONNECTION_REFUSED」エラーの処理方法
- ・Webサイトの状況やアドレスを確認
- ・Chromeブラウザを再インストール
- ・ブラウザのキャッシュをクリア
- ・DNSキャッシュをクリア
- ・DNSアドレスを変更
- ・端末やPC/ルーターを再起動
- ・Cookie を削除
- ・Chrome拡張機能を無効にする
- ・プロキシの設定を変更
- ・ファイアウォールとウイルス対策ソフトウェアを一時的に無効にする
- ・それでもダメな場合は?
- ・最後に
【Chrome】「ERR_CONNECTION_REFUSED」エラーはどんな時に表示される?
Google ChromeでWebサイトを閲覧することも多く、最近は特にPCだけでなくスマホでも利用している人も多いでしょう。基本的にはスムーズにWebサイトへアクセスでき、それによっていろいろな調べ物ができるのが普通だと思ってしまいます。
しかし、そんな中、Webサイトへアクセスした際に「ERR_CONNECTION_REFUSED」というエラーメッセージが表示されることがあります。
ERR_CONNECTION_REFUSEDとは
Google Chromeで表示されるエラーメッセージ「ERR_CONNECTION_REFUSED」とはどのようなものか。わけの分からない画面表示にびっくりして初めて見てここへたどり着いた人も多いでしょう。
英語がなんとなく分かればエラーメッセージの内容ががどういう意味なのかはなんとなく分かっても、その原因とは何なのか、どう対処すれば良いのかという部分までは分かりづらいですよね。
Chromeのエラーメッセージ
前述したとおり、「ERR_CONNECTION_REFUSED」Google Chromeブラウザでブラウジングしている際に表示されるエラーメッセージです。
Google Chromeにはいろいろなエラーメッセージが存在していますが、この「ERR_CONNECTION_REFUSED」はそのWebサイトに対するエラーメッセージになります。
Webページにアクセスできない
「ERR_CONNECTION_REFUSED」のエラーメッセージはそのWebページにアクセスできないことを意味しています。「ERR_CONNECTION_REFUSED」の「CONNECTION」とは接続を意味しており、「REFUSED」とは拒否を意味しているものです。
それらを組み合わせれば「接続拒否によるエラー」という内容のエラーメッセージということが分かります。
どんな時に表示される?
「ERR_CONNECTION_REFUSED」とはどんなときに表示されるエラーメッセージなのか、それが分からなければエラーメッセージへの対処法が分かりませんよね。
原因
「ERR_CONNECTION_REFUSED」のエラーメッセージが表示される原因は「そのWebサイトに接続できない」状態や、「Google Chromeがインターネットに接続できない」状態です。接続拒否エラーなのでそのままのとおりですね。
Google Chrome側がそのWebサイトを見つけて表示することができない状態だと言うと分かりやすいかと思います。どちらにしても、Webサイトを見ることができない状態であるということは代わりありません。
また、原因は様々ですが、Webサイト側からGoogle Chrome自体がアクセス拒否された場合もこの「ERR_CONNECTION_REFUSED」エラーが表示される原因ということもあります。
サーバーからアクセス拒否される原因としてはIPアドレスやDNSサーバーのエラーがありますので、これらの原因を解消することが対処法となることもあります。
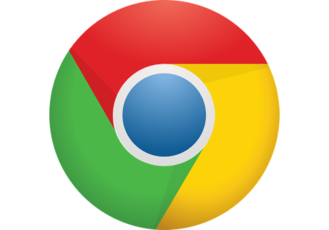 【Chrome】「ERR_CACHE_MISS」の対処法を解説!
【Chrome】「ERR_CACHE_MISS」の対処法を解説!【Chrome】「ERR_CONNECTION_REFUSED」エラーの処理方法
さて、Google Chromeで「ERR_CONNECTION_REFUSEDのエラーメッセージが表示される場合の対処法(処理方法)とはどのようにおこなうのか、それぞれ紹介していきます。
Webサイトの状況やアドレスを確認
まずは、Google Chromeで開こうとしていたWebサイトの状況やアドレスの確認を行ってみましょう。「ERR_CONNECTION_REFUSED」とはWebサイト側にアクセスできないことによって表示されるエラーが中心です。
そのため、Webサイトへの接続状況を確認して、原因がこちら側にあるかWebサイト側にあるかを判断することができます。
まずは他のWebサイトへアクセスしてみてください。別のWebサイトへも接続できない場合はChrome側全体など利用しているこちら側に原因があることが多いです。
逆に、他のWebサイトへアクセスすることができるのであれば、その場合「ERR_CONNECTION_REFUSED」が表示されたWebサイトにのみ何らかの原因がある可能性が高いです。また、URLが間違っていないかどうかも確認しておきましょう。
また、下記サイトを利用することで、そのドメインやIPアドレスを入力しましょう。ここでそのWebサイトのサーバーが落ちているのかどうかを確認できます。
「ERR_CONNECTION_REFUSED」が表示されたWebサイトのドメイン名もしくはIPアドレスを入力して「or just me?」をクリックしてください。
ちなみに、ドメイン名とは「wwwの後ろの部分」(「https://www.google.com/」の場合は「google.com」)、IPアドレスとは「216.58.217.206」というような形式のものです。
「Down For Everyone Or Just Me」を利用してWebサイトの状態を確認した場合、「It's not just you!」と表示されている場合はサーバーが落ちていて、アクセスした全員がWebサイトに接続できない状態を表しています。
この場合、サーバーの状況が改善しない限りアクセスできません。逆に「It's just you.」と表示されている場合は、そのWebサイトのサーバーは落ちていません。それで接続できないということは、自分だけが何らかの理由で接続できない状態です。
サーバーが落ちている場合、そのWebサイトの問題が解消されるまで待つしかありませんが、サーバーではなく自分の方に原因がある場合は、後述する方法を試してみてください。
Chromeブラウザを再インストール
原因が自分の側にある場合、Google Chrome自体に何らかの原因があることがありますので、一度Google Chromeを再インストールする処理方法(対処法)を利用してみましょう。
Google Chromeは自動的にアップデートされていますが、そのアップデートが正常に行われなかったり、Google Chromeが旧バージョンのままになっていることが原因で「ERR_CONNECTION_REFUSED」が表示されることがあるためです。
まずはGoogle Chromeを端末からアンインストールしてください。
下記リンク先でGoogle Chromeをインストールしてください。Google Chromeを起動し、「ERR_CONNECTION_REFUSED」が表示されたサイトへアクセスできればOKです。
ブラウザのキャッシュをクリア
Google Chromeのブラウザのキャッシュをクリアする処理方法(対処法)を利用することでエラーが解消する可能性もあります。
「ERR_CONNECTION_REFUSED」のエラーメッセージは、ブラウザのキャッシュが古いことで実際のWebサイトと保存されているキャッシュの間に生じた齟齬で発生することがあります。
これに対する処理方法(対処法)が、Google Chromeに蓄積されているキャッシュの削除です。
なお、シークレットモードを利用してWebサイトへアクセスして見て、接続できた場合はほぼ確実にキャッシュなどが原因という可能性が高いです。シークレットモードで閲覧できたのであれば、Google Chromeのキャッシュの削除を行ってみましょう。
Google Chromeのキャッシュの削除方法ですが、ブラウザ右上にある三点リーダーをクリックしてください。
メニューの中にある「履歴」へカーソルを合わせ、その中の「履歴」をクリックしてください。
左側のメニューにある「閲覧履歴データの削除」をクリックしてください。
「キャッシュされた画像とファイル」にチェックを入れましょう。
削除するキャッシュの保存期間を選択しましょう。かなり古いキャッシュデータを使っていると思われる場合は期間を長めにしておく、もしくは全期間を選択しておくとと良いでしょう。
「データを削除」をクリックすればキャッシュの削除が完了します。この処理方法(対処法)でWebサイトが閲覧できるようになればOKです。
DNSキャッシュをクリア
DNSキャッシュを削除する処理方法(対処法で)を利用すれば、「ERR_CONNECTION_REFUSED」が表示されてWebサイトに接続できない状態を解消することができることがあります。
DNSとはサイトの住所のようなもので、本来IPアドレスで接続しなければならないWebサイトをそのサイトの名称でアクセスできるようにしているものを指します。DNSキャッシュはWebサイトの読み込みを早くするためなどに必要な情報が多く保管されています。
通常であればこれによって快適なブラウジングを行うことができるのですが、ブラウザのキャッシュ同様、DNSキャッシュも保存されている情報が古い場合や、蓄積されすぎている場合などに不具合が起きることがあります。
「ERR_CONNECTION_REFUSED」が表示される際の処理方法(対処法)としてDNSキャッシュのクリアをおこなう場合のやり方を説明していきます。スタートボタンのアプリ一覧で「Windowsシステムツール」を展開してください。
コマンドプロンプトを開きましょう。管理者権限は不要ですので、普通にクリックするだけで大丈夫です。
「ipconfig /flushdns」と入力しましょう。この時、「/(スラッシュ)」の前には半角スペースを入れるのを忘れないようにしてください。入れないとコマンドとして読み取られずエラーが表示されます。
コマンドを入力した後、エンターを押して実行しましょう。
「DNSリゾルバ―キャッシュは正常にフラッシュされました」と表示されれば、DNSのキャッシュの削除が完了します。これで「ERR_CONNECTION_REFUSED」の表示がされなくなればOKです。
DNSアドレスを変更
DNSアドレスそのものが原因となって「ERR_CONNECTION_REFUSED」が表示されることもあります。この場合、DNSキャッシュを削除してもうまく行きません。
DNSアドレスに問題がある場合はネットワーク自体に接続できないため、どのWebサイトを見ても「ERR_CONNECTION_REFUSED」が表示される場合はこの可能性があります。
この場合の処理方法(対処法)ですが、無料のDNSサーバーのアドレスを利用するよう設定を行います。まずはスタートメニューから「設定」を開きましょう。
「ネットワークとインターネット」をクリックしてください。
右側の画面にある「アダプターのオプションを変更する」をクリックしましょう。
「Wi-Fi」もしくは「イーサネット」で右クリックしましょう。ここでは利用しているネットワーク環境を選択してください。
右クリックで表示されたメニューの中から「プロパティ」をクリックしてください。
真ん中の窓の中にある「インターネットプロトコルバージョン6(TCP/IPv6)」を選択しましょう。
「プロパティ」ボタンをクリックしましょう。
「次のDNSサーバーのアドレスを使う」を選択してください。
ここにGoogleパブリックDNS IPアドレスを入力します。優先DNSサーバーに「8.8.8.8」、代替DNSサーバーに「8.8.4.4」をそれぞれ入力してください。
「OK」を押せば完了です。なお、信頼性できるDNSサーバーということもあり長期的に利用している人も多いため、すでに前述したものを含め無料のDNSサーバーのアドレスを利用していることもあると思います。
無料のDNSサーバーのアドレスを利用しているのに「ERR_CONNECTION_REFUSED」のエラーメッセージが表示されることもありますので、その場合は一度その無料のDNSサーバーのアドレスを削除してみましょう。
端末やPC/ルーターを再起動
ネットワーク環境を含め、何らかの不具合がある場合に大抵真っ先に行われるのが端末の再起動です。端末内にはブラウザ以外のキャッシュが溜まっていて、それが原因で不具合が生じることが多いです。
サイトに接続できない原因が端末のキャッシュによる不具合の場合、端末を再起動することで解消されることもあります。
なお、Windows10など高速スタートアップをおこなうことができる端末の場合はそれによって不具合の原因となるキャッシュが残っている可能性があります。その場合は完全シャットダウンでアプリケーションなどを全て終了しましょう。
Windowsで完全にシャットダウンする場合は、Shifキーを押しながら「シャットダウン」を押します。シャットダウン後再度電源をいれれば完全シャットダウンでの再起動が可能です。
また、自身が利用している端末以外でもネットワークに接続できないのであれば、それはルーターやモデムに何らかの問題が生じている可能性が高いです。
もともと、ルーターにしろモデムにしろ、常時電源をつないで稼働しているものですので、Wi-Fiルーターは温度が上がりやすいです。
その温度が原因で不具合が起きることもありますし、ずっと起動したままで利用していたために不具合が起きている可能性もあります。
そのため、どの端末でもネットワークに接続できないのであれば、ルーターやモデムを再起動してみましょう。再起動は簡単です。ルーターやモデムの電源をコンセントから引っこ抜いてください。
電源を抜いてそのまま5分ほど放置し、また電源へつなぎます。それでネットワークに繋げることができれば、「ERR_CONNECTION_REFUSED」のエラーメッセージも表示されなくなっていることがあります。
Cookie を削除
Google ChromeのブラウザにはCookieという、ログイン情報などのサイトデータを保存してある情報が保存されています。ブラウザを利用する上で非常に便利なデータですので、存在を知らなくても恩恵に預かっている人も多いはずです。
このCookieが蓄積したり、保存されているCookieファイルが破損したりすることで不具合が起き、「ERR_CONNECTION_REFUSED」のエラーメッセージが表示されることもあります。これに対する処理方法(対処法)がCookieの削除です。
なお、Cookieの場合もシークレットモードを利用してWebサイトへアクセスしてみて、状況確認をおこなうことが可能です。シークレットモードで閲覧できた場合、Google ChromeのCookieの削除を行ってみましょう。
Google Chromeのキャッシュの削除方法ですが、ブラウザ右上にある三点リーダーをクリックしてください。
表示されたメニューの中にある「履歴」にカーソルを合わせて、更に開いたメニューで「履歴」をクリックしてください。
左側に表示されている「閲覧履歴データの削除」をクリックしてください。
履歴などの削除画面が表示されますので、「Cookieと他のサイトデータ」にチェックを入れましょう。
削除する保存期間を選択しましょう。破損しているCookieがいつのものか分からないと思いますので、期間を長めにしておくと良いでしょう。「全期間」を選択しておくと過去のすべてのCookieを削除することができます。
「データを削除」をクリックすればCookieの削除が完了します。この処理方法(対処法)でWebサイトが閲覧できるようになればOKです。
Chrome拡張機能を無効にする
Google Chromeは、拡張機能を利用することでより便利に利用することができます。そのため、いろいろな拡張機能を入れているという人もいるでしょう。しかし、その拡張機能がWebサイト閲覧を阻害している可能性もあります。
そもそもGoogle Chromeの拡張機能はGoogleではなく第三者が作成しているものです。
更新などもその第三者に委ねられているため、正常に利用できるよう作成されていなかったり、更新されていない可能性もあります。中にはスパイウェアなどが含まれているものもあります。
今はもう更新されていないような拡張機能の場合、「ERR_CONNECTION_REFUSED」のエラーメッセージが表示される原因になっていることもありますので、拡張機能を無効化もしくは削除することで対応を行います。
まずはGoogle Chromeで、右上側にあるパズルのようなマークをクリックしてください。ここが拡張機能のマークです。
開いたメニューの中から「拡張機能を管理」をクリックします。
Google Chromeの拡張機能をオフにしましょう。
なお、随分前に入れたけれど使わない、更新されなくなってかなり経っている拡張機能は、「削除」ボタンで拡張機能から削除しておくことをおすすめします。
プロキシの設定を変更
内部ネットワーク(ブラウザ)と外部ネットワーク(Webサイト)を中継するものをプロキシと呼びます。
このプロキシを経由してネットワークに接続することで別のIPアドレスが相手に伝わり、端末のIPアドレスが分からなくなるというセキュリティ上のメリットがあるものです。
しかし、プロシキサーバーのIPアドレスをWebサイト側が拒否した場合、そのサイトへアクセスできなくなってしまい、それが原因となって「ERR_CONNECTION_REFUSED」のエラーメッセージが表示されることがあります。
この場合、セキュリティ上あまり推奨はできないのですがプロキシをオフにしてWebサイトへ繋がることができるようにする処理方法(対処法)をおこなうことになります。
IPアドレスで弾かれるのであればそのIPアドレスでのアクセスをしないようにしようということですね。
プロキシ設定は端末の設定からもできますが、どのパソコンでも同じ用にできるためGoogle Chromeから設定する方法を紹介していきます。Google Chromeの右上の三点リーダーからメニューを開き、「設定」をクリックしてください。
左側にあるメニューで「詳細設定」をクリックして展開します。
展開された中にある「システム」を選択してください。
「パソコンのプロキシ設定を開く」をクリックしましょう。
パソコンによってはプロキシ設定の内容は異なりますが、Windows10の場合「設定を自動的に検出する」をオフにすることでプロキシ設定をオフにできます。
ファイアウォールとウイルス対策ソフトウェアを一時的に無効にする
インターネット上で危険なサイトを開いてそこからウイルスが入らないよう、ファイアウォールやウイルス対策ソフトが常に働いています。自前で購入してウイルス対策ソフトを利用している人も多いでしょう。
基本的にこれによって開くことができないサイトというのは、何らかの危険性をはらんでいる可能性があります。しかし、ファイアウォールであれウイルス対策ソフトウェアであれ、ブロックする必要のないWebサイトもブロックすることがあります。
それが原因で「ERR_CONNECTION_REFUSED」のエラーメッセージが表示されることがあり、その場合はファイアウォールやウイルス対策ソフトウェアを一時的に動かないようにして利用する必要があります。
ファイアウォールやウイルス対策ソフトウェアは基本的には無効化しないのが一番なのですが、安全だと分かっているサイトだと分かっている場合にのみファイアウォールやウイルス対策ソフトウェアを一時的に無効にしましょう。
「ERR_CONNECTION_REFUSED」が表示されない状況が改善されたのであれば、そのサイトを閲覧し終わったら再度有効にしておきましょう。無効化したままブラウジングしないよう注意が必要です。
あまりにも頻繁にファイアウォールやウイルス対策ソフトウェアが原因でGoogle Chromeで「ERR_CONNECTION_REFUSED」のエラーメッセージが出る、ということもあります。
その場合、ファイアウォールやウイルス対策ソフトウェアを変更することも検討するといいでしょう。ウイルス対策ソフトウェアやファイアウォールによってブロックする基準は異なり、安全にも関わらず危険と判断されたサイトもそれぞれ判断が違います。
そのため、ファイアウォールやセキュリティ対策ソフトウェアを変更することで見れなかったWebサイトが見れるようになることもあります。
ファイアウォールやウイルス対策ソフトウェアは値段が高いため、あれこれ試すのは難しいかもしれませんが、自身の利用環境に合うファイアウォールやウイルス対策ソフトウェアを探してみてください。
それでもダメな場合は?
ここまで紹介してきた処理方法(対処法)を用いても「ERR_CONNECTION_REFUSED」のエラーメッセージが解消されない場合、原因はサーバー側にある確率が非常に高いです。
このサーバーというのは、接続したい相手のサーバーだけでなく、自身が接続しているサーバーということもあります。
接続相手のサーバーであればそのサーバーを利用しているWebサイトが見れなくなりますが、自身が接続しているサーバーにエラーが生じている場合は基本的にWebサイト全般へアクセスできない可能性が高いです。
どちらにしても、こちら側でできるのは解消されるのを待つだけですが、サーバー側へ問い合わせることできるのであればやっておくに越したことはありません。
接続したいサーバー側の場合も、連絡を取ることができるのであれば、サーバー側に問い合わせてもいいでしょう。Webサイトの運営者のTwitterなどもあれば、サーバーが落ちている可能性を連絡しておくといいです。
最後に
Google Chromeで表示される「ERR_CONNECTION_REFUSED」エラーは、名称こそ違えど他のブラウザでも表示されます。
Firefoxの場合は「Unable to connect」Microsoft Edgeの場合は「can’t reach this page(このページを表示できません)」です。いずれも「ERR_CONNECTION_REFUSED」と同じエラーの場合に表示されます。
利用しているブラウザが違うだけで、試してみる処理方法(対処法)は代わりありません。
前述してきた方法を試してみて解決するのであれば良いですが、どうやっても解決しない場合はサーバーが落ちていることが原因という可能性が高いので、エラーが解消するまで待ちましょう。
 【Access Denied】特定ブラウザからのみの「エラー」問題の解決方法!
【Access Denied】特定ブラウザからのみの「エラー」問題の解決方法! 【DNSサーバーは応答していません】接続できない原因を解説!
【DNSサーバーは応答していません】接続できない原因を解説!






















































