2020年09月05日更新
【DNSサーバーは応答していません】接続できない原因を解説!
インターネット接続時、「DNSサーバーは応答していません」と表示された際、その内容が何なのか、なぜインターネット接続できないのかなど原因・対処法に困っている人に向け、「DNSサーバーは応答していません」の状況を改善する方法を説明していきます。

目次
【DNSサーバーは応答していません】エラーがでて接続できない原因
インターネット利用時に「DNSサーバーは応答していません」と表示された際、それが何なのか分からず戸惑うという人が多いのではないでしょうか。
これは、分かりやすく言ってしまうとDNSサーバーというのにアクセスできないためインターネットに接続できない状況を指します。
DNSサーバーとは
DNSサーバーとは「ドメインネームシステム(Domain Name System)」の略称です。インターネットを利用する際、ドメインとIPアドレスとを紐付けるシステムを指します。
ドメインというのはIPアドレスを文字列に置き換えたもので、URL内に組み込まれています。URL構成を上記の図に示していますので、そちらを参考にしてみてください。
また、IPアドレスはWebやメールなどのサーバー機器へアクセスするための番号で、インターネット上の住所のようなものです。構成としては上記のような感じです。
IPアドレスは2進数で8ケタ(8ビット)の数値を1つの単位として、10進数の1~254まで表示したものを「.(ドット)」で区切り、4つ組み合わせたものがIPアドレスです。インターネット上の住所ですので、重複しないように割り振られています。
元々、このドメイン名と、Web・メールなどのサーバー機器へアクセスする番号である (IPアドレス) は別物なので、IPアドレスと紐付けなければWebサイトへアクセスすることができません。
簡単に説明すると、ドメインから紐付けられるIPアドレスをPCなどがDNSサーバーへ問い合わせ、そのサイトのIPアドレスをPCなどへ回答するため、ドメインを入力すればWebサイトへアクセスすることができるのです。
この作業は短時間で行われている上に仕組みを知らず利用している人も多いため、意識せずインターネットを利用していた人も多いのではないでしょうか。
「DNSサーバーは応答していません」エラーの原因
DNSサーバーの応答がないということは、開こうとしたWebサイトのドメインのIPアドレスをDNSサーバーに問い合わせたものの取得できなかったことを指します。この場合の原因としては主に次のものが考えられます。
PCのネットワーク設定に原因
そもそも、PCがネットワークに接続できない場合はDNSサーバーへの接続もできません。PCのインターネットに接続できない事が原因と考えられる場合は、一度PCのインターネット接続状況を確認してください。PC側に接続不良がある可能性があります。
DNSサーバー がダウン
「DNSサーバーは応答していません」の表示通りの内容で接続できない可能性もあります。PCのインターネット接続はできている場合は、DNSサーバーがダウンしていて接続できない状況です。
その場合、コマンドプロンプトを利用して確認することができます。Windowsの場合は検索で「cmd」と入力、Macの場合ははターミナルというアプリケーションの「Launchpad」の「その他」から起動しましょう。
なお、確認するコマンドとしては次の2つがあります。それぞれ簡単に確認方法を紹介します。
1つ目のコマンドは下記のものです。上記のようにIPアドレスの検索結果が正しく表示されれば問題ありません。
| nslookup appli-world.jp |
2つ目のコマンドは下記のものです。こちらも上記のようにIPアドレスが正しく表示されれば大丈夫です。
| tracert appli-world.jp |
IPアドレスの回答がない場合や違うWebサイトが表示された場合はDNSサーバーがダウンしている可能性があります。
モデムやルーターに原因
PC側のインターネット接続状況が問題ない場合、インターネットを接続しているモデムやルーターに原因があって接続できない可能性もあります。モデムやルーターがエラーを表示していないか一度確認してみましょう。
WEBページに問題がある
PCもモデム・ルーターも問題ない場合、Webページ自体に問題がある場合もあります。特にWebサイトが閉鎖されている、そのサイトのサービスが停止しているなどということが原因の場合に多いものです。
Webサイトが閉鎖されている場合、問い合わせができない場合もあるとは思いますが、可能な場合はWebサイトの運用状況を問い合わせてみましょう。
また、サイト運営サービスなどの場合は問い合わせできる可能性もあります。問い合わせ内容によってはWebページのエラーということもありますし、問い合わせたことでそのサイト運営サービスのサーバーエラーなどが原因だと分かることもあります。
そのサービスが終了しているわけでなければ、問い合わせを行ってみると良いでしょう。
 「サーバーのIPアドレスが見つかりませんでした」の原因・対処法
「サーバーのIPアドレスが見つかりませんでした」の原因・対処法【DNSサーバーは応答していません】エラーがでて接続できない時にまず確認すること
「DNSサーバーは応答していません」のエラー表示で接続できない場合、前述した原因を踏まえた上で対処法を探すために確認する事項があるため、目を通してください。
インターネットの接続状況
まずはインターネットの接続状況です。「DNSサーバーは応答していません」のエラーが何が原因で起こっているのか、ということ確認するためにも、まずは落ち着いて次の作業を行ってください。
通信障害が起きていないかHPなどを確認
モデムやルーターなどではなく、回線そのものに通信障害が起きている可能性があります。
Wi-Fi環境下での通信障害の場合、各キャリアのネット回線は利用できる可能性があるため、そちらを利用して通信障害の有無をHPなどで確認もしくは問い合わせを行ってください。
他のページは閲覧できるか
なお、普通にインターネットを利用できる場合、そのWebページ以外が閲覧できるかどうかというのも確認しておいたほうが良いでしょう。
特定のサイトでのみ「DNSサーバーは応答していません」のエラーが表示されるのであれば、そのWebページでDNSサーバー上でドメインとIPアドレスの紐付けの際に問題が生じている可能性があります。
DNSサーバーの設定を確認
他の端末がネット接続できる場合、DNSサーバーが原因という可能性とPC自体の問題ということもあるため、どちらも疑う必要性はあります。
前者が原因の場合はプライベートIPアドレスに原因があることもありえます。IPアドレスにはルーターからパソコンなどに割り振るIPアドレスである「プライベートIPアドレス」というものがあります。
大抵の機器がIPアドレスを自動で取得するようDNSサーバーの初期設定で行われているため、DNSの設定が原因となって「DNSサーバーは応答していません」のエラーが表示される場合はそのIPアドレスのせいということもあるようです。
このプライベートIPアドレスはルーターなどの機器の再起動のたびに変更されますので、それにより接続できるようになる可能性があります。
 IPアドレスを手動で変更/設定方法を解説!【Windows10】
IPアドレスを手動で変更/設定方法を解説!【Windows10】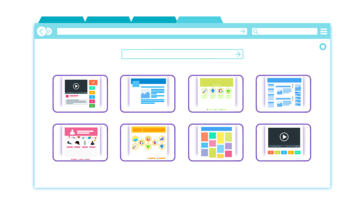 グローバルIPアドレスを調べる方法を詳しく解説!
グローバルIPアドレスを調べる方法を詳しく解説!【DNSサーバーは応答していません】エラーで接続できない時の対処法
では、「DNSサーバーは応答していません」と表示される場合の対処法の説明に移りましょう。
パソコンを再起動
対処法の中で一番簡単なのはパソコンの再起動です。パソコンとのやり取りで行われているため、パソコン側の動作が重いなど原因からDNSサーバーとのやり取りがうまくできないことがあります。
キャッシュの削除などは再起動を行うと手っ取り早く済みます。そのため、パソコンの再起動を対処法としてまずは試してみましょう。
モデム/ルーター/無線LANを再起動
パソコンの再起動をしても解決しない場合、次の対処法を試します。こちらはモデムやルーター・無線LANの再起動を行う方法です。ルーターなどから割り振られているIPアドレスを変更するためには、一度再起動を行って割り振りをリセットする必要があります。
モデムやルーターによっては再起動ボタンが有ることもありますので、説明書を読みながら再起動を試みてください。
無線LAN子機を挿し直す
再起動ではなく、一度無線LANの子機接続をやり直すために線を挿し直すのも一つの方法です。無線LAN子機から割り振られるIPアドレスをもう一度やり直しになるため、この作業でDNSサーバーへの接続がまたできるようになる可能性があります。
セーフモードで起動してみる
現在利用している端末からはインターネット接続できないにも関わらず他の端末でインターネットが利用でき、かつルーターのIPアドレスの変更(ルーターの再起動などの対処法)を行っても変わらない場合、利用中のその端末に原因がある可能性があります。
その中でも、インターネット接続を阻害しているアプリがある可能性があるため、一度セーフモードで起動してみてください。セーフモードとはデフォルトで入っているアプリ以外は起動せずにパソコンを利用する方法です。
セーフモードでは端末の機能はかなり制限されるため、利用はしづらく感じるでしょう。しかし、セーフモード中はその端末に自分がインストールしたアプリなどは動かないため、インターネットの接続を邪魔しているアプリの有無の確認はできます。
もしセーフモードで起動した際に無事インターネット接続できたというのであれば、何かしらのアプリがインターネット接続を邪魔している可能性があります。
セーフモードでの起動により何かのアプリが原因だと判明した場合の対処法としては、最近インストールしたアプリのアンインストールを行っては再起動する、というのを繰り返すことになります。
セーフモードでインターネット接続できた場合、そのアプリをアンインストールすることでその状況が改善されるはずです。
なお、セーフモードでもインターネットの接続ができなかった場合は、少なくともアプリの阻害が原因でないということしか分かりません。セーフモード起動後も解消しない際は他の対処法を試してみてください。
回線事業者/プロバイダーに問い合わせ
セーフモードの利用などを行ってもインターネットの接続がうまく行かない場合、回線事業者やプロバイダーに問い合わせてみてください。
現在回線に不具合が起きていないかなどを電話などを利用して問い合わせることとなりますので、現在の状況や試した対処法などに関しても伝えられるよう準備しておくとスムーズに話が進みます。
Google Public DNS/パブリックDNSを設定する
「DNSサーバーは応答していません」と頻繁に表示される場合、パブリックDNSの使用をしてみましょう。基本的に、利用するDNSサーバーはプロバイダーのDNSサーバーアドレスが設定されています。
これに原因があるという可能性が高いため、そのDNSサーバーをオープンなものに変更するのです。
パブリックDNSサーバーには「Google Public DNS」などがあります。これに変更することによって問題が解決する可能性がありますし、通信が早くなることもあるようです。
設定手順
パブリックDNS(Google Public DNS)へ変更する設定手順ですが、WindowsとMacとで変更・設定方法が異なるため、それぞれ解説していきます。
Windows10の場合、スタートボタンから「設定」を開きます。
「ネットワークとインターネット」を選択してください。
ネットワーク設定の変更の項目で、「アダプターのオプションを変更する」を選択します。
インターネットに接続している接続アイコンを右クリックし、「プロパティ」を開きましょう。
「インターネットプロトコルv4(TCP/Ipv4)」を選択します。
「プロパティ」をクリックしましょう。
画面下部に「次のDNSサーバーのアドレスを使う」という部分があるため、ここを選択しましょう。
「優先DNSサーバー」の項目に「8.8.8.8」、代替DNSサーバーの項目に「8.8.4.4」を設定します。
「OK」を押して終了すれば、Google Public DNSに変更することが可能です。
MacOSの場合、Appleマークから「システム環境設定」を開きます。
「ネットワーク」のアイコンを選択してください。
インターネットの接続に使っているものを選択して「詳細」を押します。
「DNS」タブにあるDNSサーバの欄で「+」をクリックします。
「DNSサーバ」の項目に「8.8.8.8」と「8.8.4.4」を入力してください。この際、他のIPアドレスが設定されているようであれば「-」ボタンで削除を行ってください。
「OK」ボタンを押せばGoogle Public DNSへの変更が完了します。
DNSサーバーを変更
Google Public DNS以外のサーバーを利用する場合の変更方法も基本的には同様です。ただ、アドレスが異なりますので、設定するDNSのアドレスはご自身で調べて変更を行ってください。
最後に
「DNSサーバーは応答していません」と表示された場合、端末が原因か、それともDNSサーバーが原因など、原因も対処法も様々です。
インターネットを利用する上でDNSサーバーは重要な紐付けシステムですので、今の時代「DNSサーバーは応答していません」の表示は困りものです。
あまりに頻繁に起きるようであればGoogle Public DNSを利用して快適にインターネットを利用できる環境にしてみてください。

























