2020年11月30日更新
【YouTube Live】コメントをニコニコ風に流す「YouTube Live Chat Flow」の使い方を解説!
YouTube Liveで、ニコニコ動画のようにコメントを流すことができる拡張機能/アドオンに「YouTube Live Chat Flow」があります。「YouTube Live Chat Flow」とはどのように利用するのか、導入方法と使い方を説明します。
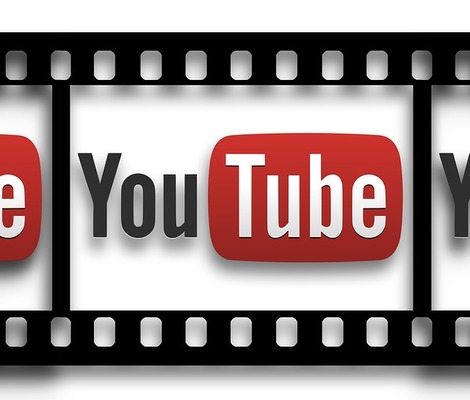
目次
【YouTube Live】「YouTube Live Chat Flow」の使い方
動画を見るのにYouTube派の人、ニコニコ動画派の人、どちらも見る人など様々いると思いますが、ニコニコ動画の動画を「コメントを画面に表示させながら見るのが醍醐味」と思っている人にとってはYouTubeが物足りなく感じる人もいるでしょう。
YouTube Live Chat Flowでできること
そんなYouTubeとニコニコ動画を比較した場合の物足りなさを補ってくれるのが「YouTube Live Chat Flow」というアドオン(拡張機能)です。
コメントをニコニコ風に流す
YouTube Liveという、ニコニコ動画で言う生放送のようなもので、コメントをニコニコ動画のように流すことができるのが「YouTube Live Chat Flow」です。
ニコニコ動画の生放送でそういったものを楽しんでいる人には、YouTube Liveを楽しむようにできる要素の一つとして利用できます。
YouTube Live Chat Flowの導入手順
「YouTube Live Chat Flow」の導入手順ですが、通常のGoogle Chromeのアドオン(拡張機能)とは異なり、Chromeストアからダウンロードする方法を取るのではなく、Githubからダウンロードして登録をおこなう必要があります。
アドオン/拡張機能のダウンロード
まずは、Google Chromeに導入するアドオン(拡張機能)のファイルをダウンロードしましょう。下記サイトへアクセスしてください。
最新バージョンのもので問題ありませんので、「archive.zip」をクリックしてダウンロードをおこないます。
ダウンロードしたアドオン(拡張機能)のzipファイルを展開(解凍)します。
次にGoogle Chromeにダウンロードしたアドオン(拡張機能)をインストールします。Google Chromeの右上にあるパズルのマークをクリックしてください。
「拡張機能を管理」をクリックしましょう。
デベロッパーモードをオンにします。
するとデベロッパーモードのメニューが表示されますので、「パッケージ化されていない拡張機能を読み込む」をクリックしましょう。
先程展開(解凍)した「archive」ファイルの中にある「app」を選択してください。
「フォルダーの選択」をクリックすれば、「YouTube Live Chat Flow」のインストールが行われます。
「YouTube Live Chat Flow」が拡張機能に表示されていれば導入完了となります。
コメントをニコニコ風に流す手順
「YouTube Live Chat Flow」を利用してコメントをニコニコ風に表示させる方法の説明に移ります。
ニコニコ風に流す手順と言っても、普通にYouTubeでライブ配信を見るだけです。拡張機能は自動的にオンになっていますので、あとはYouTube Liveを開く方法を取るだけで問題ありません。
ニコニコ動画のようにコメントを入力する部分もあります。
拡張機能のオプションで、YouTube Live流すコメントを、コメントした人の分類ごとに色分けする設定をすることも可能となります。
コメントが表示されない時の対処法
なお、「YouTube Live Chat Flow」でコメントが表示されない場合、「YouTube Live Chat Flow」上の設定や、利用環境を見直してみてください。
コメントのオン/オフの確認
「YouTube Live Chat Flow」はニコニコ動画と同じくコメントの表示の切り替えができます。上記画像で示した部分です。ここがオフ(赤い下線なし)になっていると、コメントが流れなくなってしまいますので、オンにすることでコメントが流れるようになります。
広告ブロッカーが邪魔している
なお、広告ブロッカーの拡張機能を入れている場合、これが邪魔してコメントが表示されないことがあります。広告ブロッカーを利用している場合、「YouTube Live Chat Flow」利用中はオフにしておきましょう。
最後に
ニコニコ動画のように、YouTube Liveを見ながらコメントを楽しめるようになるのが「YouTube Live Chat Flow」です。YouTube Liveを視聴する際、是非利用してみてください。
 YouTubeでコメントを投稿する方法
YouTubeでコメントを投稿する方法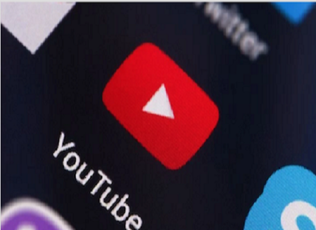 YouTubeライブチャットにコメントする方法を初心者向けに解説
YouTubeライブチャットにコメントする方法を初心者向けに解説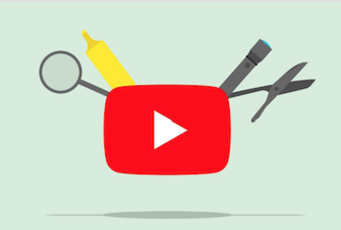 YouTubeでコメントする時の名前を変更する方法【スマホ(iPhone/Android)・PC】
YouTubeでコメントする時の名前を変更する方法【スマホ(iPhone/Android)・PC】














