2018年12月02日更新
LINE「Letter Sealingメッセージが復号されていない」で表示されない原因・対処法
今回の記事では、「Letter Sealingメッセージが復号されていない可能性があるため表示できません。」で表示されない原因・対処法や、「Letter Sealing メッセージが復号されていない可能性があるため表示できません。」の意味についても紹介します。
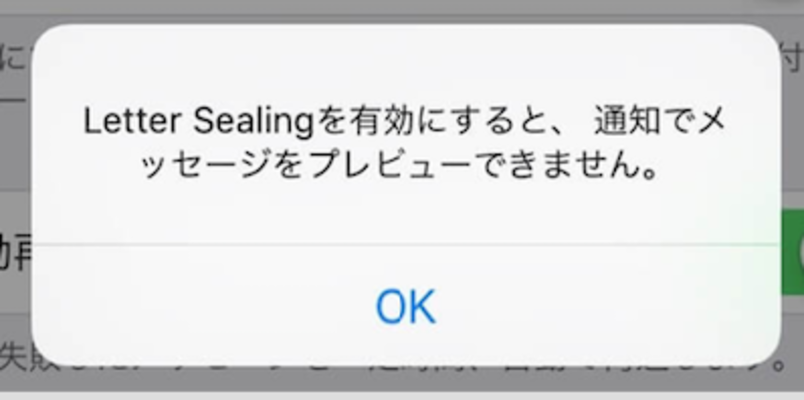
目次
- 1LINE「Letter Sealing メッセージが復号されていない可能性があるため表示できません。」の意味
- 2LINE「 Letter Sealing メッセージが復号されていない可能性があるため表示できません。」が出た場合の対処法
- ・トーク相手と自分のLetter Sealingをオフにする
- ・メッセージが回復したら再びLetter Sealingをオンにする
- 3LINE「 Letter Sealing メッセージが復号されていない可能性があるため表示できません。」を出さずに機種変更する方法
- ・機種変更前にアカウント引き継ぎ設定をする
- ・Letter Sealingをオフにする
- ・バックアップする
- ・新端末で復元する
LINE「Letter Sealing メッセージが復号されていない可能性があるため表示できません。」の意味
少し前のことですが、2016年7月6日の夕方頃より、「Letter Sealing メッセージが復号されていない可能性があるため表示できません」というエラーメッセージが届く問題が、多数のユーザーの間で発生しています。
そこで、今回、Android版LINE 6.4.2アップデートが公開されております。
そして、この更新がこの問題のきっかけ*になっている、もしくは、このアップデートに合わせた、LINE側の変更がきっかけで、問題が発生している可能性が考えられますが、原因は今のところはっきりしていません。
また、あなたがAndroidスマホを使っていなくても、相手がAndroid版を使っていたり、Android版のアップデートに合わせたサーバー側の更新が、iPhone版にも影響に与えている可能性が考えられます。
そこで、まず、「Letter Sealing」のメッセージについてですが、友だちからのメッセージが、どういうわけか、次の「Letter Sealing」というメッセージに化けて表示されてしまいます。
そして、Letter Sealingとは、メッセージが復号されていない可能性があるため表示できませんので、友だちにメッセージの再送信を依頼してください。
また、「Letter Sealing」機能についてですが、Letter Sealing機能とは、ものすごく詳細を飛ばして簡単に言えば、メッセージを暗号に変換してから送ったり、受け取ったりするLINEの機能です。
そして「復号」とは、「暗号化解除」のことで、「暗号化されたメッセージを、元に戻すのに失敗した」というようなことを意味するエラーメッセージです。
さらに、この問題のポイントですが、Letter Sealing の機能でこのような状態になるのは、何かがおかしい状態と言えます。しかし、何がおかしいのかははっきりしません。
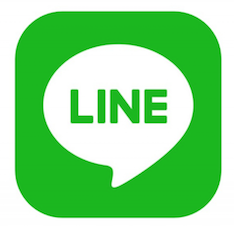 LINE2アプリでiPhoneにLINEを2つ入れる方法
LINE2アプリでiPhoneにLINEを2つ入れる方法LINE「 Letter Sealing メッセージが復号されていない可能性があるため表示できません。」が出た場合の対処法
ここでは、LINE「 Letter Sealing メッセージが復号されていない可能性があるため表示できません。」が出た場合の対処法について紹介します。
トーク相手と自分のLetter Sealingをオフにする
そこで、まずは、対処法ですが、機種変更されないLINEアプリの最新版へのアップデートを試してみて、iPhone・Androidスマートフォン本体の電源を入れ直したり、LINEアプリを再起動してみてください。
そして、それらで解決しないことが分かってから、設定変更する対策(対処法)を試してみて見ましょう。さて、設定を変更する機種変更されない対処法の対策のポイントについてです。
ここでの機種変更されない対策のポイントは、一度このエラーメッセージに変わってしまったメッセージを元に戻すことはあきらめて、今後受け取るメッセージがエラーにならないように対策するというところで、設定を変更する対策(対処法)のポイントです。
それは、もう一つの機種変更されない対処法のポイントが、自分の設定だけでなく、相手の設定も変更してもらって対策(対処法)する、という点です。
したがって、自分の設定ばかり変更するのではなく、相手にも設定を変えてもらいながら、ちゃんとメッセージが届くようになる設定を見つける対処法というような流れになります。
メッセージが回復したら再びLetter Sealingをオンにする
ここで、設定を変更する機種変更されない対策に(対処法)ついてですが、その「設定」とは、「Letter Sealing」の有効無効を変更する設定です(iPhone・Android共通)。
まずは、対処法ですが、LINEの設定を開いて、「トーク・通話」の設定を開いて、そして、「Letter Sealing」の設定を確認してみてください。
そうしたら、まず、自分と相手が、それぞれ「オン」の設定か「オフ」の設定かを確認して、確認したら、二人で「オン・オン」「オン・オフ」「オフ・オフ」「オフ・オン」という、4つの組合せを試してみて見ましょう。
また、ちゃんとLetter Sealingのエラーにならずに送受信できるパターンを探してみてください。
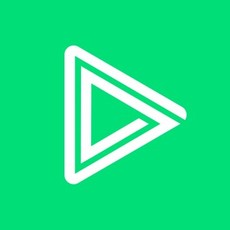 LINE LIVEは録画できる?録画方法を解説【iPhone/Android/PC】
LINE LIVEは録画できる?録画方法を解説【iPhone/Android/PC】LINE「 Letter Sealing メッセージが復号されていない可能性があるため表示できません。」を出さずに機種変更する方法
ここでは、LINE「 Letter Sealing メッセージが復号されていない可能性があるため表示できません。」を出さずに機種変更する方法について紹介していきます。
機種変更前にアカウント引き継ぎ設定をする
知ってる方もいると思いますが、機種変更などでLINEアカウントを引き継ぐことがありますので、今回はそんな機種変更されないLINEアカウント引き継ぎ方法とその際に気をつけることです。
または、機種変更されない引き継ぎの際によく起こる「メッセージが複合されていない可能性があるため表示できません。」というLetter Sealingによるメッセージ非表示の問題が発生した時の対処法をご紹介していきます。
そうとはいえ、iPhone7plusに機種変更して格安SIMに乗り換える際に、機種変更されないLINEのアカウント引き継ぎで今回紹介するLetter Sealingで失敗した人はたくさんいると思います。
Letter Sealingをオフにする
ここで、 機種変更されないLetter Sealing設定を解除することについてですが、次にLetter Sealing設定を解除し、機種変更されない手順説明の前に、機種変更されないLetter Sealingとはなんなのかを簡単に説明します。
そこで、機種変更されないアカウントの引き継ぎ方法と注意点についてですが、まずはアカウントの引き継ぎに関してで、アカウントの引き継ぎをする前にメールアドレスを登録します。
ここで、例として、ぽこみちはビジネスパートナーのわいざん(@yzan_travel)からLINEアカウント引き継ぎの際はアカウント情報にメールアドレスを登録したほうがよいと言われていたので、しっかりメールアドレスを登録しています。
大抵、ここは失敗しなかったんですが、機種変更されないメールアドレスを登録するについてですが、それではメールアドレスの登録方法を説明します。
まずは、LINEホーム画面で右上の「設定(ネジマーク)」をタップして、表示された設定メニューの「アカウント」をタップします。
続いて、機種変更されないアカウントメニューにメールアドレスがありますのでタップしてメールアドレスを登録してください。
また、ぽこみちは以前からメールアドレスを登録していましたが、「LINEのパスワードがわからない」「パスワードを登録していない」という人はこの機種変更されないタイミングで設定しておくのがおすすめです。
ここで、《Letter Sealing(レターシーリング)とは》についてですが、スマートフォンやパソコンで利用できるメッセージングアプリ「LINE」で採用されている、メッセージの暗号化技術です。
そして、Letter Sealingによってトーク外の第三者がトーク内容を見ることができないようにしていますし、Letter Sealingによってトーク内容のセキュリティを高めているのです。
つまり、機種変更などのLINEアカウントの引き継ぎのとき以外はLetter Sealing設定はONにしておき、アカウント引き継ぎの際に発生するのは、新しい端末でのアクセスを第三者とみなしてしまうためなんです。
要するに、今回防ごうとしている「メッセージが複合されていない可能性があるため表示できません。」という現象はセキュリティ的にはいい状態なわけです。
ここで、話がそれましたが、Letter Sealingの設定解除方法に戻りますが、まず、メールアドレスの登録方法同様、設定メニューを開きます。
次に、設定メニューの「プライバシー設定」をタップして、プライベシー管理の「Letter Sealing」をOFFにして設定解除完了です。
また、Letter Sealingはトーク内の2名ないし複数名が関わってきますが、自分だけがLetter Sealingを解除した場合はLetter Sealingでトーク内容が引き継ぎ端末でLINEトークのバックアップして、ここまで完了したら、LINEのトークのバックアップをとります。
バックアップする
以下では、バックアップについて紹介していきます。
iPhoneでバックアップする方法
まず、LINE6.4.0から、iCloudを使ったトーク履歴のバックアップが可能になりましたので、トーク履歴のバックアップと復元手順について紹介していきたいと思います。
初めに、 LINEの「その他[…]」ページ>「設定」>「トーク・通話」から、[トークのバックアップ]を選択して、「今すぐバックアップ」をタップして、新しいiPhoneで事前にiCloudにログインをしてからアカウント引き継ぎを実施しましょう。
Androidでバックアップする方法
一方で、バックアップしたいトーク画面上部の「V」マーク(トークメニュー)から「トーク設定」を開き、「トーク履歴をバックアップ」>「すべてバックアップ」を選択しましょう。
そして、「テキストでバックアップ」を選択すると、iPhone版同様にテキストファイルとして保存されますので、正常にバックアップが完了すると、トーク設定画面に「トーク履歴をインポート」と表示されるのです。
また、トーク履歴を復元したいときは新しいスマートフォンから、「トーク履歴をインポート」をタップしましょう。
新端末で復元する
ここで、もしご存知であれば教えてほしいのですが、iphoneでLetter Sealingの設定を有効化したままアカウントの引き継ぎをしてしまった方がいます。
そして、こちらの説明にある通り、引き継ぎ後の携帯で暗号化されているためトーク履歴が読めないそうですので、LINEの仕様で一つのアカウントは一つの携帯端末からしかログインできないことになっているので、元携帯からログインもできません。
なお、こうなってしまった以上は、トーク履歴の復号化は諦めるしかないのか。
たしかに、記事にも書いてある通りアカウントの引き継ぎは「Letter Sealing」の設定を無効にしてからの作業になりますが、何もしなければ、このままトーク履歴は消えたままになってしまいます。
しかしながら、可能性はゼロではありませんし、暗号化されていて読み込めないのですから暗号化されたトーク履歴は残っていることを意味しています。
そして、トーク履歴はiCloudに保存されている可能性がありますが、機能を利用するには、お使いのiOS端末のOSバージョンが8.1以上である必要があります。
なお、動画が再生されない場合は、外部ブラウザでリンクを開いて、LINEを最新バージョンにアップデート後、iCloudに接続し、以下の操作を行ってください。
また、iTunesからのアプリのバックアップ/復元は、自己責任で行って、キャッシュデータはバックアップの対象に含まれないため、トーク履歴内の画像やスタンプが一部復元されない場合があります。
さらに、重要な画像は事前にLINE内の[アルバム]や[Keep]への保存をご検討ください。
そこで、iCloudに手動でバックアップする手順についてですが、[その他]([…]アイコン)>[設定](歯車アイコン)>[トーク]をタップして、[トークのバックアップ]>[今すぐバックアップ]をタップです。
それで、結局何をするかというと、もう一度正しい手順でやり直してみてください。
また、「Letter Sealing」を無効にしてからiCloudから復元してみますが、公式サイトには説明がありませんが、Letter Sealingの設定を「無効」にすることでトーク履歴が復元する可能性は出てくると思います。
なお、バージョンが古いなどの理由でiCloudにトーク履歴が保存されていないのであれば復元は不可能かもしれませんので、この作業はくれぐれも自己責任でお願いします。ほかにも方法があるかもしれませんので適宜調べてみます。
ここで、補足として、LINEを機種変更した新端末で引き継ぎする場合について紹介します。
まず、引き継ぎ設定をオンにし忘れることはあまりありませんが、メールアドレスとパスワードは設定しなくてもLINEが使えてしまえるので、忘れがちなところです。
またLINEに設定したメールアドレスを忘れてしまうということも起こりがちで、こういう場合は、引き継ぎのために新端末の方で他の方法でLINEにログインできます。
そして、機種変更の旧端末でLINEアプリの更新、OSの更新、メールアドレスとパスワードの設定、アカウント引き継ぎの設定、トーク履歴のバックアップがとれていれば、引き継ぎはとてもスムーズになります。
しかしながら、すべてを事前に準備していなくても、機種変更してからでもすることができます。
ただし、慌ててしまったり、手順がややこしくなってしまったりするので、事前にきちんと準備しておいた方がいいでしょうし、どの準備もスマホ1台でできて、時間がかからないですし、初心者でも簡単にできます。
またここで、Facebookアカウントによる認証でLINEログインについてですが、旧端末でLINEとFacebookを連携させていれば、Facebookからログインし、LINEを引き継ぎできます。
なお、ログインする方法は、新端末で「ログイン」をタップし、「Facebookログイン」をタップします。
そうするとFacebookのログイン画面になるので、ログインしてからLINEに移り、引き継ぎ、LINEの引き継ぎのためにFacebookからLINEにログインするときに外部サービスへのアクセスが失敗しました。
また、しばらくたってからもう一度お試しくださいというエラーメッセージが表示され、ログインできないことがあります。
そこで、エラーになり引き継ぎできない場合は、Facebookにアカウントを複数持っていて、LINEと連携しているFacebookではないアカウントからLINEにログインしようとした場合に表示されます。
さらに、そちらのアカウントをFacebookから連携すれば、ログインでき、引き継ぎできるようになります。
ここで、事前にFacebook連携をしていない場合についてですが、FacebookからLINEにログインし、引き継ぎする方法は事前にLINEと連携していないとできないですが、旧端末がまだ残っているのであれば、旧端末のLINEからFacebookに連携できます。
加えて、連携するにはLINEの「設定」メニューをタップし、「アカウント」を選び、「Facebook」の欄の「連携する」をタップします。しばらくすると「解除」に変わるので、そしたら連携できたということです。
なお、新端末でFacebookにログインして、Facebook内の設定でLINEと連携することもできますが、ただやはり事前に連携させておいた方が安心ですので、きちんと準備を済ませておきましょう。
または、普段Facebookを使っていない人は、引き継ぎのためだけにアカウントを作るのに抵抗があるかもしれませんが、ログインできないときは問い合わせをすることになります。
そして、最悪新規登録でデータを消すことになりますので、Facebookにアカウントを作っておいてください。
ここで、登録メールアドレスを変更・確認することについてですが、LINEに登録しているメールアドレスとパスワードが分からない場合は、旧端末があれば確認できます。
次に、「設定」メニューから「アカウント」を選び、「メールアドレス登録」を選ぶと画面に登録したメールアドレスが表示されます。
なお、このメールアドレスをもう使っていない場合は「メールドレス変更」から変更して、メールアドレスかFacebookのアカウントが確認できないと、引き継ぎはできないです。
そして、メールドレスは登録しないで使っている人が多いので、引き継ぎの準備で忘れがちな工程ですが、旧端末さえあれば、あとからでも設定ができます。
または、旧端末を処分してしまい、メールアドレスの設定がスマホからできない場合でも、パソコンがあればできます。
すると、LINEの引き継ぎは手順が多く初心者には難しいというイメージがありますが、パソコンや旧端末などがそろっていれば誰でも失敗しません。
ただし、旧端末を処分してしまうと、とても面倒になるので、引き継ぎが完全に終わるまでは旧端末はそのままの状態で保管しておきましょう。
ここで、新端末からメールアドレス登録はできるのかと言いますと、LINE引き継ぎのために新端末でLINEにログインすると、「メールアドレス未登録の場合」というアイコンが表示されます。
しかしばながら、ここからでは引き継ぎのためのメールアドレス登録ができないですので、新端末からメールアドレスは設定できないので、旧端末を処分してしまった場合はパソコンからの操作になります。
ただ、引き継ぎのためにはパソコンにFacebookをインストールして、ログインし、LINEの連携設定を行いましょう。
まとめ
最後まで、LINE「Letter Sealingメッセージが復号されていない」で表示されない原因・対処法についての記事を読んでいただきありがとうございます。
また、LINE「Letter Sealing メッセージが復号されていない可能性があるため表示できません。」の意味、LINE「 Letter Sealing メッセージが復号されていない可能性があるため表示できません。」が出た場合の対処法についても紹介しました。
さらに、LINE「 Letter Sealing メッセージが復号されていない可能性があるため表示できません。」を出さずに機種変更する方法、バックアップすることなども紹介してきました。
 LINEでトーク履歴をメールで送信(転送)・保存する方法
LINEでトーク履歴をメールで送信(転送)・保存する方法






























