2021年01月21日更新
ストリームレコーダーの使い方!動画を保存できない対処法も解説!
Web上にある動画をダウンロードしたいときに便利で使い方も簡単なChromeの拡張機能に「ストリームレコーダー」があります。この記事では「ストリームレコーダー」の使い方の他、動画を保存できない場合の対処法も解説していきます。

ストリームレコーダーの使い方
YouTubeやニコニコ動画、Twitterなど様々なところに動画が存在しています。自分が撮影した動画のをアップロードしている人も多い反面、それらを保存したいと考えている人も多いのではないでしょうか。
動画をダウンロードする使い方は様々あります。ソフトを導入する方法もありますが、一番手軽なのは拡張機能などを導入して録画する方法です。そんな動画を便利にダウンロードできる便利な機能の1つに「ストリームレコーダー」があります。
ストリームレコーダーのダウンロード/インストール方法
ストリームレコーダーは、ワンクリックでそのWebページ上にある動画のダウンロードをおこなうことができる拡張機能です。使い方も簡単なのですが、ストリームレコーダーの使い方の説明の前に、ストリームレコーダーをダウンロード/インストールする方法を説明します。
Chrome
ストリームレコーダーはGoogle Chromeブラウザ利用できる拡張機能です。そのため、Googleアカウントを所持していれば誰でもGoogle Chromeへ追加して利用することができます。ストリームレコーダーは下記リンク先から導入します。
「拡張機能を追加」をクリックすれば導入完了です。
なお、ストリームレコーダーを利用したい場合、拡張機能を導入したままの状態だと使いづらいですので表に出しておきましょう。右上にあるパズルピースマークをクリックしてください。
拡張機能の一覧が表示されます。そのページで利用できる拡張機能として上側に表示されますので、ストリームレコーダー横にあるピン留めのマークをクリックしてください。
ストリームレコーダーのボタンが表に出ますので、これで利用しやすくなります。
FirefoxではVideo DownloadHelperがおすすめ
ただし、Firefoxをメインブラウザとして利用している場合、ストリームレコーダーを利用できないのが現状です。ストリームレコーダーはChromeの拡張機能であり、Firefoxのアドオンとしてはストリームレコーダーが存在していないためです。
かといってFirefoxで動画のダウンロードができるアドオンがないのかというと、そういうわけでもありません。Firefoxで動画のダウンロードをしたい場合、Firefoxのアドオンである「Video DownloadHelper」の利用がおすすめです。
こちらもストリームレコーダーと並んで名のしれた動画ダウンローダー拡張機能(アドオン)ですが、今回はストリームレコーダーの使い方の説明ですので、Firefox用のストリーミング動画ダウンロードアドオンの「Video DownloadHelper」の説明は割愛します。
動画を保存する方法
ここからはChromeでのストリームレコーダーの使い方を説明していきます。Chromeブラウザへのストリームレコーダーの導入が完了したら、動画のダウンロードをしたいページを開きます。
通常、ストリームレコーダーのアイコンは上記のように赤丸が小さいです。この状態はストリームレコーダーを利用してダウンロードできる動画がないことを示します。クリックするとストリームレコーダー用の別ページは開きますが、それだけです。
ストリームレコーダーを利用できる(ダウンロードできる動画があるページを表示した)状態になると、上記のように赤丸部分が大きくなります。カーソルを合わせると「ストリームを検出しました」と表示されるため、ここをクリックしてください。
Chromeの別のタブが開いて画面が切り替わり、ストリームレコーダーによる動画ファイルのダウンロードが開始されます。
上記のように「保存」ボタンが表示されればそのWebページの動画の保存をすることができます。使い方としては非常に簡単ですので、初めて利用する人も気軽にストリームレコーダーを利用できます。
ただし、この方法でダウンロードできるサイトは現在少ないため、後述するキャプチャーモードでの利用が中心となります。
動画の保存先は?
使い方通りに利用したものの、保存先がどこになるのか分からないという人もいるでしょうが、ストリームレコーダーでダウンロードした動画の保存先は自身で指定することが可能です。
ストリームレコーダーの保存ボタンを押すと保存先の選択ができますので、任意の保存先を指定して保存をおこなってください。
動画を保存できない時の対処法
なお、現在Google Chrome側の更新などによって、使い方通りに利用しているのにストリームレコーダーが使えない、という状況が多いです。現に2021年1月現在、ストリームレコーダーを介しての動画のダウンロードが出来づらい状況になっています。
YouTubeやニコニコ動画、Twitterの動画などが使い方に沿っても利用できない例なのですが、そういったストリームレコーダーがGoogle Chromeの更新に追いつけていない場合は保存できないですし、その他にも保存できない原因はあります。
通信環境を安定させる
ストリームレコーダーは利用できるもののダウンロード保存ができない場合、使い方というよりも利用している環境に原因がある可能性があります。
特に、長い時間の動画のダウンロードをストリームレコーダーでおこなっていて、保存された動画の長さが実際のものより短かったときなどはよくある保存できない場合です。
そのため、ストリームレコーダーを利用している際のネットワーク環境が不安定でないかどうか確認してみてください。
通信環境が不安定な場合、一度PCやモデムなどの再起動をおこなって、再度使い方通りに利用することでストリームレコーダーが利用できる可能性があります。
キャプチャーモードを使用する
なお、Google Chromeの更新などどうにもならない形でストリームレコーダーを使い方通りに利用しても保存先に保存できない場合、通常モードではなくキャプチャーモードを利用した保存をおこないます。
キャプチャーモードの使い方ですが、ストリームレコーダーのボタンをクリックしましょう。
画面上部のボタンで「キャプチャーモード」の方に設定しましょう。
「キャプチャーモードに移行しますか?」と表示されますので、「はい」をクリックします。
動画を再生し、その内容を再生しながら保存できるようにしましょう。
「保存」を押せば、動画の保存先を指定して保存することができます。通常モードで動画のダウンロードができないサイトでも、キャプチャーモードを利用することでダウンロードできることも多いため、一度試してみてください。
一部の動画サイトでは利用できない
なお、ストリームレコーダーでは、すべての動画サイトの動画のダウンロードができるわけではありません。YouTubeの生配信のダウンロードはできません。そもそも、YouTubeの場合、動画のダウンロードは規約違反になることは理解しておきましょう。
また、DRMによって保護された動画のダウンロードをすることもできないため、NetflixやAmazonプライムの動画などをストリームレコーダーを利用してダウンロードすることもできません。
どうしてもそのサイトからダウンロードしたい動画がある場合、動画のダウンロード向けの無料ソフトウェアなどがありますので、そういったものをPCにインストールして利用してみてください。(ソフトウェアを利用してもダウンロードできないサイトもあります)
最後に
ストリームレコーダーは、現状、基本的には「キャプチャーモード」での利用が中心となります。しかし、それでも動画のダウンロードをしたい場合には手軽に利用できる便利な拡張機能であることは事実です。
一部のWebサイトによってはダウンロードできないこともありますので、それらのサイトについては諦めるほかありませんが、ストリームレコーダーを利用して動画のダウンロードができる場所では、ぜひ利用してみてください。
なお、現在の著作権法上、違法でアップロードされた動画をダウンロードした場合、その時点で違法行為となり、最悪逮捕の可能性があります。違法アップロードされたものかどうか判断に困るもののダウンロードは避けるほうが無難です。
ストリームレコーダーを利用して動画のダウンロードをする場合、それらの危険性もあることを考慮に入れた上で利用するようにしてください。
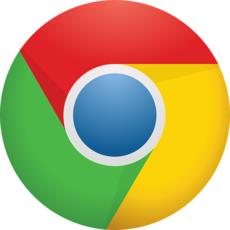 Chromeで動画がダウンロードできない?ダウンロード保存する方法は?
Chromeで動画がダウンロードできない?ダウンロード保存する方法は? Video Downloader Professionalで動画をダウンロードする方法【使い方】
Video Downloader Professionalで動画をダウンロードする方法【使い方】 【Chrome】Video DownloadHelperの使い方と危険性・日本語化ファイルまとめ
【Chrome】Video DownloadHelperの使い方と危険性・日本語化ファイルまとめ


















