2021年01月31日更新
Discord(ディスコード)のメンションの使い方を解説!
ゲーマー用チャット機能Discord(ディスコード)には、チャット機能の1つにメンションというものがあります。Discord(ディスコード)のメンションとはなにか、その使い方やメンションを送信できない場合の対処法などについても解説していきます。

Discord(ディスコード)のメンションの使い方
ゲーマー用チャットサービス「Discord(ディスコード)」。様々なやり取りをチャット上ですることが可能ですが、そのやり取りの機能の1つに「メンション」というものがあります。
メンションとは?
メンションというのは、@(アットマーク)をつけて相手に向けたメッセージだということを明確にして、その人に通知が行くようにした上で話しかけるものを指します。TwitterやLINEなどでも利用されているもので、使い方もそちらと大差ありません。
このDiscord(ディスコード)のメンションは、同じサーバー内の特定の人を指定した使い方のほか、指定する相手の範囲を指定してメンションを送ることも可能となっています。
メンションの送信方法
さて、Discord(ディスコード)でのメンションの送信方法ですが、メンションを送る相手によってメンションの種類が変わってきます。
特定のユーザーにメンションを送る方法
特定のユーザーにメンションを送る場合、メンションの使い方としては複数存在しています。
メンバーリストからメンションを送る場合、Discord(ディスコード)でメンションを送りたいユーザーの上で右クリックしてください。
表示されたメニューの中から「メンション」を選択します。
チャット文章入力欄に「@ユーザー名」が表示されます。これでメンションを入れることができますので、この後ろに送信したい文章を入力しましょう。送信すると上記のようになります。
なお、もう一つやり方があり、場合によってはこちらのほうが手軽に利用できます。チャット文章入力欄に「@」を半角入力してみてください。すると上記のようにメンションの候補が表示されますので、ここで特定のユーザーを指定しても大丈夫です。
サーバー内の全員にメンションを送る方法
サーバー内全員にメンションを送る場合に利用するメンションは「@everyone」です。「@everyone」は「@」マークを入力した場合にも表示されますが、そこにある通り「このチャンネルを見る権限のある全員」に向けてのメンションです。
このメンションは直接「@everyone」を入力してもいいですし、「@everyone」を前述した「@」の一覧から選択しても問題ありません。
「@everyone」の後ろに送りたい内容のテキストを入れて送信すれば、そのサーバー内の全員に呼びかけることができます。
なお、「@everyone」はそのサーバーに所属している人全員へ向けたものです。現在オンライン状態の人だけにメンションを送りたい場合は「@here」を利用します。
これは記載されている通り「オンライン状態のメンバーへ通知します」というメンションです。メンションでの通知がされるだけで、そのサーバーに所属していればチャット内に入れば全員内容を見ることはできます。
特定の役職の人にメンションを送る方法
「@everyone」のように全員へ送るメンションではなく、ロールというチャット内で振り分けた特定の役職の人に向けたメンションをすることもできます。
ロール=役職と言っても堅苦しいものではなく、そのサーバーの管理者などが追加した分類のようなものです。
Discord(ディスコード)のサーバー設定でロールが追加されている場合、そのロールが割り振られている人に向けたものは「@ロール名」で可能です。「@」マークを入力することでロール名が表示されるため、そこから選択しましょう。
「@ロール名」の後ろに送信したい文言を入力すれば特定の役職(ロール)の人にメンションを送信することができます。
発言している人にメンションを送る方法
そのサーバーのチャット内で発言した人の、発言のアイコンからもメンションを送ることが可能です。Discord(ディスコード)のサーバーチャット内にある、メンションを送りたい人のアイコンを右クリックしましょう。
「メンション」をクリックすると、特定の相手へメンションを送る場合同様にその人に対するメンションがチャット文章入力欄に表示されますので、そこからチャットを送信しましょう。
自分宛のメンションを確認する方法
Discord(ディスコード)のサーバー内に人がたくさんいると、チャットの内容も流れていってしまいます。
チャットの内容すべてを後で読み直しているという人もいるでしょうが、自分宛てのメンションも流れていってしまい、自分宛てのメンションをチャット内で確認することは用意ではありません。
Discord(ディスコード)の自分宛てのメンションを確認する方法とはどのようなものかを説明していきます。
PC
PC版Discord(ディスコード)で自分宛てのメンションを確認する場合、右上の受信ボックスをクリックします。
「未読」部分には、まだ読んでいない自分宛てのメンションが表示されます。自分宛てのメンションでチェックしたいものの大半はこちらだと思いますので、この「未読」部分で確認をおこなってください。
既読になっているメンションも確認したい場合は「言及」を選択します。ここには過去7日間の自分宛てのメンションが表示されていますので、読みはしたけれど再度確認したい自分宛てのメンションを探したい場合などに利用しましょう。
自分宛てのメンションの確認は目的によって異なると思いますので、それぞれ確認しやすい方法を利用してみてください。
スマホ
スマホのDiscord(ディスコード)アプリの場合、チャットの左上のハンバーガーメニューをタップしましょう。
Discord(ディスコード)アプリの画面下部に「@」マークがありますので、そこをタップしてください。
チャットので受信したメンションの一覧が表示されます。
複数のサーバーに所属している場合、すべてのサーバーの自分宛てのメンションが表示されていると分かりづらいと感じるでしょう。
また、自分宛てのメンションには「@everyone」なども含まれるため、それを解消する場合には右上のメニューをタップしましょう。
サーバーやメンションの絞り込みができますので、必要に応じて利用してください。
メンションが使えない時の対処法
Discord(ディスコード)のメンションを送ろうとしても、何故か送信できない場合もあります。この場合の対処法とはどのようなものかも解説していきます。
「@」が半角になっているか確認
Discord(ディスコード)に限らず、メンションで利用する「@(アットマーク)」は半角です。大文字で入力している場合、上記のようにメンションの候補が表示されません。
そのため、「@(アットマーク)」が半角で入力されているかどうか再度確認してみましょう。かな入力などで@を入力した場合はF10キーを押せば簡単に半角にすることができます。
なお、Discord(ディスコード)のメンションが「@(アットマーク)」が半角であるにも関わらず予測変換が表示されない場合、下記の原因も考えられますので、心当たりが無いか確認してみてください。
- メンションの相手がDiscordを退会している
- メンションの相手がチャンネルを退出している
- メンションの相手にブロックされている
- メンションの相手をブロックしている
サーバーが落ちていたり通信制限がかかっている場合
アプリから利用している場合に多いのですが、Discord(ディスコード)のサーバーが落ちている場合にはメンションができないこともあります。
また、自身が利用しているインターネット環境が制限がかかっている状態だと、使い方で説明した通りに「@」を入力しても利用できないことがあります。
この場合、Discord(ディスコード)の公式ツイッターの情報や、自身のインターネットの環境に制限がかかっている状態でないかも確認しておく必要があります。
アプリを閉じて端末やアプリを再起動
Discord(ディスコード)アプリ自体や、利用している端末に何らかの不具合が起きている可能性もあります。この不具合とは様々ありますが、軽微なものであることがほとんどです。
この場合、Discord(ディスコード)アプリを閉じて再起動してみたり、端末自体の再起動をしてみたりすると改善することが多いですので試してみましょう。
最後に
Discord(ディスコード)のメンションとは対象となる相手を示してチャットをするためにする事ができるものです。使い方もさほど難しくないため、Discord(ディスコード)のチャットを利用する際には目的に合わせて利用してみてください。
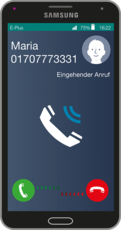 Discord(ディスコード)の使い方を基本から徹底解説
Discord(ディスコード)の使い方を基本から徹底解説 Discordとは?Skypeとの違いは?ゲーマーチャットDiscordについて解説
Discordとは?Skypeとの違いは?ゲーマーチャットDiscordについて解説 Discord(ディスコード)のダウンロード導入方法と初期設定
Discord(ディスコード)のダウンロード導入方法と初期設定

























