Firefoxのキャッシュ(一時ファイル)の場所は?保存先の変更・移動方法も紹介!
Firefoxでページや動画、画像を早く表示できるキャッシュ(一時ファイル)ですが、保存されている場所はご存知ですか? Firefoxのキャッシュ(一時ファイル)の場所の他、保存している場所の変更/移動の方法についても説明していきます。

Firefoxのキャッシュ/一時ファイルの場所は?
ブラウザで同じWebサイトや動画を閲覧する際、2回目にアクセスした場合、画像や動画などが素早く表示されます。。
Firefoxなどのブラウザではキャッシュと呼ばれる一時ファイルを保管していることにより、Webサイトの閲覧が楽になり、必要な時間も短くなります。このFirefoxのキャッシュはページの内容や動画・画像などを素早く表示するために必要な履歴のようなものです。
この一時的な履歴であるFirefoxのキャッシュの場所を移動することでコンピュータのパフォーマンスを向上させることも可能です。
キャッシュや一時ファイルの場所
まずは、Firefoxのキャッシュや閲覧履歴などの一時ファイルが保管されている場所を説明します。
デフォルトのキャッシュ/一時ファイルの場所
Firefoxは、デフォルトの状態だと下記の場所にキャッシュが保管されています。キャッシュの場所はOSごとに異なりますので、自身の利用しているキャッシュの場所を確認してみましょう。
なお、FirefoxのキャッシュフォルダのXXXXXX部分はランダムな英数字で、コンピュータごとに異なります。
| OS | キャッシュの場所 |
|---|---|
| Windows | C:\Users\ユーザー名\AppData\Local\Mozilla\Firefox\Profiles\XXXXXX\Cache |
| Mac | /Users/ユーザー名/Library/Caches/Firefox/Profiles/XXXXXX/OfflineCache |
Windowsの場合キャッシュが保管されているAppDataは隠しフォルダです。隠しフォルダの表示がされていない場合、エクスプローラーの設定を変更しておきましょう。
キャッシュの場所を確認する方法
Firefoxのキャッシュのファイルを自身で任意の場所に変更した場合、上記のデフォルトの場所から探すことはできません。
そのため、キャッシュなどの履歴データを確認する際は、Firefoxのアドレスバーに「about:cache」と入力してください。
「disk」の項目に「Storage disk location」の項目があり、そこにFirefoxのキャッシュファイルのパスが表示されています。ここでキャッシュファイルの場所を確認しましょう。
キャッシュ/一時ファイルの保存先を変更/移動する方法
Firefoxのキャッシュファイルの場所を設定変更/移動することで、コンピュータのパフォーマンスを向上させることができます。
ただし、前述した場所からただ移動するだけで設定できるわけではないため、次に説明するやり方に沿って設定変更をしてください。
キャッシュ/一時ファイルの保存場所を移動する手順
キャッシュファイルや一時ファイルの保存場所をコンピュータ内で移動する場合、アドレスバーに「about:config」を入力してください。
注意画面が表示されますので、「危険を承知の上で使用する」をクリックしましょう。
「設定名を検索」に「browser.cache.disk.parent_directory」を入力してください。
「文字列」を選択して「+」を押します。キャッシュを保存したい場所をドライブ名からのフルパスで指定しましょう。Firefoxを再起動すれば完了です。
キャッシュ/一時ファイルの保存場所をメモリに移動する手順
64ビット版のOSであれば、物理メモリにキャッシュを保存することもできます。「about:config」で「browse.cache.disk.enable」を「false」に変更してください。
「browser.cache.memory.enable」が「true」になっていることを確認しましょう。
「設定名を検索」に「browser.cache.memory.capacity」を入力します。上記のようにすでに「-1」と表示されていれば設定不要です。
設定がなければ「整数値」を選択して「+」をクリックしたら、「-1」を入力し、Firefoxを再起動しましょう。
最後に
Firefoxで閲覧するサイトの画像なども素早く表示できるキャッシュは、保管する場所の変更先によってはコンピュータの動作を軽くすることなども可能です。
基本的にキャッシュファイルの場所はそのままでも問題ないのですが、SSDなど高速に読み書き可能な部分に変更することでメリットが大きいこともありますので、キャッシュの場所の変更は利用環境に応じて利用/変更し見てください。
 Firefoxのキャッシュを削除(クリア)する方法!自動削除のやり方は?
Firefoxのキャッシュを削除(クリア)する方法!自動削除のやり方は? Firefoxでメモリ解放して動作を軽くする方法(メモリ不足/アドオン/設定)【2018年最新版】
Firefoxでメモリ解放して動作を軽くする方法(メモリ不足/アドオン/設定)【2018年最新版】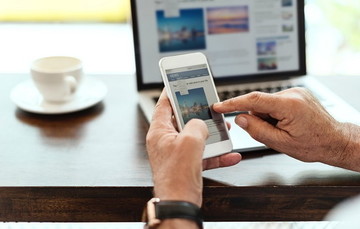 【YouTube】「キャッシュ」から動画を保存する方法を解説!
【YouTube】「キャッシュ」から動画を保存する方法を解説!










