Firefoxのキャッシュを削除(クリア)する方法!自動削除のやり方は?
Firefoxは世界的にも人気のあるブラウザになります。ブラウザを利用しているとたまっていくキャッシュを削除(クリア)したいと思ったことはありませんか? 今回はFirefoxのキャッシュの削除(クリア)方法について説明していきます。

目次
- 1Firefoxのキャッシュとは?
- ・ブラウザに保存されるページデータのこと
- ・キャッシュと履歴の違いは?
- ・キャッシュがたまりすぎると不具合の原因に
- 2Firefoxのキャッシュを削除(クリア)する方法
- ・Firefox のキャッシュの保存場所は?
- ・メニューボタンから「オプション」を選択
- ・プライバシーとセキュリティ」パネルを選択
- ・「Cookieとサイトデータ」の「データを消去」をクリック
- ・「消去」ボタンをクリック
- 3Firefoxのキャッシュを削除(クリア)する方法~応用編~
- ・終了時にキャッシュを削除する設定方法
- ・キャッシュを一切記憶させない設定方法
- 4Firefoxのキャッシュを削除(クリア)するアドオン
- ・Empty Cache Button
- ・Clear Cache
- ・合わせて読みたい!FireFoxに関する記事一覧
Firefoxのキャッシュとは?
Firefoxは世界的にも利用者の多い人気のあるブラウザです。スマホと連携してFirefoxブラウザを利用している人もいるのではないでしょうか?
そんなFirefoxブラウザですが、動作が不安定になったりすることも少なくありません。Firefoxに限らず、ブラウザであれパソコンそのものであれ、キャッシュというものがたまりますが、動作不良の原因はそれが原因ということが多いです。
ブラウザに保存されるページデータのこと
キャッシュというのは、よく利用するデータをなるべく早く読み込むために蓄積している一時的な履歴データになります。
ブラウザで以前開いたページを訪れた時、ほかのページに比べて早く表示されるという経験がある人もいるのではないでしょうか。それはブラウザが一時的な履歴データを保持しているからなのです。
キャッシュと履歴の違いは?
キャッシュが一時的な履歴なのであれば、キャッシュと履歴とはどう違うのか、と思われる方もいると思います。
キャッシュはあくまで一時的な履歴データです。ウェブ内容を表示するためのデータといった方が分かりやすいでしょうか。それに対し、履歴というのは文字通り履歴であり、キャッシュと違って可視化されているものに当たります。
キャッシュのデータは削除(クリア)することはできますが、閲覧することはできません。その点が違いといって相違ないでしょう。
キャッシュがたまりすぎると不具合の原因に
注意しなければならないのが、一時的な履歴とはいえデータであることに変わりはありません。毎回利用しているものではない分、その履歴は一種のゴミに近いものになっていきます。
塵も積もれば山となると言いますがまさにその通りで、キャッシュがたまりすぎると不具合の原因にもなります。
USB端子を差し込む場所に目に見えないくらいのほこりがついていても作業はできますが、明らかにほこりがあると分かるほど重なれば不具合の原因になりますよね。それと同じです。
 【Firefox】ブックマークをインポート/エクスポートする方法
【Firefox】ブックマークをインポート/エクスポートする方法Firefoxのキャッシュを削除(クリア)する方法
では、ブラウザであるFirefoxのキャッシュの削除(クリア)方法について説明しましょう。
Firefox のキャッシュの保存場所は?
そもそも、Firefoxのキャッシュが保存されている場所に疑問を持つ人も多いと思います。
Firefoxのキャッシュは、初期設定のままの場合だと「C:\Users\ユーザー名\AppData\Local\Mozilla\Firefox\Profiles\(ランダムな数字)\Cache」という場所に保存されています。
画面として示すと上記の場所になります
なお、保存場所を探そうとしても「AppData」が見つからない場合もあります。なぜなら、「App Data」は隠しファイルになるからです。
探してみてない場合は、隠しファイルを示すように設定してみてください。なお、OSのバージョンなどにもよりますが、基本的に「表示」タブの「隠しファイル」にレ点を入れればそれまで見えなかった場所にそのファイルが表示されるようになります。
メニューボタンから「オプション」を選択
では、Firefoxのキャッシュを削除(クリア)する方法について説明していきましょう。
まずFirefoxのメニューボタン(右上の「三」)をクリックしてください。
Firefoxのメニューが表示されますので、そのうち「オプション」をクリックしましょう。このオプションでFirefoxの設定などを行うことができます。
なお、Firefoxで新しいタブページを開いているのであれば、画面右上にある歯車マークからもオプションを開くことが可能です。
プライバシーとセキュリティ」パネルを選択
「プライバシーとセキュリティ」をクリックしてください。
履歴などの管理は「プライバシーとセキュリティ」で可能です。
「Cookieとサイトデータ」の「データを消去」をクリック
「プライバシーとセキュリティ」を開くと上記のようになりますので、下の方にスクロールしてください。
すると「Cookieとサイトデータ」という部分がありますので、そこの「データを消去」をクリックします。
「消去」ボタンをクリック
Firefoxのデータを削除(クリア)するための選択画面が表示されます。今回削除(クリア)したいのはキャッシュだけですので、「Cookieとサイトデータ」のレ点は外してください。
一緒に削除(クリア)しても構いませんが、仮に削除(クリア)した場合、ウェブサイトへのログインが解除されてしまい、再度ログインすることになります。削除の際はその点に気を付けてください。
「Cookieとサイトデータ」のレ点を外したら、「消去」ボタンを押してキャッシュの削除(クリア)を実行してください。
削除を実行しても特に何ら変化はありません。Firefoxが閉じたり何かポップアップが表示されるわけではありません。しいていうなればCookieとキャッシュ量のバイトが変動する程度かと思います。
 Firefoxをダウンロード/インストールする方法【Windows/Mac】
Firefoxをダウンロード/インストールする方法【Windows/Mac】Firefoxのキャッシュを削除(クリア)する方法~応用編~
Firefoxのキャッシュの削除(クリア)方法が分かったとはいえ、毎回手動でキャッシュを削除(クリア)するのも手間がかかりますよね。
ここまでは基本編ですので、ここからはFirefoxでのキャッシュの削除(クリア)方法の応用編に参りましょう。
「Firefox終了時に自動でキャッシュを削除(クリア)する方法」と「Firefoxにそもそも一切記憶させないようにする方法」とがあります。
終了時にキャッシュを削除する設定方法
まず、Firefoxを終了する際、自動でキャッシュを削除するよう設定する方法になります。
手動で削除(クリア)するのは手間がかかりますが、かといってキャッシュの保存はしておきたい場合、毎回終了時に自動で削除(クリア)するよう設定するのが手っ取り早いでしょう。
では、キャッシュを自動で削除(クリア)する方法の説明に移ります。これまでの説明同様「オプション」から行います。「オプション」の「プライバシーとセキュリティ」で「履歴」の項目まで移動してください。
「Firefoxに~」から始まるセレクトボックスがあります。そこをクリックしてください。
セレクトボックスのメニューのうち「記憶させる履歴を詳細設定する」を選択してください。
「Firefoxの終了時に履歴を消去する」にレ点を入れるの部分にレ点を入れてください。すると、その横の「設定」ボタンがアクティブになります。
設定をクリックすると、下記のように「履歴の詳細設定」というものが表示されます。
「Firefoxの終了時には次のデータを自動消去する」とありますよね。
そのうち、「キャッシュ」以外の項目のレ点をすべて外してください。レ点を残したままでも支障はありませんが、その際レ点を打ってあるすべての項目がFirefox終了と同時に削除されます
Firefox終了時の処理の設定が完了したら、「OK」ボタンを押してください。それで完了します。
キャッシュを一切記憶させない設定方法
逆に、そもそもキャッシュを記憶させない、と言うことを選択も可能です。「オプション」の「プライバシーとセキュリティ」の「履歴」のセレクトボックスで「履歴を一切記憶させない」という部分を選択すれば問題ありません。
これを選択するとFirefoxの再起動が必要になりますので、一度Firefoxを閉じてください。
これでFirefoxのキャッシュを手動で削除(クリア)する必要はなくなります。
しかし、注意しなければならないのは、記憶させない対象がキャッシュにとどまらないことです。キャッシュ以外にも、表示したページやダウンロード履歴、Cookie、ログイン情報、入力履歴なども記憶されないことになります。
ログインやフォームへの入力などが記憶されないと、毎回ブラウザを開くたびにログイン・入力しなければなりませんので、何かにログインして利用している場合は履歴を記憶させないのではなく、自動で削除(クリア)する方法をお勧めします。
なお、「プライベートウィンドウ」を利用すると、履歴や一時データを記憶させないでブラウジングを利用することができます。キャッシュもたまりませんので、場合によっては利用してみるのもありかと思います。
 Firefoxでメモリ解放して動作を軽くする方法(メモリ不足/アドオン/設定)【2018年最新版】
Firefoxでメモリ解放して動作を軽くする方法(メモリ不足/アドオン/設定)【2018年最新版】Firefoxのキャッシュを削除(クリア)するアドオン
Firefoxは、アドオン(拡張機能)を設定して利用することができるのですが、キャッシュを削除(クリア)するためのアドオンも存在しています。いくつかご紹介しますので、もしよければ利用してみてください。
Empty Cache Button
Empty Cache Buttonは、Firefoxに保存されているキャッシュを簡単に削除(クリア)することができる無料のアドオンになります。
このアドオンを有効にすると、キャッシュを削除(クリア)するためのボタンがツールバー上に追加されるため、そこをクリックすることで簡単に行えます。また、[F9]キーでもキャッシュの削除(クリア)が可能です。
Clear Cache
Clear Cacheも、Firefoxに保存されているキャッシュを簡単に削除(クリア)することができる無料のアドオンになります。
このアドオンを有効にすると、キャッシュを削除(クリア)するためのボタンがツールバー上に追加されます。そこをクリックすることで、簡単にキャッシュの削除を行うことが可能です。
また、[F9]キーでもキャッシュの削除(クリア)が可能です。
Firefoxに限らず、キャッシュがたまれば動作が遅くなったり不安定になったりという原因につながります。そんな時に利用するのがキャッシュの削除(クリア)です。
定期的にキャッシュの削除を行ったり、終了時に消すよう設定したり、それはそれぞれの利用環境によって変えていただければ構いません。
もしFirefoxブラウザが動作不良になった場合にキャッシュを削除しようとした際、この記事を思い出して参考にしていただけたら幸いです。
 Firefox Quantumを高速化する方法【2018年最新版】
Firefox Quantumを高速化する方法【2018年最新版】合わせて読みたい!FireFoxに関する記事一覧
 Firefox Portable日本語版のダウンロード方法!USBメモリで持ち運ぼう
Firefox Portable日本語版のダウンロード方法!USBメモリで持ち運ぼう Firefoxをダウングレードして旧バージョンに戻す方法
Firefoxをダウングレードして旧バージョンに戻す方法 Firefoxで動画をダウンロードする方法!YouTube動画をダウンロードしよう
Firefoxで動画をダウンロードする方法!YouTube動画をダウンロードしよう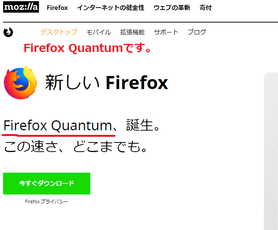 Firefox QuantumとChromeはどっちが優秀?特徴や違いを徹底比較!
Firefox QuantumとChromeはどっちが優秀?特徴や違いを徹底比較!





























