2021年06月07日更新
FFmpegのダウンロード・インストール方法と使い方【Windows/Linux/Mac】
ダウンロードすることでコマンドラインで動画を編集できるソフトとして有名なのがFFmpegです。この記事では、FFmpegをWindowsやMac、Linuxへダウンロード/インストールする方法、FFmpegでの動画編集の使い方などを説明していきます。

目次
【Windows/Linux/Mac】FFmpegの使い方
動画編集をしたい、という場合に利用できるソフトウェアを探している人も多いかと思います。初心者ではあるけれどコマンドラインでの操作に抵抗がない人であれば、コマンドラインで利用できる中で最強とも称されるFFmpegがおすすめです。
FFmpegとは
FFmpegのダウンロード方法やFFmpegの使い方の説明などの前に、まずはFFmpegとは何かという説明からしていきます。
音声ファイルや動画ファイルに関して変換/記録/再生などできる動画処理ソフト
FFmpegとは、音声ファイルや動画ファイルに関する変換、記録、再生などができる動画処理ソフトです。FFmpegのダウンロード/インストール後、PATHを通すことで利用できるようになります。FFmpegの読み方は「エフエフエムペグ」です。
できること/機能
このFFmpegでは、動画と音声との合成や、動画ファイルをGIFアニメーションへ変換、動画ファイルの圧縮、動画のトリミングなどができます。
FFmpegはダウンロードした動画などの編集用ソフトとしての用途でも利用可能で、対応しているファイル形式も多伊野も特徴です。FFmpegは変換オプションも多いため、これ1つで利用できるというほどのファイル変換/動画処理ソフトです。
ダウンロード/インストール方法
では、FFmpegはどのようにダウンロード/インストールをおこなうのか、FFmpegのダウンロード方法/インストール方法の説明をしていきます。
初心者の人にはFFmpegのダウンロード操作やFFmpegのダウンロード後の操作が難しいと感じる人もいるかと思いますが、初心者の場合は説明に沿って順に丁寧にFFmpegのダウンロード/インストールを実行してみてください。
Windows
次にFFmpegのダウンロード/インストールをします。下記サイトへアクセスして、FFmpegをダウンロードしたいOSであるWindowsマークをクリックしましょう。
「Windows builds from gyan.dev」を利用します。
「ffmpeg-release-full.7z」をダウンロードします。7-ZipなどでFFmpegのダウンロード用圧縮ファイルを解凍しましょう。7-Zipは下記リンク先からインストールできます。
右クリックメニューなどでFFmpegダウンロード用ファイルの解凍を実行しましょう。解凍後のフォルダ名が長いですので、解凍後に分かりやすいよう「FFmpeg」などに変更してもOKです(そのままでもなんら問題ありません)。
「FFmpeg」フォルダをダウンロード/インストールしたい場所(できればCドライブ直下)へ移動してください。
「FFmpeg.exe」があるフォルダの場所のアドレスをコピーします。
ダウンロード/インストール後にコマンドプロンプトで利用するため環境変数の追加をします。コントロールパネルを開き、システムとセキュリティ→システム→システムの詳細設定→環境変数を開きます。
Pathの環境変数の「編集」を押します。
展開したFFmpegのダウンロードファイルの保存場所(今回だと「c:\FFmpeg\bin」)をPathの環境変数として追加してください。Win8.1以前は「;」で区切ります。
Windows10の場合は「新規」でリストの一番下に追加すればOKです。
FFmpegが問題なくダウンロードできたかは「ffmpeg -version」コマンドが通るかどうかで確認します。コマンド内容がエラーなどなく表示されたのであればFFmpegのダウンロード/インストール完了です。
Linux
Linuxの場合も下記リンク先からFFmpegのダウンロード/インストールを行いますが、コマンドで下記サイトからFFmpegのダウンロードができます。
「端末=ターミナル」からコマンドラインを起動して下記コマンドを入力してLinux用のFFmpegのダウンロードを実行します。
| $ curl -O https://johnvansickle.com/ffmpeg/releases/ffmpeg-release-amd64-static.tar.xz |
下記コマンドを入力して、ダウンロードしたFFmpegのファイルを展開します。
| $ unxz -c ffmpeg-release-amd64-static.tar.xz | tar xvf - |
下記コマンドでPATHにダウンロードしたFFmpegのディレクトリの追加を行ってください。これでFFmpegのダウンロード/インストール完了です。
| $ export PATH=~/ffmpeg-4.3.1-amd64-static:$PATH $ which ffmpeg ~/ffmpeg-4.3.1-amd64-static/ffmpeg $ ffmpeg -version ffmpeg version 4.3.1-static https://johnvansickle.com/ffmpeg/ Copyright (c) 2000-2020 the FFmpeg developers |
Mac
Linux同様、Macも下記リンク先からコマンドFFmpegのダウンロードができます。「Installation successful!」が表示されるまではFFmpegのダウンロードが完了していませんので、それまで待ってください。
| /usr/bin/ruby -e "$(curl -fsSL https://raw.githubusercontent.com/Homebrew/install/master/install)"/usr/bin/ruby -e "$(curl -fsSL https://raw.githubusercontent.com/Homebrew/install/master/install)" |
「brew install ffmpeg」を入力し、FFmpegのダウンロード/インストールを実行します。「FFmpeg」を実行してFFmpegの情報が表示されればFFmpegのダウンロード/インストールが問題なくできているということになります。
初心者向け基本的な使い方
ここからは初心者向けにFFmpegを利用する上での使い方の説明に移ります。Windows中心に紹介しますが、ダウンロードした先のOSがMacやLinuxの場合も使い方は大きく変わりありません。
FFmpegをWindows以外のOSで利用する場合、初心者の方も同じようにコマンドを参考に入力してここの内容を参考にFFmpegを利用してみてください。
Windows
FFmpegの基本的な使い方は利用したい内容によって異なります。
動画の解像度の変更を行いたい場合、利用するFFmpegのコマンドは下記のものです。色付き部分を適宜変更します。赤字はファイルパス(ファイルの場所とファイル名)、青字は変換後の幅の数値、ピンク色が変換後の高さの数値です。数値はすべてpx値で入力します。
| ffmpeg -i C:\Users\username\Documents\example.mp4 -vf "scale=1920:1080,pad=1920:1080:0:0:black" example2.mp4 |
音声ファイル/動画ファイルのファイル形式(拡張子)をFFmpegで変換する場合は下記のコマンドを利用します。赤字は変換前のファイルパス(ファイルの場所とファイル名)、青字は変換後のものです。
| ffmpeg -i C:\Users\username\Documents\example.mp4 example.mov |
なお、変換前と変換後のファイル名の間に「-b:v ビットレート -bufsize バッファサイズ」を入れて指定することも可能です。
FFmpegを使う上で覚えておきたい必須コマンド一覧
ダウンロードしたFFmpegを使う上で初心者の人もこれは覚えておきたい必須コマンドがあります。下記表にまとめてありますので、FFmpegをダウンロードしたけれど初心者だからまずはFFmpegコマンドの意味から、という人はそれぞれ確認しておいてください。
| 入力するFFmpeg のコマンド |
FFmpegのコマンドの意味 |
|---|---|
| -i | 変換元ファイル名 ※必須入力 |
| -vf | エフェクト(解像度など)を指定する |
| -q:v | jpeg画像の品質を指定する |
| -c:v | 動画コーデックを指定する |
| -f | 変換後のフォーマットを指定する |
| -r | フレームレートを指定する |
| -ss | 編集したい動画の開始位置を指定する |
| -t | 動画を静止画へ変換する場合、変換する位置の時間を指定する |
最後に
FFmpegを利用すれば、コマンドラインで簡単に動画の編集などが可能です。基本的な使い方のみの説明でしたが、やろうと思えばもっと複雑なこともできますので、ダウンロード後基本から覚えて少しずつ使いこなしていってみてください。
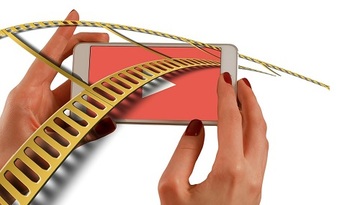 「FFmpeg」でGYAO!動画をダウンロード保存する方法!
「FFmpeg」でGYAO!動画をダウンロード保存する方法! m3u8のtsファイルを結合する方法!無劣化でMP4に変換する方法を解説!
m3u8のtsファイルを結合する方法!無劣化でMP4に変換する方法を解説! iPhone動画をmovからmp4へ変換する方法を詳しく解説!
iPhone動画をmovからmp4へ変換する方法を詳しく解説!















