2020年08月19日更新
Macでアプリを強制終了する6つの方法
Macでアプリケーションを使っていたらフリーズしてしまった!という時はありませんか?いくら待ってもカーソルが動かない…という場合はアプリを強制終了するほかありません。今回の記事では、Macでアプリを強制終了する6つの方法をご紹介します。
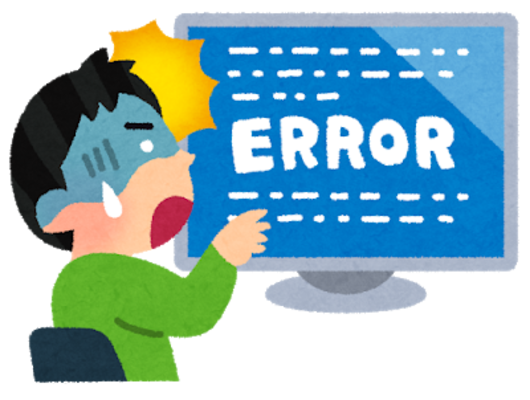
目次
- 1Macでアプリを強制終了しないといけない時ってどんな時?
- ・突然レインボーカーソルが回り動かなくなる
- ・Macでアプリがフリーズする
- 2Macでアプリを強制終了する6つの方法~ショートカットキー~
- ・手順
- ・メリット
- ・デメリット
- 3Macでアプリを強制終了する6つの方法~Appleメニュー~
- ・手順
- ・メリット
- ・デメリット
- 4Macでアプリを強制終了する6つの方法~Dock~
- ・手順
- ・メリット
- ・デメリット
- 5Macでアプリを強制終了する6つの方法~Activityモニター~
- ・手順
- ・メリット
- ・デメリット
- 6Macでアプリを強制終了する6つの方法~Termina~
- ・手順
- ・メリット
- ・デメリット
- 7Macでアプリを強制終了する6つの方法~強制電源オフ~
- ・手順
- ・メリット
- ・デメリット
- 8Macでアプリを強制電源オフで強制終了するリスクは?
- ・ハードデイスクが壊れる恐れがあるので要注意
- 9Macでアプリを強制終了できない時の対処法
Macでアプリを強制終了しないといけない時ってどんな時?
普段Macをお使いの方は、アプリの強制終了をしたことはありますか?普通の終了するのではなく強制終了。今回の記事では、Macでアプリを強制終了する6つの方法をご紹介します。
ではまず、アプリの強制終了とはどのような時にするものなのか。
突然レインボーカーソルが回り動かなくなる
レインボーカーソルを普段Macで使っていて、見たことがないという方はあまりいないと思います。このレインボーカーソルは、アプリを使っている時、その機能を処理している間などに表示されます。
このレインボーカーソルが回りはじめ、そのまま動かなくなってしまった!という時はありませんか?こういう時はまさにアプリの強制終了をしなければキリがない時かもしれません。
Macでアプリがフリーズする
Macでアプリを使っている最中、カーソルなどは動くもののアプリが一切動かなくなってしまった、機能しなくなってしまった!という経験はありますでしょうか。
こうなった場合も、強制終了をした方が手っ取り早いかもしれません。
 MacのRAR形式ファイル解凍アプリ/ソフト(無料)やできない時の対処法【2018年最新版】
MacのRAR形式ファイル解凍アプリ/ソフト(無料)やできない時の対処法【2018年最新版】Macでアプリを強制終了する6つの方法~ショートカットキー~
Macでアプリを強制する方法としてまずひとつ、ショートカットキーで強制終了をする方法があります。
手順
手順は簡単で【Commandキー】+【Optionキー】+【Escキー】を同時に押すとこのような画面が表示されます。起動しているアプリケーションの名前が並びますので、強制終了したいアプリの名前を選択し、強制終了をクリックしてください。
メリット
MacのPC自体がフリーズしている訳でないなら、簡単に強制終了することが可能です。
デメリット
Macのパソコン自体がフリーズしていたりすると、キーを押しても反応しない場合もあります。
 LINEが強制終了する不具合の原因・対処法
LINEが強制終了する不具合の原因・対処法Macでアプリを強制終了する6つの方法~Appleメニュー~
ショートカットキーを中々覚えられない、という方はAppleメニューから強制終了をするという手もあります。使用しなければならないキーはあるものの、先程のショートカットキーよりも使うキーの数が少ないので比較的覚えやすいです。
手順
Macの画面には左上にAppleメニューを開くためのアップルマークがあると思います。ここをクリックしてAppleメニューを開き【Shiftキー】を押してください。
すると、Appleメニューの中にあった「強制終了」の文字が、アプリケーションの強制終了に変わります。アプリケーションを強制終了をクリックして、強制終了を完了させてください。
メリット
使用するキーが【Shiftキー】だけなので覚えやすい。先程のショートカットキーでは少し混乱する、という方はこちらの方法の方が楽かもしれません。
デメリット
こちらも、Macパソコン自体がフリーズしていたりすると動かない可能性がある。また、Shiftキーを押し忘れてMacパソコン自体の強制終了をかけてしまう可能性があります。
 MacにGoogle Chromeをインストールする方法【画像付き】
MacにGoogle Chromeをインストールする方法【画像付き】Macでアプリを強制終了する6つの方法~Dock~
Macでアプリを強制終了させる方法として、Dockから強制終了させるという方法もあります。こちらの方法も、使用するキーが少ないので楽な手段かと思われます。
Dockとは初期状態であれば、一番下に表示されている筈のよく使用するアプリケーションが並ぶ一覧のことを言います。起動しているアプリも表示されている筈です。
手順
起動しているアプリを右クリックすると、このような画面が表示されるかと思います。通常の場合、一番下には通常の「終了」という文字が存在します。
しかし【Optionキー】を押すと、終了の文字が「強制終了」に変わります。強制終了をクリックし、アプリの強制終了を完了させてください。
メリット
Dockでの強制終了も、使用するキーが少ないので覚えやすい。また、手っ取り早い。
デメリット
Dockでの強制終了も、MacのPC自体がフリーズしていたりするとそもそもカーソルが動かなかったりするので出来ない場合がある。
 Macの辞書登録/単語登録の使い方!文字変換が便利に【ユーザー辞書】
Macの辞書登録/単語登録の使い方!文字変換が便利に【ユーザー辞書】Macでアプリを強制終了する6つの方法~Activityモニター~
Macでアプリを強制終了する方法として、Activityモニターから強制終了をするという方法もあります。こちらの方法では確実に強制終了をかけることができます。
手順
Activityモニターは、MacのLaunchpadを開くと確認できるアプリの中に存在します。初期の状態であればその他のところに入っているはずですので、探してみてください。
Activityモニターを見つけたら、クリックして起動をさせてください。
開くとこのような画面が表示されます。Macのアプリやツール、機能などの一覧が並んでいるのでその中から強制終了をしたいアプリを探します。
強制終了をしたいアプリをクリックすると、また新たにウィンドウが開かれます。そのウィンドウの終了ボタンを押せば、強制終了ができます。
メリット
Activityモニターであれば、裏で起動してしまっているアプリケーションも確実に強制終了がかけられる。Macで終了させたアプリは、時々まだ裏で起動されている状態の時があります。そういった時にも、この手段は使えます。
デメリット
少し分かりづらい。どこにあるのかが最初は分かりづらいかもしれません、一度把握してしまえば大丈夫だとは思います。
 Mac OS Xでフォントをインストールする方法
Mac OS Xでフォントをインストールする方法Macでアプリを強制終了する6つの方法~Termina~
また、先ほどのActivityモニターの横にあった「Terminal」でもアプリの強制終了が可能です。先ほどと同じようにLaunchpadを開きアプリの中からTerminalを探し、クリックして起動させてください。
手順
Terminalを開いたらまず【top】と入力しEnterキーを押します。
するとこのような画面が表示されます。COMMANDの欄に、起動しているアプリケーションがあるはずですので終了させたいアプリを探し、その横にあるPID(数字)をコピーしてください。
PIDのコピーが終わったら【Qキー】を押してください。すると先程の画面に戻ります。戻ったら、【kill PID(数字)】と入力しEnterキーを押してください。
そうすると、そのアプリケーションが強制終了されます。
メリット
Activityモニター同様、Terminalも確実に強制終了をすることはできる。
デメリット
Terminalの手順が非常に分かりづらい。この方法はPC慣れしていない方にはおすすめできない方法です。Activityモニターよりも分かりづらく、入力するコマンドも覚えなければいけません。
また、誤って別のアプリケーションを終了させてしまう可能性もあります。混乱しそうだ、という方はあまり試さない方が良いかもしれません。
 Macのスタートアップ/起動時にアプリを自動起動する方法
Macのスタートアップ/起動時にアプリを自動起動する方法Macでアプリを強制終了する6つの方法~強制電源オフ~
Macでアプリを強制終了させる方法として、強制電源オフという手もあります。しかしこれは、最終手段となりますので安易に強制終了をしてしまうと取り返しのつかないことになる場合も…。
手順
手順は非常に簡単で、電源ボタン(パワーボタン)を数秒間長押しするだけです。そのうち、強制的にMacのPC電源が落とされます。非常に簡単で手っ取り早い手段ではあります。
メリット
どの方法よりも簡単で、手っ取り早くはあること。
デメリット
簡単ではあるものの、ハードディスクに負荷がかかるためどの方法よりもリスクが高い。その為、この方法は最終手段としてとっておくべきです。
この方法の使い所は、アプリどころかMacのPC自体がフリーズして動かなくなってしまった!という時です。それ以外では、なるべく使わないことをおすすめします。
 Macで画面ロック(スクリーンロック)をかける/解除する方法を解説!
Macで画面ロック(スクリーンロック)をかける/解除する方法を解説!Macでアプリを強制電源オフで強制終了するリスクは?
先ほどのデメリットでもお話した「強制電源オフによるリスク」についてを詳しくご説明したいと思います。なぜ、この方法はなるべくとらない方がいいのか?なぜリスクが高いと言われるのか。
とくに、Macの中に大事なデータがある、仕事のデータがあるという方はぜひ確認をして欲しい事項です。
ハードデイスクが壊れる恐れがあるので要注意
強制的に電源を切るのと、通常のシャットダウンの違いはまずアプリケーションやツールなどを終了させる準備時間になります。通常のシャットダウンの場合は、アプリケーションなどの機能を順に終了させていきます。
しかし強制電源オフでは、その準備時間がありません。PCの電源を落とす前に何をやっていたのか、どのアプリが起動されていたのかなどの記録が整理されないまま電源が落ちてしまいます。
そうすると、次に電源を入れた時にトラブルが起きる可能性が大きくなります。ハードディスクに負荷がかかり、壊れてしまう可能性が大きくなってしまうのです。次に電源を入れた時にPCがつかない!という状況になることもありえます。
 Facebookからログアウトする方法!強制ログアウトも解説【スマホ/パソコン】
Facebookからログアウトする方法!強制ログアウトも解説【スマホ/パソコン】Macでアプリを強制終了できない時の対処法
上記の方法でMacでアプリを強制終了できないという場合は、少し間を置いてみて下さい。強制終了を行うその処理に、時間が掛かっている可能性があります。
数時間待ってもなんの動きもない場合は、まずMacの電源を通常のシャットダウンで落としてみる。その操作すら出来ない、全体がフリーズしている状況なら強制電源オフで対処してください。
強制電源オフをした場合は、電源を落とした数分後(なるべく早く)には電源を再度立ち上げ、ハードディスクなどに異常がないかどうかを確認してください。
Macでアプリを強制終了させる方法については以上になります。いかがでしたか?もしアプリがフリーズしてしまって困っている…という時はぜひこの記事を参考にしてみてください。
 改行できない?LINEのPC版で改行する方法【Windows/Mac】
改行できない?LINEのPC版で改行する方法【Windows/Mac】


































