2021年07月14日更新
FireminでFirefoxのメモリを解放!設定方法や使い方を解説!
Firefoxによるメモリ消費量は大きめで、パソコンの動作にも影響してます。そんなFirefoxのメモリを解放できるソフトに「Firemin」があります。Fireminの設定方法や、Fireminを利用したFirefoxのメモリ解放の使い方を解説していきます。

Fireminの設定方法と使い方
Firefoxはアドオンを利用してより便利に使うことができるなど、多くの人が利用しているブラウザかと思います。そのFirefox、タスクマネージャーで確認すると結構な量のメモリを消費していることも少なくありません。
Fireminとは
そのFirefoxのメモリ使用量を抑えて解放してくれるソフトウェアにFireminというものがあります。
Firefoxのメモリを解放できるソフト
前述したとおり、FireminはFirefoxのメモリを解放してくれるソフトウェアです。無料で利用することができ、消費量が多くなりがちなFirefoxの動作を軽くしてくれます。
メモリ使用量を改善できる
メモリの使用量を改善することができるため、ブラウザが原因でパソコンの動作が重いと言うような場合にも有用なソフトです。Firefoxをメインブラウザとして利用している人には特におすすめです。
Fireminの導入/設定方法
ここからはFireminを導入/設定する方法の説明をしていきます。FireminはWindowsでしか利用できないため、その点注意が必要です。
ダウンロード/インストール手順
Fireminは下記リンク先からダウンロード/インストールをおこないます。「Firemin_5332_Setup.exe」をクリックして下さい。
ダウンロードしたFireminのインストーラーを起動して下さい。ユーザーアカウント制御の画面が表示されたら「はい」をクリックします。
使用許諾契約に同意の必要があります。「I accept the agreement」を選択してください。
「Next」をクリックします。
ショートカットなどの作成画面になります。デスクトップショートカットを作成したい場合は「Creat a desktop shortcut」にチェックを入れましょう。上記の状態は現在利用しているユーザーのデスクトップにのみ作成する場合です。
ショートカットなどの作成設定ができたら「Install」をクリックしましょう。
上記画面になったらFireminのインストール完了です。
日本語化
Fireminの日本語化はバージョン6.1.0.4920以降から可能となっています。Fireminを日本語化したい場合、Fireminを起動してください。
通知欄にFireminが追加されますので、そこでFireminのアイコンをクリックして下さい。
「File」をクリックします。
「Preferences」をクリックして下さい。
Fireminの設定画面が開きます。「Language」タブをクリックして下さい。
「日本語」をクリックしましょう。
「Save」をクリックして確定し、Fireminを日本語化して下さい。
日本語化するためにFireminの再起動を求められます。「OK」をクリックしましょう。
起動しているFireminを閉じることも確認されるため、「OK」をクリックして下さい。
Fireminを再度起動すると、日本語表示に変更されていることが確認できます。
設定方法
Fireminの設定では、オプションなどでメモリの削減間隔や一定使用量以上のメモリを削除するなどという点が可能です。
また、FireminはFirefoxのメモリ解放ソフトと銘打ってありますが、「ブラウザの選択」からChromeなどの別のブラウザのメモリ解放ソフトとして活用することも可能です。Firefoxが対象ブラウザとして表示されていない場合もここで再設定して下さい。
Fireminの使い方
Fireminの使い方の説明に移ります。
起動の仕方
Fireminは、デスクトップに作成したショートカット、もしくはスタートメニュー内にある「Firemin」から起動しましょう。起動した時点からFirefoxなどの対象としているブラウザのメモリ使用量を軽くしてくれます。
実際どのくらい消費量が減る?
Fireminを利用することでどれくらいメモリの消費量が減るのかはタスクマネージャーで確認してみましょう。10MB以上の解放ができる場合などもありますので、実際にご自身の端末で確認してみて下さい。
最後に
Fireminは、起動しておくだけで定期的にFirefox等のブラウザのメモリを解放して軽くしてくれます。日本語化もされていて設定もしやすいため、ぜひ利用してみて下さい。
 【Firefox】リフレッシュする方法と間違った時の復元方法
【Firefox】リフレッシュする方法と間違った時の復元方法 FirefoxのDeveloper Editionの動作が軽い!他のエディションとの違いも解説!
FirefoxのDeveloper Editionの動作が軽い!他のエディションとの違いも解説!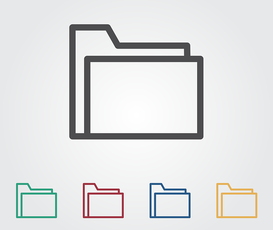 Firefoxのデータをバックアップして新しい環境に移行する方法を解説!
Firefoxのデータをバックアップして新しい環境に移行する方法を解説!





















