Firefoxのデータをバックアップして新しい環境に移行する方法を解説!
WebブラウザFirefoxのブックマークや設定などバックアップして新しい環境に移行することができます。Firefoxのバックアップデータを引っ越しさせたい場合、どのような方法を利用するのか、そのやり方について説明していきます。
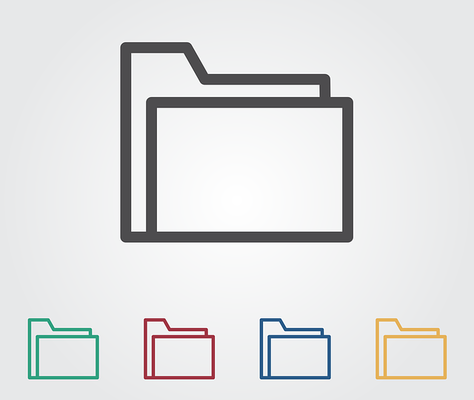
目次
【Firefox】データをバックアップして新しい環境に移行する方法
パソコンを買い替えた場合に一番面倒だと感じるのはデータの移行だと思います。メインブラウザとしてFirefoxを利用している場合、そのデータの移行を手軽に利用するためにはどうするのか、その方法を説明していきます。
新しいPCにカスタマイズデータを引っ越したいときはどうする?
Firefoxのカスタマイズデータを新しいPCへ引っ越したい時どうするのか、やり方の説明の前に概要を説明していきます。
アドオンや設定等全てを特定のプロファイルフォルダに保存
Firefoxの設定には、普通の設定以外にもアドオンやブックマークなども含まれます。Firefoxのアドオンや設定なども含め、全てを特定のプロファイルフォルダにバックアップ保存することで、引越し準備の第1段階が完了します。
プロファイルフォルダごと新しいPCの同じパスにコピー移行
保存したプロファイルフォルダをそのまま新しいPCへコピーして移動することで、Firefoxのアドオンやブックマーク、設定などを引っ越しすることが可能です。
この際、フォルダを移動するのは同じパス(場所)である必要があります。ただし完全に同じというわけではありません。詳細は後述します。
バージョンアップにも有効
なお、このバックアップ方法はFirefoxのバージョンアップをおこなうときにも有用な方法です。Firefoxをバージョンアップした際、それまで使えていたアドオンが使えなくなるなどの不具合が起きることもあります。
この場合、旧バージョンへダウングレードすると、設定は1からやり直しです。Firefoxのバックアップデータを使えば以前の環境のまま使うことができるようになりますので、Firefoxのデータ移行の予定がなくてもバックアップを取っておくとなにかと便利です。
Firefoxの設定情報をバックアップ保存する方法
では、Firefoxの設定情報などのバックアップをする方法の説明に移ります。Firefoxの方での設定は特に必要ないため、ほぼコピペを繰り返すだけでバックアップとデータ移行が完了します。
プロファイルをコピーして保存
Firefoxデータが保存されているプロファイルは、もともとFirefoxのフォルダの中に保存されています。下記の場所を検索して探しましょう。
| %APPDATA%\Mozilla\Firefox\Profiles\ |
「開く」をクリックします。
「xxx.default」もしくは「xxx.default-release」という形のフォルダがあります。このフォルダをコピーしましょう。
どちらもある場合、中身を見て、保存されている内容が多い方をコピーしてください。上記のように色々なフォルダがある方ですが、2つある場合は「-release」がついている方で問題ないと思います。
任意の場所に貼り付けます。
名前を変えておくと管理しやすいです。
バックアップしたデータをコピー移行する手順
さて、Firefoxのバックアップファイルを作成できたら、新しいPCのFirefoxにそのデータを移行してもともとの環境と同じように利用できるよう、設定しましょう。Firefoxをインストールしたら、下記の場所を開いてください。
| %APPDATA%\Mozilla\Firefox\Profiles\ |
バックアップしたデータを開きます。
「xxx.default-release」があれば「xxx.default-release」に、ない場合は「xxx.default」へバックアップしたFirefoxのデータをコピー・貼り付けをしてください。
なお、この場合それぞれ中身だけをコピー・貼り付けをしてください。新しいPCでのフォルダパスが変わるとFirefoxが動かなくなりますので、あくまで中身だけのコピペでお願いします。同じファイルがある場合はすべて上書きしてしまって問題ありません。
最後に
Firefoxのバックアップはローカルで簡単におこなうことができます。ファイルのやり取りをするためのクラウドストレージなどの外部ストレージは必要ですが、データさえあれば不測の事態にも備えられるため、ぜひ使ってみてください。
 【Windows】Mozilla Firefoxの使い方の基本と設定方法まとめ
【Windows】Mozilla Firefoxの使い方の基本と設定方法まとめ Firefoxをダウンロード/インストールする方法【Windows/Mac】
Firefoxをダウンロード/インストールする方法【Windows/Mac】 Firefoxのおすすめアドオン・拡張機能46選!Quantum対応【2019年最新版】
Firefoxのおすすめアドオン・拡張機能46選!Quantum対応【2019年最新版】











