2022年05月09日更新
Apex Legendsが落ちる時の対処法!エラーの原因や設定方法も解説
完全無料で楽しめるFPSとして人気のApex Legendsが頻繁にエラーで落ちるという報告が急増しています。この記事では、Apex Legendsが落ちる原因とエラーへのグラフィックドライバーやオーバーレイの設定などの対処法について詳しく解説します。
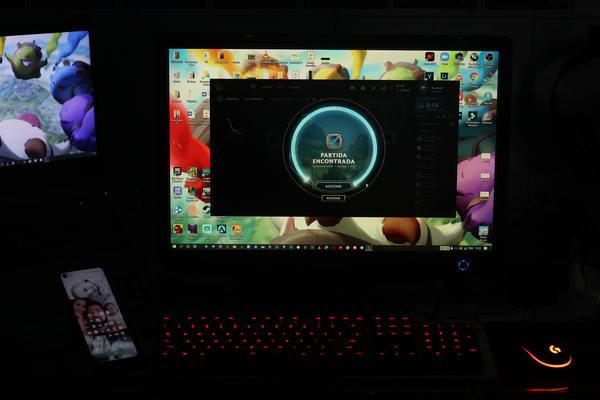
Apex Legendsが落ちる時の対処法
完全無料で楽しめると人気のFPSのApex Legendsがインストール直後からよく落ちる、アップデートしたら落ちるようになった、という声が多く聞かれます。この記事では、Apex Legendsが落ちるエラーの原因と対処法について、PCとSwitch、PS4それぞれの原因と対処法を詳しく解説します。
Apex Legendsでのエラーの原因
Apex Legendsが落ちるエラーの原因について見ていきましょう。
インターネット接続の不備
まず、Apex Legendsの環境に関係なくプレー中に落ちる原因には、インターネット接続の不備が挙げられます。Apex LegendsをプレーするPCやSwitch、PS4が正常にインターネットに接続しているか、接続状況やルーターや回線の設定を確認してみましょう。
容量不足
Apex LegendsをプレーするPCやSwitch、PS4の空き容量の不足が落ちるエラーの原因になることもあります。Apex Legendsのダウンロードはできたとしても、プレーにもストレージにある程度の余裕が必要です。ストレージの利用状況を確認して、空き容量に余裕がないようなら不要なものを削除しましょう。
Apex側の問題
Apex Legendsの運営側に発生した問題が、ゲームが落ちるエラーの原因になることもあります。Apex Legends側の問題とは、サーバー落ちやアップデートしたプログラムのバグやエラーなどが考えられます。この場合には、ユーザー側で対処できることはないのでApex Legendsの運営側の対処を待つしかありません。
必要スペックが足りていない/PC
PCでApex Legendsをプレーする場合によくApex Legendsが落ちるときには、PCのスペックが足りていない可能性があります。Apex Legendsをプレーするためには、PCには次のスペックが必要です。
| スペック | 必要動作環境 | 推奨動作環境 |
| OS | Windows 7 64ビット版 | Windows 7 64ビット版 |
| CPU | Intel Core i3-6300 3.8GHz / AMD FX-4350 4.2GHz | Intel i5 3570Tおよび同等品 |
| RAM(メモリ) | 6GB | 8GB |
| GPU(グラボ) | NVIDIA GeForce GT 640 / Radeon HD 7730 | Nvidia GeForce GTX 970 / AMD Radeon R9 290 |
| GPU RAM | 1GB | 8GB |
| ストレージ | 22GB以上の空きストレージ | 22GB以上の空きストレージ |
Apex LegendsをプレーするPCの特にCPUやメモリ、グラボが必要スペックを満たしているか確認してみましょう。
他のアプリにCPUやメモリが使われている/PC
PCで他のアプリを同時起動している場合、CPUやメモリのスペックが他のアプリに消費されてしまい、Apex Legendsの動作に支障が生じてエラーになることがあります。
グラフィックドライバなどの設定ができていない/PC
Apex Legendsが落ちるエラーの原因の一つはグラフィックドライバーの設定が正しくできないことも挙げられます。グラフィックドライバーが最新の状態でなかったり、破損していたりする可能性があります。
スペックとビデオ設定が見合っていない/PC
Apex Legendsを低スペックPCでプレーするときに起こりがちなエラーの原因です。PCのスペックとApex Legendsのビデオ設定があっていないと落ちるエラーの原因になります。PCに過大な負荷をかけすぎないビデオ設定にすることが大切です。
プレイ時間が長い/Switch
SwitchでApex Legendsをプレーしているときに落ちる原因には、長時間プレーが挙げられます。長期間、特に充電しながらApex Legendsをプレーしていると本体が高温になります。高温になりすぎると内部の処理に支障が生じてApex Legendsが落ちる原因になります。
テレビ出力が高い/Switch
Switchでプレー中に落ちる原因にはテレビ出力が高い場合が考えられます。テレビの解像度やSwitchのRGBレンジがエラーの原因と考えられます。
ゲームのアップデート中/PS4・PS5
PS4またはPS5でApex Legendsをプレー中に落ちる場合には、ゲームをアップデートしている可能性があります。PS4ではゲームのアップデート中はよく落ちるので注意したほうがいいでしょう。
重いテーマを使用中/PS4・PS5
Apex LegendsがPS4またはPS5でよく落ちる原因が背景テーマにある場合もあります。特にPS4やPS5の動く背景テーマは容量が重く、Apex Legendsの動作に負荷をかける可能性があります。
Apex Legendsが落ちる時の対処法
Apex Legendsが落ちるときにはどうしたらいいのか、対処法について解説します。
再起動
Apex Legendsが頻繁に落ちるようになってしまったら、まずはPCでもSwitchでもPS4・PS5でも、プレーしている環境に関係なく再起動してみましょう。まずはゲームをいったん閉じてから再度起動します。
ゲームだけの再起動では落ちるエラーが直らない場合には、端末の再起動もしてみましょう。Apex Legendsが落ちる場合の多くはゲームか端末の再起動で直ります。
最新バージョンか確認
Apex Legendsを再起動しても落ちるエラーが修正されない場合には、Apex Legendsが最新バージョンかどうかを確認してみましょう。Apex Legendsのアップデート情報はApex Legendsの公式Twitterなどで確認できます。
本体を放熱
PCやSwitch、PS4やPS5の本体が光熱になりすぎたことがApex Legendsが落ちる原因の場合には、本体を放熱しましょう。いったんApex Legendsを始めとしたすべてのアプリやゲームを閉じて電源を落として本体が冷めるまで放置します。また排熱口がふさがっていないかどうかも確認しましょう。排熱口のホコリもこまめに掃除しましょう。
Apexのグラフィック設定を確認
PCでプレーしている場合には、Apex Legendsのグラフィック設定が最高になってしまっている可能性があります。グラフィック設定を確認してみましょう。
Apex Legendsのグラフィックの設定の変更は、Apex Legendsのトップ画面のギアマークから「設定」に入り「ビデオ」のタブを開くとできる。
グラフィック設定の項目が細かくあるが、すべてを低レベルに設定してもプレーに支障はきたさない。PCのスペックに合ったグラフィック設定にしよう。
他のアプリを閉じる
Apex Legendsが落ちる原因がPCの低スペックと他のアプリにある場合には、不要なアプリを閉じてしまいましょう。どのアプリがどのくらいのスペックを消費しているのかはタスクマネージャーから確認できます。
PCの下のタスクバーを右クリックして「タスクマネージャー」をクリックします。「プロセス」のタグを開くと、起動しているアプリのスペックの消費量がわかります。
特にApex Legendsのプレーに支障をきたしそうなアプリがあれば閉じてPCのスペックに余裕をもたせましょう。
全画面最適化を無効化
全画面最適化とは、Apex Legendsを起動したときに全画面モードで起動する設定のことです。デフォルトの設定ではPC版のApex Legendsは全画面最適化で設定されていますが、この設定が頻繁に落ちる原因となる場合があります。Apex Legendsの全画面最適化設定を無効化してみましょう。
まずはApex Legendsの実行ファイルのある場所を開きます。Steamの場合には次の手順で開きます。
- Steamを起動して「ライブラリ」>「Apex Legends」を右クリック
- 「プロパティ」をクリック
- 「ローカルファイル」>「ローカルファイルを閲覧」
Originの場合には次の手順で開きます。
- Originを起動して「Origin」>「アプリケーション設定」>「インストール&保存」と開く
- 「ゲームライブラリの保存先」を確認する
- PCのエクスプローラーを開いて確認した保存先を開く
Apex Legendsの実行ファイルのある場所を開いたら「Apex Legendsの実行ファイル(.exe)」を右クリックして「プロパティ」を開きます。「互換性」のタブを開き「全画面表示の最適化を無効にする」にチェックを入れて「OK」をクリックします。
管理者として実行
Apex Legendsは管理者権限で起動しないと動作しないことがあります。管理者権限で実行するように設定しましょう。上記の「全画面最適化を無効化」の手順でApex Legendsの実行ファイルのプロパティを開きます。
「互換性」のタブを開いて「管理者としてこのプログラムを実行する」にチェックを入れて「OK」をクリックします。
オーバーレイを無効化
PCでApex Legendsをプレーするときに落ちる場合には、SteamもしくはOriginのオーバーレイ機能が原因でApex Legendsが落ちることがあります。オーバーレイ機能を無効化してみましょう。
オーバーレイの無効化の手順は、Steamのオーバーレイに無効化手順と、Originのオーバーレイの無効化手順があります。それぞれのオーバーレイの無効化手順を解説します。
- Steamでオーバーレイを無効化する手順
- Steamを起動して「Steam」>「設定」とクリック
- 「ゲーム中」をクリック
- 「ゲーム中にSteamオーバーレイを有効にする」からチェックを外すとオーバーレイを無効化できる
- Originでオーバーレイを無効化する手順
- Originを起動して「Origin」>「アプリケーション設定」とクリック
- 「ORIGIN In-GAME」を開き「ORIGIN In-GAMEを有効にする」のチェックをオフにするとオーバーレイを無効化できる。
ゲームファイルを修復
Apex Legendsのゲームファイルが破損している場合にはファイルの修復が必要です。
- Steamでのファイルの修復方法
- Steamを起動して「ライブラリ」で「Apex Legends」を右クリック
- 「プロパティ」をクリック
- 「ローカルファイル」から「ゲームの整合性を確認」をクリック
- Originでのファイルの修復方法
- Originを起動して「マイゲームライブラリ」から「Apex Legends」を右クリック
- 「修復」をクリック
グラフィックドライバの更新/クリーンインストール
PCに搭載しているグラボを動かすためのソフトウェアがグラフィックドライバです。グラフィックドライバが最新版ではなかったり破損していたりすると、グラボが正常に動作しません。グラフィックドライバの更新かクリーンインストールを行いましょう。
グラフィックドライバの更新方法はNVIDIA公式もしくはAMD公式のドライバダウンロードページへアクセスし、PCに搭載しているグラボを検索して該当するドライバをダウンロードします。ダウンロードしたファイルをダブルクリックすると最新版に更新できます。
更新がうまくできない場合には、古いドライバを完全に削除してからインストールするクリーンインストールを試してみましょう。
グラボや電源の設定を変更
グラボや電源の設定を変更することでApex Legendsが落ちる原因が改善することがあります。グラボは低遅延モードのオンオフを切り替えてみる、電源は「パフォーマンス最大化を優先」に設定してみるなど、いくつかの設定を変更してApex Legendsの動作を確認しましょう。
Windows10の電源の設定変更方法はこちらの記事をご覧ください。
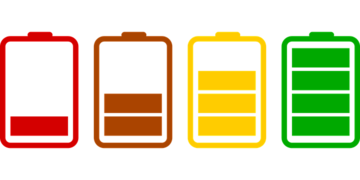 【Windows10】電源オプションの設定方法!電源プランの変更方法を解説!
【Windows10】電源オプションの設定方法!電源プランの変更方法を解説!グラボの変更方法はPCに搭載しているグラボの設定変更方法で変更します。NVIDIA製のグラボならNVIDIAコントロールパネルから設定変更できます。
120FPS制限をかける
120FPS制限でフレームレートを制限することで、Apex Legendsが落ちるエラーが解決することがあります。120FPS制限はSteamもしくはOriginの設定から行います。
- Steamでの120FPS制限のかけ方は次のとおりです。
- SteamのライブラリからApex Legendsを右クリック
- 「プロパティ」をクリック
- 「一般」>「起動設定」とクリック
- FPS制限のためのコマンドの「+fps_max 120」を入力して「OK」をクリックすればFPS制限をかけられる
- Originでの120FPS制限のかけ方は次のとおりです。
- SteamのゲームライブラリからApex Legendsをクリック
- ギアアイコンから「ゲームのプロパティ」クリック
- 「詳細な起動オプション」をクリック
- FPS制限のためのコマンドの「+fps_max 120」をコマンドラインの引数に入力して「保存」をクリックすればFPS制限をかけられる
なお、FPSが120で改善しない場合には「+fps_max 120」の数字の部分を60、110、144のいずれかに変更して試してください。
プレイ時間を減らす/Switch
SwitchでApex Legendsを長時間プレーした場合にはプレー時間を減らしましょう。高温になることを予防するためには、充電はプレーする前に終わらせておくともっといいでしょう。
テレビ出力やRGBレンジを変更/Switch
SwitchでApex Legendsがよく落ちるのならテレビ出力とRGBレンジを変更しましょう。テレビの解像度は480pか720pに設定します。RGBレンジはミッドレンジに設定します。
ゲームのアップデートを停止/PS4・PS5
PS4やPS5でApex Legendsをプレー中にアップデートが来たら停止しましょう。ゲームが終わってからダウンロードリストからダウンロードすることをおすすめします。
テーマを変更/PS4・PS5
PS4やPS5で動くテーマを利用している場合には動かないものに変更しましょう。Apex Legendsのプレー中だけでも動かないものにするだけでもかなり違います。
サーバーに問題がある場合は解決不可
Apex Legendsが落ちる原因がApex Legendsの運営側のサーバーやプログラムにある場合にはユーザー側ができることはありません。サーバーの復旧やプログラムの修正を待ちましょう。
Apex Legendsのおすすめ設定方法
Apex Legendsをできるだけ落ちないように軽くしながら操作感を損なわないためのおすすめ設定を最後にご紹介します。
ゲームプレイのおすすめ設定
ゲームプレイのおすすめ設定は次のとおりです。
| 設定項目 | 設定値 |
| ダメージ値 | スタックもしくは両方 |
| キル通知 | ON |
| 弾薬切れ時の武器自動切換え | ON |
| 色覚特性モード | 色の判別が難しいときに好きなものに設定 |
コントローラー/マウスのおすすめ設定
コントローラーとマウスの設定は次の設定がおすすめです。
| 設定項目 | 設定値 |
| マウス感度 | マウスが15cm~25cm動く程度に |
| エイム時マウス感度 | マウス感度と同じにする |
| マウス加速 | オフ |
| シグナル(敵発見) | 最も使いやすいキーを個別に設定 |
ビデオのおすすめ設定
ビデオの設定は次の設定がおすすめです。
| 設定項目 | 設定値 |
| 画面モード | フルスクリーン |
| 縦横比 | ネイティブ |
| 解像度 | ネイティブ |
| 視界 | 上級者は110か140 それ以外は90か96 |
| スプリント時の視点の揺れ | 小 |
| テクスチャストリーミングの割り当て | グラボのスペックに応じて設定 |
| その他の設定 | 基本的に全て「無効」か「低」 |





















