【Windows10】電源オプションの設定方法!電源プランの変更方法を解説!
Windows10の電源オプションで電源プランを変更することができます。Windows10の電源オプションの設定方法や、Windows10の電源プランの変更方法とはどのように設定するのかについてをこの記事で解説していきます。
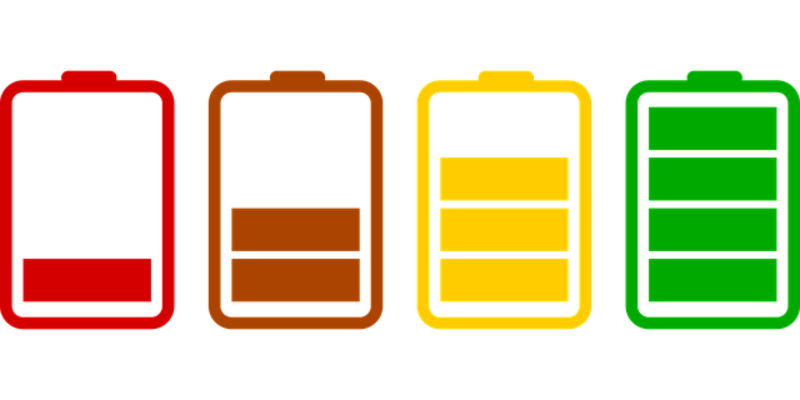
目次
【Windows10】電源オプションの設定方法
Windows10の電源オプションでは、電源のパフォーマンス調整が可能な電源プランを変更することができます。
電源プランの詳細
Windows10で設定できる電源プランには次の4つがあります。
「バランス(推奨)」
「バランス(推奨)」とは、表示されている通り推奨されるWindows10の電源プランです。パフォーマンスと電力消費のバランスを取ったものです。
「省電力」
「省電力」とはパフォーマンスよりも電力の節約を優先した電源プランです。「バランス」よりも電力消費をなるべく抑えたい場合に利用されます。
「高パフォーマンス」
「高パフォーマンス」とは電力消費よりもパフォーマンス優先にした電源プランです。パフォーマンスを優先する分、電力消費率は高いです。
「究極のパフォーマンス」
「高パフォーマンス」の上を行く「究極のパフォーマンス」というものもあります。PCのパワーを最大限まで引き出す場合に利用することがあるものです。
電源プランの選択/カスタマイズ方法
電源プランの選択やカスタマイズ方法の説明に移ります。
プラン設定の変更
プラン設定の変更方法ですが、コントロールパネルの「システムとセキュリティ」をクリックしてください。
「電源オプション」をクリックしましょう。
電源オプションの画面が開きます。ここで、使用したい電源プランを選択しましょう。
カスタマイズしたい場合は「プラン設定の変更」をクリックします。
操作していないときなどにディスプレイの電源を切る・PCをスリープ状態にするまでの時間の設定/管理ができます。
「詳細な電源設定の変更」からは更に詳細設定が可能ですがここでの詳細な説明は割愛します。
電源ボタンの定義とパスワード保護の有効化
なお、電源ボタンの動作の変更などの設定は「電源ボタンの動作の変更」からおこないます。
「電源ボタンを押した時」
電源ボタンを押したときの動作は、Windows10を起動しているときに電源ボタンを押した時、どの状態にするかの設定です。「何もしない」「スリープ状態」「休止状態」「シャットダウン」「ディスプレイの電源を切る」から選択できます。
「カバーを閉じた時」
カバーを閉じたときというのはノートパソコンでカバーを閉じた際の電源動作の設定です。「何もしない」「スリープ状態」「休止状態」「シャットダウン」のいずれかから選択できます。
「スリープ解除時のパスワード / 有効・無効」
この項目は表示されていないこともありますが、スリープを解除した際にパスワード保護を有効化するかどうかの設定です。「現在利用で可能ではない設定を変更します」をクリックすることで変更可能になります。
なお、表示されていない場合はWindows10の設定から有効/無効の設定が可能です。
「シャットダウン設定」
シャットダウン設定は高速スタートアップの有効化の設定などで利用します。シャットダウンするときの動作の設定のほか、電源メニューにスリープなどの項目を表示するかどうかの選択も可能です。
電源プランの作成
Windows10の電源オプションでオリジナルの電源プランを作成/管理することも可能です。「電源プランの作成」をクリックしてください。
既存のプランをもとに電源プランを独自のカスタマイズで作成することができます。
「高パフォーマンス」が電源プランに表示されていない時の対処法
場合によっては「高パフォーマンス」が電源オプションの電源プランに表示されていないことがあります。
「高パフォーマンス」を表示させる設定方法
この場合、コマンドプロンプトを利用して高パフォーマンスの設定をWindows10で利用できるようにします。管理者権限で開いたコマンドプロンプトで下記コマンドを走らせましょう。
| powercfg -setactive 8c5e7fda-e8bf-4a96-9a85-a6e23a8c635c |
電源オプションの電源プランに表示されます。
「究極のパフォーマンス」を設定する方法
究極のパフォーマンスの設定も管理者権限で開いたコマンドプロンプトで追加することができます。究極のパフォーマンスをWindows10PCの電源オプションに追加する場合は下記コマンドを走らせてください。コマンドの実行は1回だけおこないましょう。
| powercfg -duplicatescheme e9a42b02-d5df-448d-aa00-03f14749eb61 |
究極のパフォーマンスはデスクトップPCのみ設定可能
なお、究極のパフォーマンスのはデスクトップPCでしか利用することができません。ノートPCで利用した場合の責任は負いかねますので、その点注意してください。
最後に
Windows10の電源オプションで、使い方に応じた電源プランの設定などが可能です。必要に応じて設定/変更してみてください。
 Windows10でディスプレイの電源を切る時間の設定について解説!
Windows10でディスプレイの電源を切る時間の設定について解説!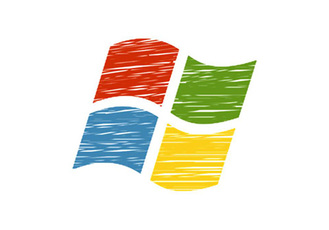 【Windows10】「スリープ」の設定/使い方をくわしく解説!
【Windows10】「スリープ」の設定/使い方をくわしく解説! 【Windows10】ディスプレイ画面の明るさを変更/調節する方法!
【Windows10】ディスプレイ画面の明るさを変更/調節する方法!



















