デュアルモニターのやり方!設定・接続方法を解説【Windows10】
Windows10ではモニターを2台接続してデュアルモニターで利用することができますが設定のやり方はどうしたらいいのでしょうか。この記事では、Windows10でのデュアルモニターの設定のやり方や必要な機材、ディスプレイの配置方法などについて詳しく解説します。
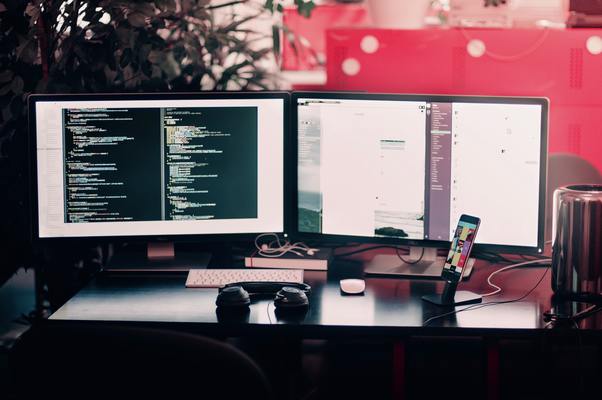
【Windows10】デュアルモニターのやり方
パソコンを利用するときにモニターを2台使うデュアルモニターにするととても使い勝手が良くなります。しかし、2台のモニターを使うデュアルモニターにしてみたくても、設定方法や使い方がわからないという方も多いようです。
この記事では、デュアルモニターとはどのようなもので、どのような機材を用意すればいいのか、どのように2台のモニターをパソコンに接続して設定すればいいのか、詳しく解説します。
デュアルモニターとは
まずはデュアルモニターとはどのようなものなのか解説します。デュアルモニターと言われても、ピンとこない人も多いようです。デュアルモニターの詳細について見ていきましょう。
1台のパソコンで2台のディスプレイを使う
デュアルモニターとはどのような状態なのかというと、1台のパソコンに2台のディスプレイを接続して使う方法です。モニターのことをディスプレイと呼ぶこともあるので、デュアルディスプレイと言うこともあります。
1台のパソコンに2台のディスプレイを接続すると、画面を2台のモニターに広げることができます。画面が広がることで、パソコンの使い方がより便利になります。
マルチディスプレイともいわれる
デュアルモニターのことをマルチディスプレイと呼ぶこともあります。英語で「マルチ(multi)」とは、「複数の」「多い」ということを表す接頭語です。マルチディスプレイとは複数のディスプレイを利用するという意味になります。マルチディスプレイは特に接続する台数が決まっていません。
マルチディスプレイと呼ぶ場合には、2台のデュアルモニターだけでなく、3台のトリプルディスプレイにしたり、4台以上接続して利用する場合も含まれます。
Windows10ではマザーボードやグラフィックボードのスペックが可能であれば、10台以上のモニターを接続することも可能です。マルチディスプレイの最高記録では17台までモニターを接続した記録もあります。
しかし、マルチディスプレイでもトリプルディスプレイ以上にする場合にはグラフィックボードの増設などが必要になります。2台のモニターを利用するデュアルモニターであれば、特別にGPUの増設などをしなくても設定可能です。マルチディスプレイでパソコンを利用したいのなら、まずは2台のデュアルディスプレイからはじめてみることをおすすめします。
必要な機材
マルチディスプレイ、デュアルモニターに設定してパソコンを利用するためには、現在使っているパソコンの他に用意しなければいけない機材があります。デュアルモニターに設定するために必要な機材について見ていきましょう。
デュアルモニターに設定するために必要な機材とは次の2つです。
- 2台目のモニター
- モニターとパソコンを接続するためのケーブル
デュアルモニターにするための必須機材であるモニターとケーブルを選ぶときには、パソコンの映像端子に合うものを選ぶ必要があります。パソコンにはプロジェクタなどに接続できる映像端子が付いています。プロジェクタではなくデュアルモニターにするときにも、2台めのモニターを映像端子に接続します。
パソコンの映像端子と同じ映像端子で接続できるモニターと、その映像端子で利用できるケーブルは同じ端子の機材を選んだほうが、映像の出力などに問題が生じにくいのでおすすめです。
映像端子には次の5種類があります。
- VGA端子
- DVI端子
- MIDI端子
- DisplayPort
- USB Type-C
現在の主流はMIDI端子かUSB Type-Cになりつつあります。しかし、その他の端子が搭載されているPCもまだまだあります。デュアルモニターにするための機材を選択する場合には、パソコンの仕様で映像端子の種類を確認した上で機材を選びましょう。
ただし、万が一、違う端子の機材を用意してしまった場合でも、変換アダプターを利用すれば接続できる場合があるので安心しましょう。
メリット/デメリット
デュアルモニターにすることにはメリットもあればデメリットもあります。メリットのほうがはるかに大きいのですが、デメリットも気になる方も多いようです。デュアルモニターのメリットとデメリットについて見ておきましょう。
デュアルモニターのメリットとは次のとおりです。
- 画面の領域が広くなる
- 画面の切り替えが不要になる
今まで1台のモニターで表示していたものが2台のデュアルモニターにすると単純に2倍になります。また、モニターごとにウィンドウを表示できるので、タスクバーからその都度画面を切り替える手間も激減します。この2つのメリットによって作業効率が劇的に向上します。
しかし一方で次のようなデメリットもあります。
- 機材を用意するためにお金がかかる
- 2台目のモニターを置くためのスペースが必要
金銭面での負担とスペースについての懸念が払拭できない場合には躊躇してしまうのも仕方がないでしょう。
デュアルモニターの設定/接続方法
デュアルモニターとはどのようなものなのか理解できて、必要な機材も用意できたところで、実際にWindows10での設定のやり方について解説します。Windows10でのデュアルモニターの設定の流れは、まずはパソコンとモニターをケーブルで接続します。その後、Windows10の設定から各種の設定を進めていきます。それでは、デュアルモニターの設定のやり方について見ていきましょう。
PCとモニターを接続
まずはパソコンと2台目のモニターをケーブルで接続します。ケーブルでモニターを接続するときに気をつけなければ行けない点は、パソコンとモニターの電源をつけたままで接続してはいけません。ケーブルで接続するときには、パソコンもモニターもいったん電源を落としてから接続しましょう。
電源をつけたままパソコンとモニターなどの周辺機器をケーブルで接続すると、パソコンかモニターなどの周辺機器のどちらかか両方が壊れる可能性があります。全く何事も起こらないこともありますが、万が一のことも考えられるので、安全性を優先するのであればパソコンとモニターの電源は一旦落としましょう。
PCとモニターの電源を落としたら、用意したモニターとケーブルで接続します。PCの映像端子とモニターの端子をケーブルで接続できたら両方の電源を入れます。
表示画面の拡張
モニターをケーブルでパソコンに接続して電源を入れて、Windows10が起動したらデュアルモニターの設定を進めていきます。接続した2台目のモニターを見ると、先にパソコンに接続されていた1台目のモニターと全く同じ画面が表示されているはずです。これは、Windows10のデュアルモニターの設定が1台目と2台目を複製する設定になっているためです。
1台目と2台目の画面を複製する設定は、パソコンの画面をプロジェクタで他の人に見せるために出力するときなどに利用します。自分でパソコンを利用するためにデュアルモニターを設定する場合には、画面の複製では意味がないので、画面を拡張してそれぞれのモニターに違うものを表示できるように設定します。
表示画面を拡張する設定を行っていきましょう。
Windows10のデスクトップ画面のアイコンが何もない場所で右クリックをして「ディスプレイ設定」をクリックします。
するとWindows10の設定のディスプレイ設定が開きます。「マルチディスプレイ」まで下にスクロールします。「複数のディスプレイ」の表示画面を複製する」をクリックします。
「表示画面を拡張する」をクリックします。
ディスプレイの設定の変更の確認画面が表示されます。「変更の維持」をクリックします。何もしなければもとの設定に戻ってしまうので注意しましょう。
するとディスプレイの変更が行われて、画面を拡張した状態でのデュアルモニターを利用できるようになります。
モニターの配置とメイン画面の変更
ディスプレイの設定でモニターの拡張設定ができたら、次にモニターの配置とメイン画面の変更の設定を行いましょう。デュアルモニターにした場合には、マウスポインターを左右に動かすと、モニター間もまたいで移動します。
しかし、実際のモニターの配置とWindows10のディスプレイ設定での配置が左右逆になっていると、マウスポインターが右側のディスプレイの一番右側まで行ったときに、左側のディスプレイの左側に移動する、といったことが起きてしまいます。
このような状態だととても使いにくいので、ディスプレイ設定でも実際のモニターの配置と同じように設定しましょう。Windows10のディスプレイ設定の画面を表示したらモニターの配置設定を行っていきます。
Windows10のディスプレイ設定の「ディスプレイの配置を変更する」の「識別」をクリックします。
モニターに番号が表示されます。この番号がディスプレイ設定の「ディスプレイの配置を変更する」に表示されている番号に対応しています。
モニターに表示された番号と「ディスプレイの配置を変更する」に表示されている番号の配置が左右逆になっていたら、「ディスプレイの配置を変更する」に表示されているモニターをドラッグして左右入れ替えます。「適用」をクリックすると、モニターの配置が変更されます。
マウスポインターを動かしてみて、問題なく左右のモニターの配置どおりに動かせるようになったら大丈夫です。
モニターの左右の配置の設定ができたら、メインのモニターを設定しましょう。
ディスプレイ設定でメインで利用するモニターを選択します。
画面を「マルチディスプレイ」まで下にスクロールして「これをメインディスプレイにする」にチェックを入れます。これで設定したモニターをメインに設定できます。
テキスト/アプリ/その他の項目のサイズなどを変更
デュアルモニターに設定したら、モニターに表示するテキストなどのサイズをモニターごとに変更できます。必要に応じて表示サイズの変更を行いましょう。
ディスプレイ設定の画面でまずはテキストなどの表示サイズを変更するモニターを選択します。
画面を「拡大縮小とレイアウト」まで下にスクロールします。「テキスト、アプリ、その他の項目のサイズを変更する」の「100%(推奨)」をクリックします。
表示倍率を100%、125%、150%から選択できます。必要に応じて倍率を選択しましょう。
デュアルディスプレイのカスタマイズ
デュアルモニターの主な設定は以上ですが、その他にもデュアルモニターのカスタマイズが可能です。デュアルモニターでカスタマイズできることをご紹介します。
- 解像度の設定
モニターごとに解像度を設定できます。
ディスプレイ設定で解像度の変更を行うモニターを選択したら「拡大縮小とレイアウト」の「ディスプレイの解像度」をクリックします。すると、選択したモニターで選択できる解像度が表示されるので、設定する解像度を選びます。
- 画面の向きの設定
ディスプレイ設定ではモニターごとに画面の向きを設定できます。
ディスプレイ設定で向きを設定するモニターを選択したら、画面を「拡大縮小とレイアウト」まで下にスクロールします。「画面の向き」をクリックすると、横か縦を選択できます。
横も縦も「反対向き」という向きも選択できます。「反対向き」は上下逆に表示されます。
デュアルモニターの使い方
デュアルモニターはどのような使い方で活用されているのでしょうか。デュアルモニターの便利な使い方の例をご紹介します。
どんな場面で便利?
デュアルモニターは次のような使い方をされています。
- 執筆画面と資料画面
執筆作業やレポートや資料の作成をするときには調べ物をすることが多いでしょう。デュアルモニターなら1台のモニターに執筆するためのエディターを開き、もう1台のモニターに調べ物をするための資料やブラウザを同時に開いておく使い方ができます。
- コピペの効率化
コピペ作業が多い場合、コピー元とペーストする先の画面をデュアルモニターならそれぞれのモニターに同時に開いておくことができます。コピーしたものをタスクバーからの画面の切替なしにペーストする使い方で、作業効率を大幅にアップできます。
- 1台を縦置きに
ホームページやデータファイルなど縦に長いページを閲覧することもあります。そのような場合には、デュアルモニターなら1台のモニターを縦置きにする使い方をすることで、縦長ページの閲覧性を効率アップできます。
- 1台をプロジェクターの代わりに
この記事でご紹介したデュアルモニターの使い方は画面を拡張する使い方でした。sデュアルモニターの使い方には同じ画面を複製して表示する使い方もあります。
2台のモニターに同じ画面を複製するデュアルモニターの使い方をすれば、プロジェクターがないときのプロジェクター代わりに利用できます。プレゼンする相手に画面を複製したモニターを見てもらえば、プロジェクターや紙の資料を用意していなくても問題ありません。





















