2022年06月11日更新
【LINE】複数人でグループビデオ通話する方法!人数や画面分割/画面共有のやり方を解説
LINEでは複数人グループでテレビ電話のようにビデオ通話をおこなうこともできます。遠方にいる人とも顔を合わせて会話できることから、コロナ禍において利用している人も多い機能です。この記事では、LINEグループでビデオ通話をする方法やその機能の使い方を説明します。
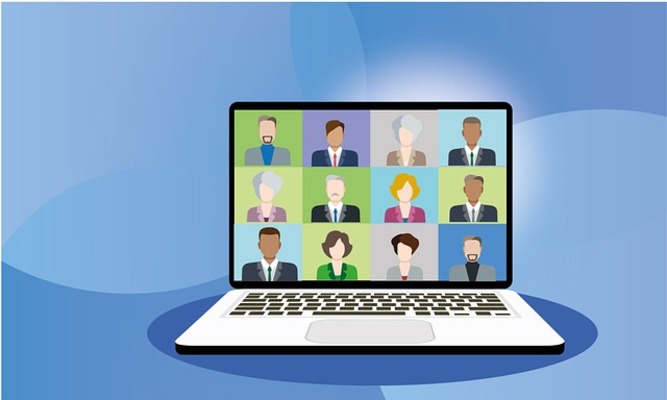
目次
【LINE】複数人でグループビデオ通話する方法
LINEのグループや複数人トークでは、グループ内の人とグループビデオ通話をすることが可能です。
LINEのグループビデオ通話とは?
まずはLINEのグループビデオ通話とはどういったものか説明していきます。
グループ通話を使って画面を見ながら話ができる
LINEのグループビデオ通話は、LINEのグループ通話を利用し、テレビ電話のように画面上で相手の顔を見て話をすることができるものです。
友だちとのトークルームでは1対1のビデオ通話になりますが、LINEのグループではそのグループに所属する全員とビデオ通話ができます。同時に複数の人数でビデオ通話したいときに便利な機能です。
PC版LINEならテレビ電話のように利用可能
PC版のLINEアプリを利用することで、画面が大きいこともあり、スマホでのビデオ通話よりもテレビ電話に近い形で利用することが可能です。
表示される人数はスマホの場合よりも多く、一人ひとりの顔が見やすいのでテレビ電話のようにLINEグループでビデオ通話したい人にはPC版LINEでの利用をおすすめします。
同時に通話できる人数は?
LINEグループには、最大で500人の人が参加できます。LINEグループでのビデオ通話に関しても同様で、同時に通話可能な人数は500人となっています。テレビ電話のように使えると言っても、これだけの人数と通話できるのは嬉しい点です。
なお、LINEグループでのこれはiOS版及びAndroid版のLINEアプリは10.9.0以上のバージョン、PC版LINEアプリは6.1.0以上を利用している場合です。
現在のPC版LINEのアプリはWindows10以上にしか対応していませんが、Windows7やWindows8(8.1)でも利用可能なLINEアプリはLINEバージョン 6.7.0までとなっています。
Windows10ユーザーでなくてもテレビ電話のようにLINEグループでのビデオ通話の同時接続可能人数の条件は同じですので、その点は安心してください。
LINEでグループビデオ通話する方法
LINEでグループビデオ通話するためには事前にグループを作成して、グループメンバーを集っておきましょう。ここで説明するのはスマホ版のLINEアプリでグループビデオ通話をする方法です。
グループ/複数人トークにビデオ通話をかける(発信)
スマホ版LINEアプリからグループ/複数人トークにビデオ通話をかける場合、グループトークルームの右上にある電話ボタンをタップします。
「ビデオ通話」をタップしてください。
マイクの設定やカメラの設定などもここで可能ですが、それぞれの説明は後述します。「参加」をタップすることでビデオ通話を開始することが可能です。
上記の状態になればビデオ通話が始まります。
グループ名の横に表示されている数字は現在ビデオ通話に参加している人数です。参加者が増えればここの人数も増えていきます。
グループ/複数人トークにビデオ通話に参加する(受信)
グループでのビデオ通話が始まると、そのグループメンバー全員にビデオ通話が始まった旨の通知が送られます。特定の誰かにだけ通知させることはできません。LINEグループのビデオ通話開始の通知を受け取ったグループメンバーの人は、その通知をタップしましょう。
グループ/複数人トークのトークルームが開きます。「○人で通話しています」と表示された横に「参加」ボタンがありますので、ここをタップしてください。
「グループビデオ通話が進行中です。参加しますか?」というポップアップが表示されたら「はい」をタップして進みましょう。
カメラのプレビュー画面が表示されます。マイクやカメラなどの設定もここで可能ですので必要に応じて設定し「参加」をタップしましょう。
他のメンバーも参加して複数人数のビデオ通話が始まります。画面については人数に応じて順に分割されていきます。
グループ/複数人トークのビデオ通話を切る/退出する
グループや複数人トークのビデオ通話は自分から退出することも可能です。退出したい場合、メニューが画面上に何も表示されていなければどこかを1回タップしましょう。
画面左下に「退出」と書かれた赤色のボタンが表示されています。ここをタップすることでビデオ通話を切る/退出することができます。
画面を分割する
画面の分割は画面全体の中で割り当てるように分割して表示するものと、誰かの通話を全体表示にして数人は小窓で表示するものとがあります。画面の分割についてはiPhoneとAndroidの場合少し異なります。
iPhoneの場合、画面の分割表示を切り替えたい際にはメインとして表示したい人の分割された部分を2連続でタップしましょう。
上記のように、メインとして表示したい人が画面いっぱいに表示され、その人を含めた人の画面は下側に小さく表示されます。
もう一度2連続でタップすることで分割表示に戻ります。
また、右上に表示されているメニューマークを押して開くメニューから変更することもできます。「フォーカスビューで表示」(全体表示する場合)の部分で切り替えることができます。
「グリッドビューで表示」(分割表示する場合)と表示内容に応じてメニューの項目が切り替わります。タップでの切り替えが分かりづらい場合はこちらの方法を利用してみてください。
Androidの場合、iPhoneと同じ方法で画面分割を切り替えることもできますが、画面上に表示されている画面分割の選択ボタンから設定/切り替えをすることもできます。
画面を共有/シェアする
スマホ版のLINEアプリの場合は10.6.5以降のバージョン、PC版の場合は5.23.0以降のバージョンを利用している場合画面共有/シェアをすることが可能です。
画面のLINEグループのビデオ通話で画面共有をしたい場合、下部メニュー右下の「画面シェア」をタップしてください。
スマホの画面自体の共有をしたい場合は「自分の画面」をタップします。
「ブロードキャストを開始」をタップしてください。
画面共有が始まります。なお、画面共有時はマイクのオンオフのみ可能です。
また、画面共有されている側だと上記のように表示されます。
画面共有を終わらせたい場合はLINEの画面を開き、「画面シェアを終了」をタップしましょう。
「ブロードキャストを停止」をタップすることで終了することが可能です。
カメラやマイクをオフ/ミュートにする
LINEグループでのビデオ通話の際、一時的にカメラをオフにしたり、マイクをオフ/ミュートにしたりしたいこともあります。カメラやマイクをオフにする場合は下部メニューの「マイクをオフ(オン)」「カメラをオフ(オン)」で切り替えてください。
赤い線が入っている状態の場合はマイクやカメラはオフなっています。マイクとカメラを同時にオフにして、映像も音も届かないようにすることも可能です。
インカメラ/アウトカメラの切り替え
LINEグループでのビデオ通話はテレビ電話と同様顔と顔を合わせた通話が主となりますが、自分の顔以外のものを移したいときにはアウトカメラに変更したほうが相手に伝わりやすくなります。
インカメラとアウトカメラの切り替えは、上部メニューにあるカメラの中で矢印が回転しているマークをタップしてください。タップするごとにインカメラとアウトカメラの切り替えができます。
ビデオ通話の画面を変更する
なお、ビデオ通話でメインにしたい人はその人が表示されている窓をタップすることで切り替えが可能です。
画面を分割表示しているときは使えませんが、全体表示(いわゆるフォーカスビューで表示)がされている場合はこれで大きく表示したい人を画面いっぱいに切り替えてください。
フィルター加工/エフェクト加工を設定する
LINEのビデオ通話ではスタンプやフィルターなどで自身のビデオ通話映像を加工することもできます。「エフェクト」をタップしましょう。
「スタンプ」では、トーク画面上で利用しているスタンプを自身のビデオ通話上で表示させることができます。一部利用できないスタンプもありますが、画面上を楽しくしたいときに便利です。
「顔エフェクト」は、自身の顔に加工を施しているようにできる効果です。顔全体覆うものより顔にちょっとした加工を施すものが多いのですが、いずれにしても場を和ませたり楽しませたりする事はできる機能と言えます。
「フィルター」は自身を表示している画面全体の色味などに変化を施すことができます。
「背景」ではバーチャル背景を設定できます。自身の後ろにビデオ通話で移したくないものがあるような場合には設定しておくと便利です。
「アバター」は作成したLINEアバターを自身の顔の上に表示する形で利用できるものです。アバターが作成されているときに利用できます。
通話画面を縮小する
通話画面を縮小して、ピクチャーインピクチャーで表示することもできます。ビデオ通話とトークの両立を図りたい時などにも使えますし、LINEでのビデオ通話と同時にブラウザで調べ物をしたいときにも便利です。
iPhoneの場合は矢印が左右に向いているマークをタップすることで縮小表示ができます。Androidの場合はホームボタンを押すことでピクチャーインピクチャーでの表示に切り替わります。
YouTube動画やスマホ画面を一緒に見れる「みんなで見る」機能
「画面をシェア」には「YouTube」の動画をみんなで見る機能もあります。
「YouTube」をタップすると検索画面が表示されます。ここで共有したい動画を探しましょう。
表示させたい動画が見つかったらタップします。
「画面シェアを開始すると~」という注意のポップアップが表示されますので、「開始」をタップしてください。
ビデオ通話に参加している人の画面が少し下がり、画面上部でYouTubeの動画の再生が始まります。
YouTubeの動画の共有を終わらせたい場合は、動画右上にある✕ボタンをタップしましょう。
参加メンバーの確認をする方法
LINEグループのビデオ通話に誰が参加しているのかを確認したい場合、画面右上に表示されるメニューマーク(三点リーダー)をタップしてください。
上記のようなメニューが表示されます。「参加メンバー」をタップしましょう。
現在参加中のメンバーの一覧が表示されます。Androidの場合表示されるメニューの項目に若干の違いがあるものの、参加メンバーの確認方法は同じく「参加メンバー」から可能です。
PC版LINEでグループビデオ通話する方法
前述したように、PC版LINEアプリからはグループでのビデオ通話をテレビ電話のように利用することができます。
ビデオ通話の始め方
PC版LINEアプリでビデオ通話をする場合、ビデオ通話をしたいグループを開いてください。
電話ボタンをクリックしてください。
「ビデオ通話」をクリックしましょう。
カメラのプレビュー画面が表示されます。ここで背景などの設定ができますので、必要があれば設定して、カメラのプレビューで確認しておいてください。通話の開始は「参加」からおこないます。
スマホアプリの場合同様、同じグループの人にLINEアプリからビデオ通話の通知が送られます。LINEグループ内の人がビデオ通話に参加すると、上記のように表示されます。
ビデオ通話の使い方
ビデオ通話の使い方はスマホアプリの場合と大きく変わりません。表示方法の変更は表示切り替えボタンをクリックすることで可能です。フォーカスビューにすることでよりテレビ電話のような通話ができます。
また、マイクのミュートやカメラのオフの切り替えもできます。
スマホアプリと同じようにYouTubeや画面の共有も可能です。
通話を終了したい場合は「通話を退出」をクリックしてください。
「退出」でLINEグループのビデオ通話から退出できます。
バーチャル背景を設定する
なお、バーチャル背景などの設定は「エフェクト」をクリックしてください。
ビデオ通話開始時のカメラのプレビュー画面が表示されます。
バーチャル背景は「背景」から設定可能です。
LINEでグループビデオ通話する際の注意点
LINEでグループビデオ通話をする際には表示人数に気をつける必要があります。
最大500人まで通話可能だが画面に表示できる人数は限りがある
前述したようにLINEのビデオ通話は最大500人まで通話可能ですが、同時に表示できる人数はスマホ版LINEアプリの場合は最大6人、PC版LINEアプリの場合は最大16人です。
分割表示の場合は自分以外の6人目以降の人を表示させる場合、画面を左にスライドして表示させることができます。全体表示にしている場合は参加者一覧から表示切り替えができます。
人数が増えると通信が安定しない場合がある
また、LINEでビデオ通話は同時に通話する人数が多ければ多いほどデータ量が増えます。それが原因で通信が安定しないことがあり、音声がとぎれとぎれになったり、映像がカクカクしたりすることもあります。
あまりに不安定だと自動的に音声通話に切り替わってしまうこともあるので、大人数でのビデオ通話は必要なときだけ顔を表示し、不要な場合はカメラをオンにして同時にビデオ通話をする人数を減らす、という方法での利用もおすすめです。
最後に
LINEのグループビデオ通話では、同時に複数人とテレビ電話をすることができます。遠方にいる人と同時刻に顔を合わせてやり取りができる便利な方法で、いろいろな機能もついているため、是非活用してみてください。
 LINEグループ通話(無料)のやり方【iPhone/Android/PC】
LINEグループ通話(無料)のやり方【iPhone/Android/PC】 LINE無料通話のミュート機能の使い方を初心者向けに解説
LINE無料通話のミュート機能の使い方を初心者向けに解説 【LINE】ビデオ通話のカメラをオフにする方法!
【LINE】ビデオ通話のカメラをオフにする方法!























































