2022年07月05日更新
LINEアルバムをダウンロード保存!一括での保存方法や通知・保存先について解説
LINEのアルバムの写真/画像は、まとめて一括ダウンロードすることができます。LINEのアルバムごとに一括保存する方法のほか、LINEのトークやグループ内のアルバムをすべて一括でダウンロード/保存する方法もあるため、それぞれのやり方を解説していきます。
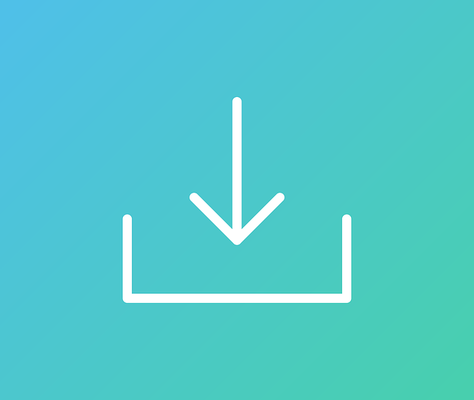
目次
LINEアルバムをダウンロード保存する方法
LINEのアルバムは、個人でのトークやグループ内での画像を共有する方法として便利なため、多くの人が利用しています。写真/画像の保管期限なしの共有方法ということもあり、そちらの意味で重宝している人も少なくありません。
LINEアルバムをダウンロード保存するとバレる?
そんなLINEのアルバムをダウンロード保存する場合、いくら友だちなどが相手とは言え一括でアルバム内の写真/画像をダウンロードしたこと通知などで知られたくない、と思う人もいるでしょう。
通知はいく?
LINEのアルバムの写真をダウンロードした場合、LINEのトーク上でその情報が通知されることはありません。
LINEのアルバムは、アルバムに画像を追加・削除した場合と、アルバム自体の追加・削除をした場合にはトーク画面上に通知が表示されます。その中でプッシュ通知が送られるのは、アルバムが新規作成された場合と、アルバムに画像が追加された場合です。
つまり、それに該当しないLINEのアルバムからの画像のダウンロードはプッシュ通知されることはありません。LINEのトーク画面上でも写真をダウンロードしたことは通知されませんので、気にせずLINEのアルバムからのダウンロードができます。
LINEアルバムを個別にダウンロード保存する方法
LINEのアルバムをトークやグループで複数作成していることも多いですが、アルバムの中身を個別にダウンロードしたいという状況と、1つのアルバムのすべての画像を一括でダウンロードしたいという場合があります。
まずはLINEのアルバム内の画像を個別にダウンロードする方法について解説します。スマホの場合とPCの場合それぞれ解説しますので、利用している端末の方を参考にしてください。
スマホ版
スマホのLINEアプリで、アルバム内の画像を個別にダウンロードする方法から説明していきます。
LINEのアルバム内の画像単体ではなく選択してダウンロードすることもできるため、ダウンロードしたい画像が全部ではないにしても複数ある場合もダウンロードしやすいです。
ダウンロード方法ですが、まずはLINEのトーク画面の右上にあるメニューマークをタップしましょう。
「アルバム」の横にある矢印をタップします。
ダウンロードしたいLINEのアルバムをタップしましょう。アルバムの画像サムネイル部分をタップして開くことができます。
アルバム内の画像を1枚だけダウンロードするのであれば、その画像のサムネイルをタップしてください。
右下にある下向き矢印がダウンロード用のボタンです。ここをタップしましょう。
「写真をダウンロードしました」と表示されます。これでLINEアルバムの画像を単体でダウンロード完了となります。
複数枚の画像をダウンロードしたい場合はLINEのアルバムの写真一覧画面で、ダウンロードしたい画像のうちの1つを長押しします。
数字が表示されます。他にダウンロードしたいアルバム内の画像をタップして選択しましょう。
右下のダウンロードボタンをタップしてください。
「写真のダウンロードをしています」と表示されるため、ダウンロードが完了するのを待ちましょう。
「写真をダウンロードしました」と表示されれば完了です。
PC版
PCのLINEアプリでの、LINEのアルバム自体の個別ダウンロード方法の説明に移ります。ダウンロードしたい画像があるトーク画面を開き、右上の三点(︙)をクリックしましょう。
「アルバム」をクリックしましょう。
別窓で「アルバム」一覧が開きます。ダウンロードしたい画像があるアルバムのタイトル部分をクリックしてください。
更に別窓で先程選択したアルバムの写真一覧が開きます。1枚だけダウンロードするという場合は、その画像のサムネイルをクリックしてください。
別窓で画像が開き、画像にマウスカーソルを合わせるとメニューが表示されます。下向き矢印がダウンロードボタンですので、そこをクリックしましょう。
名前をつけて保存するための画面が開くため、任意の場所に任意の名前で保存をおこなってください。
「ダウンロードが完了しました」と表示されれば保存完了です。
複数枚の画像をLINEのアルバムからダウンロードしたい場合、アルバムの写真一覧画面でダウンロードしたいうちの1枚にカーソルを合わせましょう。
その写真をLINEのアルバムにアップロードした人の名前と、チェックマークが表示されます。このチェックマークをクリックしましょう。
画像が選択されます。同じようにダウンロードしたい画像にカーソルを合わせてチェックマークをクリックして選択してください。サムネイルをクリックするとその画像を拡大して確認できます。
なお、LINEのアルバムからダウンロードしない画像のほうが少ないのであれば、左上にあるチェックマークでアルバム内の写真すべてを選択し、その中からダウンロードしない写真のチェックを外すという方法も利用可能です。
画像の選択が完了したら、画面上側にある「保存」ボタンをクリックしましょう。
ダウンロード画面になります。フォルダへの保存が必要となるため、フォルダを新規で作成する、既存のフォルダ(「ダウンロード」などでもOK)のどちらでもいいので、保存先を指定して保存してください。
上記のように表示されれば、ダウンロード完了となります。
「フォルダを開く」をクリックすることで、保存先のフォルダとダウンロードしたファイルを確認可能です。
LINEアルバムを一括でダウンロード保存する方法
次に、LINEのアルバムを一括でダウンロードする方法を説明します。LINEのアルバム内の特定の画像ではなく、アルバム内のすべての画像をダウンロードしたいときにはこちらの方法がおすすめです。
スマホ版
まずはスマホ版のLINEの場合です。LINEのトーク画面右上にあるメニューマークをタップしてください。
「アルバム」横にある矢印ボタンをタップします。
個別ダウンロードしたいアルバム名横にある三点リーダー(…)をタップしてください。
「アルバムをダウンロード」をタップしましょう。
「アルバムをダウンロードしました」と表示されます。これでアルバム個別にまとめてダウンロードすることができます。
PC版
PC版LINEアプリでLINEの1つのアルバムを一括でダウンロードする場合、少しスマホ版の場合とやり方が異なります。まずはダウンロードしたい画像があるトーク画面を開き、右上の三点(︙)をクリックしましょう。
「アルバム」をクリックしてください。
別窓で「アルバム」一覧画面が開きます。ダウンロードしたい画像があるアルバムのタイトル部分をクリックします。
先程クリックしたアルバムの写真一覧が別窓で開きます。LINEアルバム内のすべての写真を一括ダウンロードしたい場合は「すべて保存」をクリックしましょう。
ダウンロードする保存先の選択画面が開きます。フォルダへの保存が必要となるため、フォルダを新規で作成するか、既存のフォルダ(ダウンロードでもOK)を指定して保存してください。
「ダウンロードが完了しました」と表示されればOKです。
「フォルダを開く」をクリックすると、ダウンロードした写真の場所が開き、それらを確認することができます。
ダウンロードした画像の保存先
スマホ版LINEアプリを利用している場合、LINEのアルバムからダウンロードする際の保存先を指定することはできません。保存先はどこなのかはiPhoneとAndroidそれぞれ異なるため、確認方法を説明します。
iPhone
iPhoneの場合は「写真」に保存されます。個別/複数選択でダウンロードしたものは、「ライブラリ」から確認できます。
LINEのアルバム単位で一括ダウンロードした場合は、「アルバム」内にそのアルバムと同じアルバム名が作成されます。その中に一括ダウンロードしたLINEのアルバム内にある写真のみ格納されます。
Android
Androidの場合は「フォト」で確認する方法を前提として説明します。他のファイル管理アプリを利用している人は参考にしてください。
画像を個別/複数選択でLINEのアルバムからダウンロードした場合、ライブラリから確認できる「LINE」というフォルダが保存先になります。LINEからダウンロードした画像は基本的にこのフォルダが保存先だと思ってもらって構いません。
なお、LINEのアルバムから一括でダウンロードした場合、そのアルバム名のフォルダが作成されてそこにまとめて保存される形になります。「LINE」のフォルダが保存先ではないため、その点注意が必要です。
最後に
LINEのアルバム内にある写真は、個別にダウンロードしたり、複数選択してダウンロードしたり、アルバムごとに一括ダウンロードしたりすることができます。
保存したい画像の対象によって推奨する方法は異なりますので、対象の数などに応じてこの記事を参考に利用してみてください。
 Twitterの画像/写真を保存する方法!オリジナル画像の保存方法も解説【PC/iPhone/Android】
Twitterの画像/写真を保存する方法!オリジナル画像の保存方法も解説【PC/iPhone/Android】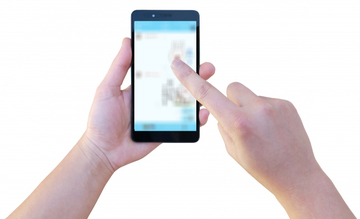 LINEプロフィール画像を保存(ダウンロード)する方法!相手にバレる?
LINEプロフィール画像を保存(ダウンロード)する方法!相手にバレる?  【LINE】トークの写真を保存する方法!一括ダウンロード/保存場所も解説!
【LINE】トークの写真を保存する方法!一括ダウンロード/保存場所も解説!












































