2020年10月28日更新
【Discord】PCブラウザ版の使い方を徹底解説
ブラウザ版Discord(ディスコード)とはボイスチャットツールとして利用されるアプリです。Skypeなど違い導入、登録方法や使い方が簡単であることが特徴です。しかし、ブラウザ版のDiscord(ディスコード)にはデメリットも存在します。

目次
Discord(ディスコード)とは?
ボイスチャットツールと聞くと、SkypeやTeam Speakなどを挙げられる方も多いかと思います。今回ご紹介するブラウザ版Discord(ディスコード)とは、それらに代わるゲーマー向けボイスチャットツールです。
テキスト、ボイスチャットツール
ブラウザ版Discord(ディスコード)では、テキストチャットやボイスチャットを行うことができます。
また、登録不要で利用することができ、登録を行うのもメールアドレスだけで済むというとても手軽に導入できるツールとなっています。
主に、ゲーマー向けとなっているブラウザ版Discordですが、同じゲームをやっているフレンドやSNSで知り合った共通の趣味をもった仲間同士でディスコードを利用しているのがしばしば見られます。
さらに、ゲームのオンライン大会の運営にも利用されるツールとなっています。
初心者でも使いやすい!
ボイスチャットツールでよく利用されているSkypeですが、動作が重かったり、UIが使いづらいなどデメリットが挙げられますが、Discordでは、登録が簡単で、シンプルなUIなため初めて利用する人でも簡単に扱うことができます。
 Googleフォトで写真を復元する方法!ゴミ箱に削除した画像/動画を復元しよう【iPhone/Android】
Googleフォトで写真を復元する方法!ゴミ箱に削除した画像/動画を復元しよう【iPhone/Android】DiscordのPCブラウザ版のメリット
DiscordのPCブラウザ版のメリットを説明します。
導入が簡単で手軽に使える
ボイスチャットをフレンドと行う際には、SkypeやTeam Speakでは、アカウントの作成やアプリのインストールなどの手間がかかっていまい、アプリを導入するまでに時間がかかります。
しかし、DiscordのPCブラウザ版では、アカウント作成、アプリのインストールなどの手間を省くことができるため、すぐに、Discordを導入することができます。
短期的な関係で利用する場合に便利
PCブラウザ版Discordでは、ブラウザの変更やキャッシュのクリアを行ってしまうと、アカウント、サーバーの情報が消去されてしまいます。
そのため、短期的な関係で利用する場合に非常に便利であると考えられます。
botの導入で機能が拡張できる
ブラウザ版Discordでは、botを導入することで、通話中にBGMを流したり、コマンドをチャットに入力するだけで、様々な演出を追加することができます。
ブラウザ版Discordには、数多くのbotが存在しており、好みに応じてカスタマイズすることができます。
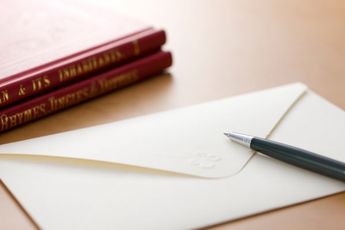 Gmailでメールを送信できない/相手に届かない原因と対処設定方法
Gmailでメールを送信できない/相手に届かない原因と対処設定方法DiscordのPCブラウザ版のデメリット
PCブラウザ版のDiscordには、導入が簡単、シンプルなUIなどのメリットがありますが、デメリットも存在します。
ブラウザの変更などでデータが消える
ブラウザ版のDiscordでは、アカウントが仮アカウント状態となっています。そのため、ブラウザの変更やキャッシュクリアなどの操作を行うことにより、利用していた仮アカウントの情報が全て消去されてしまうデメリットがあります。
そのため、ブラウザ版Discordを長期的に利用したいと考えている方は、ブラウザ版Discordのアカウントの取得を行うことをオススメします。
アカウントを作成することでデメリットが解決
ブラウザ版Discordの仮アカウント状態でアカウント情報が消去されてしまうデメリットは、きちんとDiscordのアカウントを作成することでデメリットをなくすことができます。
さらに、ブラウザ版Discordのアカウント作成も手軽で簡単に導入することができます。
 Googleフォトからパソコンに写真/動画をダウンロード/保存する方法!
Googleフォトからパソコンに写真/動画をダウンロード/保存する方法!DiscordのPCブラウザ版の使い方
ここでは、実際にPCブラウザ版Discordの使い方を説明します。Discordの使い方はとてもシンプルなため、誰でも簡単に導入することができます。
アカウント登録方法
ブラウザ版Discordのアカウントを登録するために、Discordの公式ホームページにアクセスします。
公式サイトにアクセスすると、上記の画像のようなログイン画面が表示されます。
『Skype,TeamSpeakの時代は終わりを告げた、、、』とユニークな文章がホームページに書いてあります。
この画面の右上にある『ログイン』をクリックしてください。
画面下側の『アカウント登録』をクリックしてください。
次に登録情報の入力フォームが表示されます。
指定の空欄に『Eメールアドレス』『ユーザー名』『パスワード』を入力してください。
※後から変更することができます。
空欄を全て入力した後に、『続ける』をクリックしてください。
サーバー/チャンネル作成方法
Discordへのログインが完了したら次に、サーバー/チャンネル作成を行います。
上記の画面の赤枠部分をクリックすると、サーバーの作成/参加を行うことができます。
Discordでは、LINEでいうグループのようなものをサーバーと表現しています。
上記の画像の画面に偏移したら、『サーバー作成』『サーバーに参加』を選択することができます。
今回は、サーバーの作成を行います。
サーバー/チャンネル作成画面に偏移しました。ここでは、サーバー/チャンネル名とサーバーリージョンの設定を行います。
昔のDiscordではサーバーリージョンの欄にJapanはありませんでしたが、現在ではあるようです。
設定が完了しましたら、画面右下の『新規作成』をクリックしてください。
※サーバー/チャンネル名は2文字以上、100文字以内で設定できるようです。
メンバー招待
Discordのサーバー/チャンネルの作成が完了すると、次にそのサーバー/チャンネルにメンバーの招待を行います。
Discordからサーバー/チャンネル名をクリックします。次に、その中から『友達を招待』をクリックします。
そうすると、画面に招待用のURLが発行されます。
このURLをコピーして、LINEやTwitterなどを用いて招待したい友達に送信します。これで、相手はURLをタップするだけで先ほど作成したDiscordのサーバーに参加することができます。
また、作成する招待URLには有効期限を設定することができます。第3者に広まってしまっても有効期限を設定しておくことで参加するのをふせぐことができるため、設定することをオススメします。
サーバーに参加
Discordのサーバーに参加するには、先ほど作成した招待URLを送って貰うのが一番簡単に行うことができます。
招待URLをクリックして、Discordへ進むをクリックするだけでサーバーに参加することができます。
ボイスチャットの使い方
ボイスチャットの使い方を説明します。
Discordを起動して画面左側にある『VOICE CHANNELS』(ボイスチャンネル)をクリックすることでボイスチャットに参加することができます。
また、上記の画像のままでは、マイクがミュートになっています。そのため、会話を行うにはマイクアイコンを一度クリックしてミュートを解除する必要があります。
その右側にあるヘッドホンのアイコンは通話相手の音声のミュート機能です。Discordで相手の音声が聞こえない状態になれば一度ミュートになってないか確認することをオススメします。
テキストチャンネルの使い方
Discordのテキストチャットでは、その名前の通りに、テキストを用いてサーバー内にいる人とチャットを行うことができます。
また、Discordでは、最初のサーバーの作成した状態では、チャンネルは一つしか設定されていませんが、画面左側の『+』アイコンからチャンネル数を増やすことができます。
複数人でDiscordのサーバーを構成している場合は、用途によってサーバーを分けることができるため、議論の混在を防ぐことができます。
テキストチャットでは、上記の画像のようなスタンプの送信をすることができます。
画像を添付
Discordのテキストチャットには画像を添付することができます。
やり方を簡単で、添付したい画像をDiscord上にドラッグ&ドロップすることで画像を添付することができます。
Discordの機能:コマンド入力
Discordには、テキストチャットに入力すると、様々な機能をもつコマンドが存在しています。
コマンド一覧
・/me:テキストを強調
・/tableflip:机をひっくり返す絵文字
・/unflip:机を整える絵文字
・/nick ~~:サーバー上のニックネームを変更(~~=ニックネーム)
・/giphy lol:笑うGIF画像を選択して送信
・/tenor ungly:怒りのGIF画像を選択して送信
 Chromecast Audio(クロームキャストオーディオ)の使い方や機能・価格まとめ
Chromecast Audio(クロームキャストオーディオ)の使い方や機能・価格まとめ






















