2020年11月21日更新
AndroidでSDカードに写真・動画データを移動する方法
Android(アンドロイド)の利用が長くなるほど、写真に動画にと内部ストレージが圧迫されてしまいます。そんなAndroid(アンドロイド)のデータをSDカードに移動させたくてもやり方が分からない、という方向けに、SDカードへ写真や動画の移動方法を説明します。
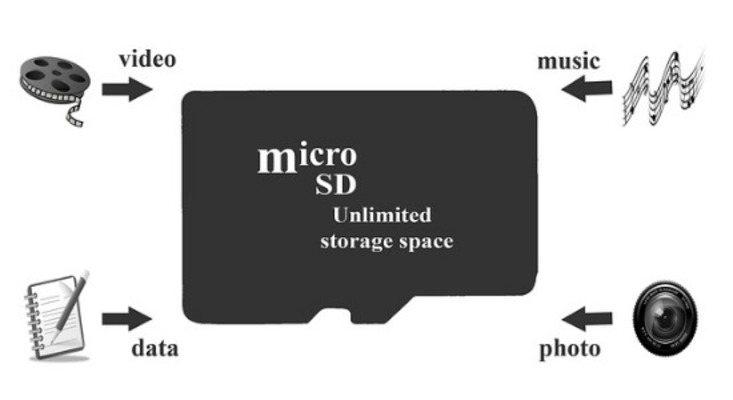
目次
- 1AndroidでSDカードに写真/動画データを移動したい!
- ・本体の容量に空きがない!
- 2AndroidでSDカードに写真/動画データを移動するメリット
- ・内部ストレージの容量を増やせる
- ・バックアップを取ることができる
- ・他の端末に写真を移せる
- 3AndroidでSDカードに写真/動画データを移動する前にやること
- ・端末がSDカードを認識しているか確認する
- 4AndroidでSDカードに写真/動画データを移動する手順
- ・SDカードをフォーマットする
- ・”ファイル管理”アプリを開く
- ・SDカードに移動したいデータを長押しする
- ・右上の三点リーダーをタップ
- ・移動先を選択する
- 5AndroidでSDカードに写真/動画データを移行できない
- ・SDカードがスマホ用ではない
- ・SDカードが破損している
- ・データが大きすぎる
- ・Androidの不具合
- 6Androidで撮影時にSDカードに写真/動画を保存する方法
- ・Androidで撮影時にSDカードに写真/動画を保存する手順
- ・合わせて読みたい!Androidに関する記事一覧
AndroidでSDカードに写真/動画データを移動したい!
iPhone/iPadと並んで利用者の多いスマホOSでもあるAndroid(アンドロイド)。手に入れたばかりの頃は容量には十分な空きがあったけれど、使うにつれて圧迫されていく、というのは自明の理ですよね。
アプリをインストールし、写真や動画を撮り、画像をインストールし……。そうやってデータは積み重なっていくものです。
塵も積もれば山となる。そんなこんなで容量が増えてしまって保存できない、ということを経験した人も多いと思います。
本体の容量に空きがない!
最悪なのは本体の容量に空きがないときです。本体の容量に空きがないということは、写真や動画の保存はおろか、アプリのインストールもできないということになります。
さて困った、となって利用するのがクラウドだったりSDカードだったりするわけですが、今回はSDカードへのデータの移動方法などについて説明していきます。
 【簡単】AndroidからiPhoneに写真/画像データを移行する方法
【簡単】AndroidからiPhoneに写真/画像データを移行する方法AndroidでSDカードに写真/動画データを移動するメリット
まず、Android(アンドロイド)端末からの移動方法の説明の前に、SDカードへデータを移動するメリットを知りたい人もいるのではないでしょうか。
そんな方向けに、やり方の説明の前置きとしてAndroid(アンドロイド)でSDカードに写真や動画を移動するメリットについて説明していきたいと思います。
内部ストレージの容量を増やせる
Android端末は、基本的に内部ストレージに様々なものを保存して利用していくものです。ゲームのデータも基本的には内部ストレージに保存されますし、ブラウザの履歴やCookieなども同様ですよね。
そういった様々なものが保存されていくことにより、Android端末の保存可能な容量はどんどん減っていきます。
SDカード、つまり外部ストレージを追加し、そこにデータを移動することにより、Android端末の内部ストレージに保存されていた分のデータ分空きができるわけで、できることの幅も広がります。
基本的に、アプリはAndroid端末自体に保存して利用するものが多いです。
たくさんのアプリを入れて遊んだり、Android端末事態を使いやすくしたいしている、という人にとって、内部ストレージの容量に余裕ができるというのはとても魅力的なメリットであることに間違いありませんよね。
バックアップを取ることができる
Android端末の突然の故障でデータが飛んでしまった場合、写真や動画――もはや撮ることのできない大切な人やペットとの思い出なども、バックアップがとれていなければすべてパァです。泣き崩れた記憶がある方もいるのではないでしょうか?
Androidスマホが突然故障して、何とかキャリアで取り出せるものだけ取り出してもらったことのある身としては、バックアップがいかに重要か分かります。
Android端末が故障しても、写真や動画データがSDカードに残っていることによって救われることもあるのです。
もちろんSDカードが破損してデータが飛ぶ、という危険性もあるにはありますが、Android端末の突然の故障と天秤にかければSDカードへのバックアップを取っている方がメリットとしては大きいでしょう。
このメリットゆえに、定期的にAndroid端末のデータをSDカードにバックアップを取っているという人もいるかと思います。
他の端末に写真を移せる
ほかの端末に写真や動画を移せる、というのはAndroid端末の故障の場合だけでなく、機種変更の場合のメリットでもあります。
機種変更の際にデータの移行に四苦八苦するということはかなりの人が経験しているのではないでしょうか。あの移動作業、場合によっては大変面倒です。
数が多ければ多いほど時間もかかりますので、なかなかできないという人ももちろんいるでしょう。
その点、SDカードに最初から入っていれば、SDカードを差し込むだけで他の端末でも簡単に利用・閲覧できるわけです。面倒な作業なしで、さらにほかの端末の容量も圧迫せずに済むという点ではこの上ないメリットかと思います。
 iPhone/iPadで「書類とデータ」を削除して空き容量を増やす5つの方法
iPhone/iPadで「書類とデータ」を削除して空き容量を増やす5つの方法AndroidでSDカードに写真/動画データを移動する前にやること
上記メリットを聞けば、早速Android端末からSDカードに移動したい! と思う方もいると思いますが、AndroidでSDカードに写真や動画を移動する前に、端末の方で一つ確認しておいてほしいことがあります。
端末がSDカードを認識しているか確認する
Android端末がSDカードを認識しているかどうか、というのは、わかりやすく言えばそのAndroid端末でSDカードを利用できるようになっているか、ということです。
認識してくれなければ、SDカードを読み込むことができません。つまり、画像や動画などのデータを移動・保存することができないということです。パソコンにUSBを指したのに、ライブラリを開いても表示されないあの状態です。
せっかく差し込んだのに読み込んでくれず利用できない、というのは困りますよね。なので、その確認を行っていきましょう。
SDカードが認識されているか確認する手順
まずはSDカードの準備です。容量に関しては人によってまちまちでしょうが、16GB~64GB辺りでしょうか。
画像だけの保存目的なら16GBでも事足りる場合もあります。音楽や動画をたくさん保存しようと思うと32GBや64GBといった結構な容量のものが必要な方もいるかもしれないですね。
自分の用途に合ったSDカードを用意できたら、Android端末に差し込んでください。差し込み方は端末ごとに異なると思いますので、分からない方は取扱説明書の一読をお願いします。
まず確認するのは通知バーです。
「SDカードが未挿入です」「破損したSDカード」「SDカードのマウントを解除しました」などのエラー表示がされている場合、SDカードが認識されていないか、認識していても不具合が起きているということになります。
この通知は、SDカードが振動や衝撃などによりズレてしまっていたり、故障(破損)していたり、というSDカード側の原因の場合と、本体の認識部分の故障の場合とがあります。もちろんどちらも故障しているということもあり得ます。
もしそういった表示がされた場合、一度SDカードを抜いて、もう一度差し直してみてください。それでエラーメッセージが消えれば基本的には大丈夫ですが、一応設定の方でもちゃんと認識されているかどうか確認してみましょう。
Android端末の設定を開いてください。
ストレージをタップします。
すると端末のストレージの下に「外部ストレージ」と記載されている部分があります。ここが表示されていなければSDカードが認識されていません。
下記のように表示されていれば認識されているということになりますので大丈夫です。
 Clipboxのデータをバックアップする方法【Android】
Clipboxのデータをバックアップする方法【Android】AndroidでSDカードに写真/動画データを移動する手順
さて、AndroidでSDカードに写真や動画データを移動するメリットや事前の確認事項を理解していただいた上で、ここからは移動方法に関して説明していきましょう。
SDカードをフォーマットする
Android端末にSDカード(マイクロSDカード)を入れたら、まず最初にSDカードのフォーマット(初期化)を行います。
別にフォーマットしなくても使うことができないわけではないのでしなくてもいいのですが、フォーマットしておいた方が不具合などが起きにくくなります。
下記の内容は一例ですので、端末ごとに異なる部分もあると思います。参考程度に見てください。
SDカードをフォーマットする場合はまず設定を開きましょう。
ストレージを選択します。
外部ストレージのSDカードの部分をタップすると、SDカードのファイル画面に遷移します。
右上の「…」が縦に並んだマークをタップしてメニューを開いてください。
「ストレージの設定」を選択します。
するとSDカードのストレージが表示されますので、そのうち「フォーマット」を選択してください。
”ファイル管理”アプリを開く
Android端末の中身をSDカードに移動させるにはファイル管理アプリが必要です。
端末によってはもともとついている場合もありますので、最初からインストールされているようであればそれを利用してもらって構いませんし、GooglePlayストアで管理アプリを探して利用してもらっても構いません。
もしAndroid端末にもともと入っているものでが使いにくくほかのアプリを利用したい、という場合は、ダウンロードしてみてください。
ただし、一つ注意しなければならないのはAndroid OSのバージョンが4.4の場合、もともとインストールされているものでなければファイル管理は行えません。ファイル管理アプリをインストールしても使えませんので注意してください。
ファイル管理アプリを探す方法
ファイル管理アプリは、基本的にアプリ一覧のどこかに表示されています。私が利用しているAndroidバージョン 8.0の場合は上記のものです。
もし、もともとインストールされているファイル管理アプリが存在しない場合や使いにくいと感じる場合は、GooglePlayストアからダウンロードしてみてください。
おすすめは下記の表のとおりです。
| Solid Explorer | 有料 |
| Yahoo!ファイルマネージャー | 無料 |
| File Commander | 基本無料(有料版へのアップグレード可) |
| Files Go | 無料 |
| ESファイルエクスプローラー | 基本無料(有料版へのアップグレード可) |
安全性の高さという点でおすすめなのはFile GoとYahoo!ファイルマネージャーでしょうか。前者はGoogleが公式に提供しているファイル管理アプリですし、後者は文字通りYahoo!が提供しているファイル管理アプリです。
どちらも使い方も分かりやすいので、初心者の方にもおすすめですよ。
余談ですが、私はもともとインストールされているものと並行してYahoo!ファイルマネージャーを利用しています。
もちろん、それ以外のファイル管理アプリにも利用するに足るメリットは存在していますので、どれを使うかは強制しません。
上記に示した以外のアプリを利用しても構いませんので、自分に合ったファイル管理アプリを探して利用してみてください。
SDカードに移動したいデータを長押しする
ひとまず、もともとAndroid端末にインストールされているファイル管理アプリを利用してSDカードへ移動する方法の説明をしましょう。Android端末によってやり方は異なるかもしれませんが、操作方法は大きく違わないはずですので参考にしてみてください。
まず、SDカードに移動したいデータを長押ししましょう。
長押しした画像にレ点が付きます。複数の画像を選択したい場合は、そのままタップしてください。(再度長押しして選択する必要はありません。)
右上の三点リーダーをタップ
SDカードに移動したい写真・動画の選択が終わったら、画面右上の「…」が縦に並んだマークをタップします。
するとメニューが表示されますので、「移動」をタップしてください。
移動先を選択する
移動先の選択は左上のメニューマーク(三)から選択します。
今回はSDカードに保存するため、SDカードを選択しましょう。
保存したいフォルダを選択します。SDカード直下に保存する場合はそのままで大丈夫です。
「移動」を選択すれば、SDカードへの移動が完了します。
 【Android】電話帳の移行方法は?電話帳をバックアップして移行しよう
【Android】電話帳の移行方法は?電話帳をバックアップして移行しようAndroidでSDカードに写真/動画データを移行できない
もちろん、Android端末にSDカードを差し込んだにもかかわらず写真や動画データを移動できない、ということもあります。
そういう場合の原因と対処法を説明していきましょう。
SDカードがスマホ用ではない
SDカードは、マイクロSDカード、ミニSDカード、SDカードと大きさ(容量ではありません)が異なります。
Android端末などのスマホで利用するのは基本的にマイクロSDカードですが、実はアダプタさえあれば、PCやデジカメなど別の端末で利用することも可能です。
そのため、SDカードの中にはスマホではなく別のものでの使用を想定した上で設定されているものが販売されていることもあります。
そういうマイクロSDカードの場合、スマホ用になっていないということで読み込んでくれない場合があります。「使えないの!?」と焦った人もいると思いますが、安心してください、そういう設定がすでにされているというだけで、使えないわけではありません。
もともと設定されているそれを消してしまえばいいのです。そうすれば、あとはスマホの方で勝手に調整してくれます。
ではどうするのかというと、SDカードに設定してあったものを消すために、SDカードをフォーマットするのです。
フォーマットしないと不具合が生じる場合がある、と説明したのはこういうことがあるからですね。フォーマットすれば、あとはスマホで利用できるように調整してくれますので、自分で行う作業としてはフォーマットするだけで完了します。
注意しなければならないことがあるとすれば、フォーマットすると、設定だけでなく中に保存されていたデータも消えてしまうことでしょう。
例えば以前デジカメで利用していたものをスマホで利用しようとする分にはなんら問題ないですが、もともとデジカメ用に設定されていたためスマホではエラーが起きる可能性は否めません。
エラーが出たからフォーマットしないと、と思うとは思いますが、もし中に写真や動画のデータが残っていると、フォーマットと同時にそのデータも消えてしまいます。消してしまったものはよほどの装置がない限り復元することはかなり難しいです。
フォーマットしていなくても、端末を変えてしまうとデータが消えてしまうということもありえます。(ガラケーからスマホに変えた際に、SDカード内のデータがなぜか消えたいうこともありました)
もしも別の端末で利用していたSDカードを利用する場合は、端末の同異やフォーマットするしないにかかわらず、バックアップを取ってから利用してください。
SDカードが破損している
SDカードが破損、つまり使えない状態だと、もちろんAndroid端末で利用できるはずがありませんよね。長年使っていて破損することもありますし、差し込んだその時に破損しているということももちろんあります。
公式のメーカーによると、SDカードを使用できる年数は5年から10年だそうです。
もちろん、それは雑に扱ったりしなかった場合のことで、乱暴に扱ってしまったり、基盤に傷をつけてしまったり、といった場合なども含めて2年から3年で使うことができない状態になることもあります。
結局は使っている人の使い方次第なわけですが、SDカードが破損すると、保存したデータが消失したり、Android端末がSDカードを認識できなくなります。
古いSDカードがあるけどもったいないから使おう、と思って差し込んだらそう表示されたということもありますので、できるだけ新しいものを利用するようにしてください。
データが大きすぎる
これはAndroid端末だけでの話ではないですよね。PCでもiPhone/iPadでも、その画像や動画のデータが保存容量を超えている場合は保存できません。
1リットルのペットボトルに1.5リットルの水を入れてもあふれてしまって1.5リットル分入れることができないのと同じです。
また、保存容量内であっても、一気に大量のデータを移動すると失敗することもあります。荷物を運ぶ場合と同じように、少しずついくつかに分けてAndroid端末からSDカードに移動するようにしてください。
Androidの不具合
SDカード側ではなく、Android端末側の不具合で移動できないこともあります。Android端末内の端子の破損やそれ以外の不具合など、原因はさまざまです。
この場合はAndroid端末自体を修理に出していただくほかありません。
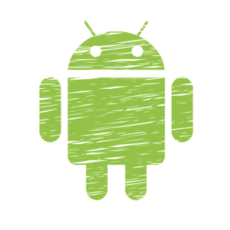 【Android】オフライン再生できる音楽アプリのおすすめを厳選
【Android】オフライン再生できる音楽アプリのおすすめを厳選Androidで撮影時にSDカードに写真/動画を保存する方法
Android端末からわざわざ写真や動画を撮った傍からSDカードに移動するのは面倒くさい、という人もいると思います。
そういう場合は、最初から撮影した写真や動画をSDカードに保存するように設定しておくと楽です。万が一の場合の写真や動画のデータが飛んでしまいような事態も避けられます。
Androidで撮影時にSDカードに写真/動画を保存する手順
Android端末で撮影した写真や動画を撮影と同時にSDカードに保存する手順を説明していきます。
まずはカメラアプリを開いてください。カメラアプリ自体はたくさんありますのでそれぞれ設定方法は違うかもしれませんが、おそらく基本的な動作は同様だと思いますので参考にして設定してみてください。
なお、カメラアプリによってはできない場合もありますので、そのあたりは各アプリのヘルプなどを参照してください。
カメラアプリの設定を開く
カメラアプリの設定を開いてみてください。メニューマーク(「三」や「…」といったマークになっていることが多いです)がたいてい設定メニューになることが多いです。
そこで設定を開いてください。
その他の設定を開く
基本的に、カメラ関係の設定は写真や動画の撮影方法が主になります。それ以外の設定を開く場合はその他の設定を選択しましょう。
私が利用しているカメラの場合だと「共通」という項目になっていますのでそこを選択します。
保存先をタップ
保存先設定ができる部分をタップします。上記画像の場合は「保存先設定」です。
SDカードを選択する
保存場所の選択をしましょう。下記画像の場合は「本体」と「SDカード」ですが、場合によっては「内部ストレージ」と「外部ストレージ」となっている場合もあります。
そのうち、SDカードに保存する場合は「SDカード」や「外部ストレージ」を選択してください。
これで、Android端末で撮影した写真や動画を、撮影と同時にSDカードに保存できるよう設定することができました。
Android端末の大切なデータを保存するためにも、SDカードへの保存というのが結構重要です。
SDカードへ移動するメリットなどを踏まえ、万が一の場合に備えて是非SDカードにデータを移動しておいてください。
合わせて読みたい!Androidに関する記事一覧
 Androidのおすすめアプリ100!入れたい神アプリ【最新版】
Androidのおすすめアプリ100!入れたい神アプリ【最新版】 AndroidとiPhoneの違いを徹底比較!
AndroidとiPhoneの違いを徹底比較!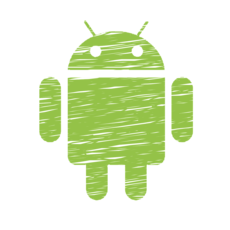 【解決】AndroidでSDカードにアプリ・写真データを移動できない時の対処法!
【解決】AndroidでSDカードにアプリ・写真データを移動できない時の対処法!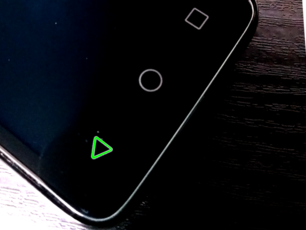 Androidの戻るボタンが効かない場合の対処法
Androidの戻るボタンが効かない場合の対処法





















































