2018年11月28日更新
Clipboxのデータをバックアップする方法【Android】
Androidスマホのデータのバックアップを保存しておくのに便利なClipboxです。今回は、AndroidスマホでClipboxでのバックアップをPCやSDカードを用いて取る方法を紹介します。また、機種変更などで、データを戻す方法も紹介します。

目次
Clipbox(クリップボックス)のデータをバックアップする方法~Android~
Androidスマホで、Clipbox(クリップボックス)に保存したデータは、PCまたはSDカードを使用することでバックアップを取ることができます。
Androidスマホの機種変更などを行う際にもClipbox(クリップボックス)を利用すると簡単にデータを戻すことができます。
PCを使用する場合
1.Clipbox(クリップボックス)アプリ内からファイルの保存先を確認します。
2.PCとAndroid端末をUSBケーブルで接続します。
3.Android端末内のドライブを開き、Clipbox内の1で調べた保存先を開きます。
4.バックアップしたいファイルをPC上にコピー&ペーストします。
SDカードを使用する場合
1.Androidスマホから、Clipbox(クリップボックス)アプリ内からファイルの保存先を確認します。
2.ファイル管理アプリを開きます。※Solid Explorer、File Commanderなどがオススメです。
3.ファイル管理アプリからClipbox内の1で調べた保存先を開きます。
4.バックアップしたいファイルを選択&コピーします。
5.SDカードの領域を開いて、保存したい場所にペーストします。
バックアップの手順
上記ではClipboxを用いた、大まかなバックアップを取る手順を紹介しましたが、ここではより詳細なバックアップの手順を説明します。
Clipboxアプリ内から保存先の確認をする
※PCを利用する場合、SDカードを利用する場合のどちらでも共通の手順です。
最初に、Clipbox(クリップボックス)アプリを起動して画面右下の『歯車』アイコンをタップして設定を開きます。
次に、設定内の一般タブの中から、情報をタップします。
そうすると、ファイルの保存先が表示されます。
上の画像の場合の保存先は /storage/emulated/0/Clipbox となっています。
※storage,emulated Clipboxはフォルダ名です。
PCへのバックアップの手順
Clipboxで、PCへのバックアップの手順を説明します。
1.Android端末とPCを接続して『デバイスを開いてファイルを表示する』をクリックします。
※画面が表示されない場合は、Windowsメニューから『コンピュータ』→『端末』へと進みます。
2.Clipboxアプリ内で表示された保存先を探します。
3.保存したいファイルを見つけたら、ドラック&ドロップでPC上にコピーします。
SDカードへのバックアップの手順
Clipboxを用いたSDカードへのバックアップの手順を説明します。
此方ではファイルマネージャー+というファイル管理アプリを用いた方法を説明します。Android端末の機種によっては、Solid Explorer、File Commanderなど最初から端末にはいっているものを使用しても問題ありません。
1.ファイル管理アプリを起動して、Clipbox(クリップボックス)アプリ内で表示された保存先を開きます。
2.保存先を見つけたら長押ししてコピーします。
3.バックアップを取りたいフォルダを選択します。
4.先ほどコピーしたファイルをペーストします。
元々の保存場所からデータが無くなってしまうと、Clipbox(クリップボックス)アプリ内での画像の閲覧、動画の再生をおこなうことができなくなります。そのため、コピーした後でファイルの移動や削除を行う場合は十分注意を行ってください。
また、PCやファイル管理アプリからClipboxアプリ内のデータ変更を行うことで、データベースの不整合が発生してClipboxアプリの強制終了や不具合が発生してしまう場合があります。
 LINEの電話番号を削除(登録解除)する方法【iPhone/Android】
LINEの電話番号を削除(登録解除)する方法【iPhone/Android】Clipboxのデータをバックアップする方法~Googleフォト~
Clipboxはクラウドサービスではないため、機種変の際や端末が故障してしまった際などに、データの移行が行えないといった問題が発生する可能性があります。
そのような問題を回避するために、外部のクラウドサービスを利用することが挙げられます。
ここでは、Clipboxアプリ内のデータをGoogleフォトに自動でバックアップを行う方法を説明します。
Googleフォトにバックアップするメリット
Googleフォトは、Google が提供しているクラウドストレージサービスです。
クラウドストレージにファイルデータをアップロードしておくと、インターネットにアクセスするだけで、どこからでもデータを取り出すことができるようになります。
クラウドストレージ上でバックアップを取っておくことで、万が一端末が紛失してしまっても、元のデータを復元することができます。
Googleフォトの便利な点
・バックアップするフォルダを設定できる
・無料で利用できて容量無制限
※ただし、『高画質』設定で画像をアップロードした場合。無料で利用できるサイズは15GB までです。
・同じGoogleアカウントを継続して利用できる。
自動バックアップ設定の手順
GoogleフォトをGoogle play storeからインストールを行います。Googleフォトアプリを起動して画面左上から『設定』を開きます。
次に、バックアップと同期をタップします。
端末のフォルダのバックアップをタップします。
Clipboxを探してONにします。
オススメの設定は?
上記の方法で自動バックアップ設定が完了しましたら、同様に設定からアップロードサイズを『高画質』写真のバックアップ『Wi-Fi経由のみ』に設定します。
※Googleフォトでは『高画質』に設定することで無料で容量無制限での利用が可能となっています。
「高画質」なのに画質が下がる
Googleフォトにおける『高画質』とはGoogleが定義しているものであるため、スマホやPCで画像を見る分には問題のない画質に保ち、容量を落とす設定です。
画像ファイルの容量が小さくなるため、元の画質が低下します。一眼レフカメラなどの解像度が高いもので撮影した写真は劣化することがあります。しかし、スマホで撮影した画像に関してはそれほど劣化が影響ないと考えられます。
Googleフォトからデータを削除する時の注意点
同期設定のオンにした状態でGoogleフォトからファイルを削除してしまうと、端末内のファイルも削除されてしまいます。間違って削除してしまった場合は、60日間であれば『ゴミ箱』から復元することができます。
また、一度同期設定をオンにしたフォルダの設定をオフにして、再度同期を行うと差分が削除されてしまうことがあります。
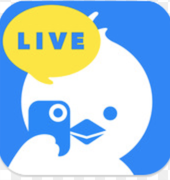 ツイキャスの使い方!閲覧から配信まで使い方を徹底解説【iPhone/Android】
ツイキャスの使い方!閲覧から配信まで使い方を徹底解説【iPhone/Android】機種変更などでClipboxのデータを戻す方法
機種変更などでClipboxのデータを戻す方法を説明します。
スマホの機種変更などを行う際には、SDカードやPCを利用してデータを戻すことができます。
同様に、Clipboxを用いてもデータを戻すことができます。ここでは、Clipboxを利用したデータを戻す方法を説明します。
上記手順と逆の手順を辿る
機種変更などの際、データのバックアップした場所からデータを戻す作業を行う場合は、上記に記載したバックアップを取る手順の逆順を行い、バックアップデータをClipboxの保存領域にコピーします。
Clipboxのデータ削除をしないと表示されない
機種変更などでClipboxアプリを利用したデータ移行を行った後、コピーが成功しても、PCやSDカードなどの外部から戻したデータは、一度Clipboxデータ削除を行わないと表示されません。
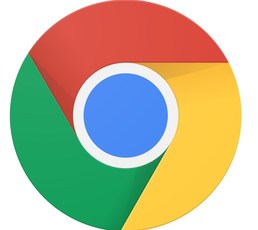 Chromeでブックマークが同期できない?PCとAndroidの設定方法
Chromeでブックマークが同期できない?PCとAndroidの設定方法Clipboxのデータのバックアップをする際の注意点
Clipboxにはデータをバックアップする際の注意点があります。それは、ファイル名に使用する文字です。
使ってはいけない文字をファイル名にしてしまっている場合、機種変更などでClipboxを利用しようとした際に、上手くバックアップ、復元の操作が上手くいかない場合があります。
ファイル名に使ってはいけない文字がある
Clipboxのファイル名に【:;/ \ | , * ? " > < 】などの文字をファイル名に入れないようにしましょう。
バックアップ&復元が上手くいかない原因になる
上記の文字をClipboxのファイル名に設定しているとバックアップ、復元が上手く動作しなくなる可能性があります。
拡張子の変更は行わないように!
Clipboxのファイル名の最後に書いてある拡張子の変更を行ってしまうと、ファイルの再生ができなくなってしまう場合があります。
動画:.mp4 .3gp 音声:.mp3 .m4a
画像:.gif .jpg .png 圧縮ファイル:.zip .rar
ドキュメント:.pdf .txt
万が一誤って拡張子の変更、削除を行ってしまった場合であっても、正しい拡張子を再度付け直すことで再び動画、画像の再生や閲覧を行うことができるようになります。
 Androidで開発者向けオプションを消す方法!非表示にしてオフにしよう
Androidで開発者向けオプションを消す方法!非表示にしてオフにしよう






















