【簡単】Vimeo動画の無料ダウンロード録画保存方法!mp3も可能?
Vimeo動画を無料でダウンロードする方法、録画する方法をご紹介します。主にダウンロードサイト・ダウンロードソフトを利用した方法になります。当記事で紹介するVimeo動画のダウンロード・録画方法はとても簡単なので、参考にしてみてください。

目次
Vimeoとは?
動画共有サイトとして一番の有名所はYouTubeですが、そんな中、高クオリティの動画がたくさんアップされているとして注目を集めている動画共有サイトがVimeoです。
というのも、VimeoのガイドラインはYouTubeなどの他の動画共有サイトと比べ厳しく、有料プランがあるなど、クリエイター向けの動画共有サイトとなっています。そのため、オリジナリティ溢れる動画が多く、クリエイター御用達といった趣です。
最近では、サイトで日本語表記されるようになったためか、日本人でも安心安全に利用することができ、利用する人が増えました。
動画投稿サイト
動画共有サイトとして、クリエイターが配信する動画の視聴以外にも、もちろん、自ら動画を投稿することもできます。
YouTubeなどでも動画配信者が動画を投稿することで収益を得ることができる仕組みがありますが、Vimeoでは、サイト内で動画を販売するという手法を取ることができます。
YouTubeでは動画を販売することができませんが、Vimeoでは動画を販売するといった稼ぎ方をすることができるのも、レベルの高いクリエイターが集まる要因ではないでしょうか。
クオリティの高いオリジナル動画が多い
上記で何度も上げていますが、Vimeoには本当にクオリティの高い動画が多くアップされています。もちろん、それらの動画はオリジナル動画です。
YouTubeでも高クオリティの映像作品はありますが、やはりVimeoはプロのクリエイターが集まるだけあり、投稿されている動画の多くが高クオリティな動画です。
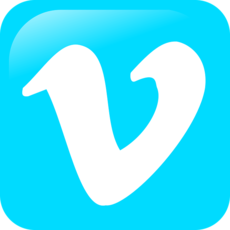 Vimeoとは?高画質な動画が集まるVimeoとYouTubeを徹底比較!
Vimeoとは?高画質な動画が集まるVimeoとYouTubeを徹底比較!Vimeoを利用するには?
Vimeoを利用するためには、Vimeoの会員登録を行う必要があります。そして、Vimeoには「Basic」「Plus」「Pro」「Business」「Premium」の5プランが用意されています。
Basicは無料となっていますが、Plusは\700/月、Proは\2,000/月、Businessは\5,000/月、Premiumは\7,500/月とBasic以外の4プランは有料となっています。
使用料金が増えていくごとに高機能となっていきますが、Basicでも十分に利用できるので、まずはBasicでお試ししてみることをおすすめします。使い続けていく中で、機能的に不十分だと感じたらプランのアップグレードを行えばいいかと思います。
サイトに登録する
Vimeoはメールアドレス1つあれば登録することができます。登録時はBasicプランでのスタートとなりますので、登録する際にクレジットカード情報などは必要になりません。
それでは、Vimeoの登録方法をご紹介します。
まずは、Vimeo(https://vimeo.com)にアクセスします。その後、サイト上部の登録から登録を行えます。
登録画面にアクセスしたら、上から「名前」「メールアドレス」「パスワード」の入力を行います。問題なければ、下の登録ボタンをクリックすれば、登録完了です。
登録後、メールアドレスにVimeoより、メールアドレスの確認メールが送られてくるので、メール内のボタンをクリックして、確認を済ませます。
無料版と有料版がある
先ほど紹介したように、Vimeoには無料版の「Basic」、有料版の「Plus」「Pro」「Business」「premium」があります。登録時はBasicプランとなっているので、随時、必要に応じてアップグレードを行えます。
プランのアップグレードはVimeoサイト内のメニュー欄の中にあるアップグレードから行うことができます。
Vimeo動画を無料でダウンロードする方法はある?
Vimeo動画を無料・安全にダウンロードすることは可能です。そのためには、基本的に外部の安全なダウンロードサイトやダウンロードソフトを利用することになります。
下記でVimeo動画のダウンロードに使える無料で安全なサイト・ソフトを紹介しています。複数のサイト・ソフトを紹介しており、それぞれに特徴があるので、自分に合ったサイトもしくはソフトを使用して、Vimeo動画をダウンロードしてみてください。
今回紹介するダウンロドーサイトやダウンロードソフトは無料で安全に利用できるので、気軽にお試ししてみることができます。また、MP3で音声のみの保存、MP4で音声と映像の保存が可能なサイト・ソフトもあります。
ブラウザ上のダウンロードサイトを使う
ダウンロードサイトはブラウザ上で利用できるため、サイトにアクセスしたらすぐにダウンロードすることができるのでお手軽に利用することができます。
Vimeo動画を無料・安全にダウンロードできるサイトのおすすめは「Offliberty」「SAVEVIDEO.ME」「Vimeo ダウンロード」「saveform.com」の4つです。
フリーソフトを使う
ダウンロードソフトを使う場合は、ソフトのダウンロード・インストールが必要になります。とはいえ、下記で紹介しているソフトはどれもフリーソフトなので、無料で利用できます。また、フリーソフトですが、もちろん安全に利用することができます。
無料・安全に利用できるダウンロード機能を持つフリーソフトのおすすめは「4K Video Downloader」「5KPlayer」の2つです。
Vimeo動画の無料ダウンロード方法
それぞれのサイト別にVimeo動画のダウンロード方法をご紹介します。どれも難しい操作を必要としないので、気軽にお試ししてみてください。
ブラウザ上のサイトでダウンロードする方法
それでは、「Offliberty」「SAVEVIDEO.ME」「Vimeo ダウンロード」「savefrom.net」それぞれのサイト別にダウンロード方法をご紹介します。
Offliberty
Offlibertyは複数あるダウンロードサイトの中でも、特に使い方が簡単で、多くの方に利用されています。それだけ、シンプルでありながら、ダウンロードサイトとして必要な機能を持ち合わせています。
本当に簡単にダウンロードができ、かつ無料で安全なサイトとなっています。
それでは、使い方についてご紹介します。まずは、Offliberty(http://offliberty.io/)にアクセスします。
すると、URLを記入する欄が真ん中に出てくるので、そこへ、Vimeoからダウンロードしたい動画のURLをコピペします。
コピペ後、下のボタンをクリックします。後は、サイト側が動画のURLの解析を行うので、解析が終了するまで待ちます。動画の長さ等で解析にかかる時間が変化するので、長めの動画の場合は、1分、2分ほど待っておきます。
解析が終了すると、ダウンロードボタンが現れるので、ボタンをクリックしてダウンロード終了です。
MP4(音声と映像)での保存の場合はこのままですが、MP3(音声のみ)で保存できる場合は、Extract audioと表示されるボタンがあるので、そちらをクリックします。
ダウンロードサイトの中でもOfflibertyが一番簡単に動画をダウンロードでき、MP3でのダウンロード、MP4でのダウンロードもできるので、手軽にささっと動画をダウンロードしたい方はOfflibertyの利用をおすすめします。
SAVEVIDEO.ME
Vimeo以外にも多くの動画のダウンロードが可能なのがSAVEVIDEO.MEです。といっても、動画サイトの中で一番の有名所であるYouTubeの動画が利用できないといったように、利用できないサイトもいくつかあります。
とはいえ、Vimeo動画に関してはダウンロードすることが可能となっております。
SAVEVIDEO.MEも使い方は難しくありません。まずは、SAMEVIDEO.ME(http:/savevideo.me)にアクセスします。
すると、サイト内の真ん中あたりに「ここにビデオページのURLを入力して「ダウンロード」をクリック」と記載されているので、その下の欄に動画のURLをコピペして、右のダウンロードボタンをクリックします。
次に、MP4フォーマットとして、4つのリンクが現れます。フルHD品質(1080p)、HD品質(720p)、中品質、低品質の4段階に分かれています。それらの容量も記載されています。画質、容量を確認してダウンロードリンクをクリックします。
Vimeo ダウンロード
こちらのVimeo ダウンロードは名前からも分かる通り、Vimeo専用のダウンロードサイトとなっています。今回紹介している他のダウンロードサイトはどれも、簡単に動画をダウンロードでき、便利なサイトだらけです。
しかし、Vimeo ダウンロードはVimeo専用なだけあり、Vimeo動画のダウンロードにおいては、どのダウンロードサイトよりも単純で簡単に動画のダウンロードが可能です。また、MP3で音声のみを保存することもできます。
それでは、まずは「Vimeo ダウンロード(https://www.vimeotomp3.com)」にアクセスします。
すると、「あなたがダウンロードしたいVimeoのURLを入力してください」と記載された欄があるので、そこにVimeo動画のURLをコピペします。
あとは、その下の「ダウンロード MP3」「ダウンロード MP4」「ダウンロード MP4 HD」の中からフォーマット、画質を選択します。
音声のみの方はMP3、映像をダウンロードする場合はMP4、HD画質の映像の場合はMP4 HDを選んで、それぞれのボタンリンクをクリックしたら、ダウンロードが開始されます。
savefrom.net
savefrom.netも簡単に動画をダウンロードすることができ、ダウンロードスピードもかなり早くて使い勝手が良いサイトです。
それでは、savefrom.netの使い方をご紹介します。まずは、「savefrom.net(https://ja.savefrom.net)」にアクセスします。
サイト内の「リンクを挿入するだけ」と記載された欄に、Vimeo動画のURLをコピペします。その後、右の「>」をクリックすると、ダウンロードが開始されます。
ダウンロードスピードが速いので、10分程度の動画でも10~20秒もあれば、ダウンロードが完了します。
また、savefrom.netには、chromeもしくはfirefoxである場合、プラグイン・アドオンの「SaveFrom.net Helper」を利用することもできます。
「SaveFrom.net Helper」は、サイト内のインストールボタンより、インストールが可能です。こちらのプラグイン・アドオンを利用することで、サイトを利用するよりも便利にダウンロードを行うことが可能になります。
フリーソフトでダウンロードする方法
ダウンロードソフトを利用する場合、ダウンロードサイトを利用するのとは違い、サイトにアクセスする必要がありません。そのため、動画をよくダウンロードする方はサイトよりもソフトを利用した方が便利にダウンロードを行えます。
反対に、たまにしか動画をダウンロードする機会がないといった方は、わざわざソフトをインストールする必要もないかと思われます。ですので、自分の動画のダウンロードする頻度等によって、サイトもしくはソフトを使い分けるようにすると良いです。
4K Video Downloader
4K Video Downloaderは、4K動画に対応したフリーソフトです。4K動画のダウンロードとなると、かなりの性能が必要となるので、4K動画に対応したダウンロードソフトの多くは有料のものになります。
そのため、フリーソフトで4K動画に対応したダウンロードソフトは数が少ないです。しかし、4K Video Downloaderは無料で4K動画に対応している優れものです。フリーで4K動画をダウンロードしたいなといった方には、かなりおすすめです。
それでは、4K Video Downloaderの使い方をご紹介します。まずは、「4K Video Downloader(https://www.4kdownload.com)」にアクセスします。
サイト上部の製品から「4K Video Downloader」をクリックします。
「4K Video Downloaderをゲットする」をクリックします。すると、ソフトのダウンロードが開始されます。
ダウンロード終了後、ソフトをインストールします。インストーラーの指示に従い、インストールを進めていきます。
インストールが完了したら、ソフトを開き、Vimeo動画のダウンロードを行います。事前にダウンロードする動画URLをコピーしておきます。そして、「4K Video Downloader」の左上の「リンクを貼り付け」をクリックします。
すると、先ほどコピーした動画URLの解析を行い、ダウンロードの設定画面が表示されるので、設定を行い、ダウンロードすることができます。
5KPlayer
5KPlayerも、上記の4K Video Downloader同様に4K動画にも対応しています。さらに、4Kを超える8Kにも対応しているフリーソフトです。フリーでここまでの機能があるダウンロードソフトはそうそうありません。
それでは、5KPlayerの使い方をご紹介します。まずは、「5KPlayer(https://www.5kplayer.com/index-jp.htm)」にアクセスします。サイト内にある「無料ダウンロード」からソフトをダウンロードできます。
ダウンロード終了後、インストールを行います。
インストールも終了したら、「5KPlayer」を起動して、登録を済ませます。
その後、YouTubeをクリックして、動画URLをコピペしてダウンロードできます。YouTubeと表示されていますが、YouTube以外の動画もダウンロード可能です。
WinX YouTube Downloader
WinX YouTube Downloaderも他のソフト同様に様々な動画サイトに対応しております。
それでは、WinxXYouTube Downloaderの公式サイトよりソフトをダウンロードします。
ダウンロード後、インストールを行い、上記の他ソフトと同様にURLをソフトにコピペすれば、動画のダウンロードが可能です。
WinX YouTube Downloaderは上記の5KPleyerと同じダウンロードソフトですが、5KPlayerでできることがWinX YouTube Downloaderではできないといったことが多いです。そのため、ソフトを利用する際は5KPlayerがおすすめです。
 Offlibertyの使い方と危険性!動画をダウンロードできない時の対処法も解説
Offlibertyの使い方と危険性!動画をダウンロードできない時の対処法も解説 5KPlayerの使い方や評判・危険性は?
5KPlayerの使い方や評判・危険性は? 5KPlayerのアンインストール方法!できない時は?
5KPlayerのアンインストール方法!できない時は?サイトやフリーソフトは安全?
上記で紹介したダウンロードサイトやフリーソフトの利用自体は安全に行えます。しかし、注意点として、動画共有サイトに違法アップロードされた動画を、違法だと知っていながらもダウンロードを行う行為は法律で禁止されています。
Vimeoは規約が厳しく基本的にオリジナル動画がほとんどなので、違法アップロードされた動画はありません。
しかし、YouTubeなどの他の動画共有サイトの場合、違法アップロードされた動画が溢れているので、動画をダウンロードする際は、その動画が違法アップロードされた動画かどうかをちゃんと確認した上で、ダウンロードを行うようにしましょう。
Vimeo動画のダウンロードがツールを使わずにできる?
ここまではフリーのサイトやソフトを利用して動画をダウンロードする方法をご紹介しましたが、ダウンロードする方法以外にも、Vimeo動画を保存する方法があります。それが、動画の録画です。
ダウンロードとは違い、画面を直接録画することで動画を保存することも可能です。しかし、録画となると、やはり画質が落ちてしまいます。
しかし、下記で紹介する録画ソフトはなるべく画質を落とすことなく、高画質のまま録画して保存できるソフトをご紹介しております。
動画の録画保存ができる!
とりあえず動画の録画ができればいいやという方やダウンロードができない場合は録画を試してみてください。それでは、Vimeo動画を録画する方法をご紹介します。
おすすめの録画ソフトは画質を落とすことなく高画質のまま録画できる「VideoSolo スクリーン録画」です。
VideoSolo スクリーン録画
動画の録画にはこちらのVideoSoloスクリーン録画で録画保存できます。こちらは、有料の録画ソフトとなるのですが、無料利用することもできるので、録画ソフトをお探しの方はとりあえず無料利用でお試ししてみてください。
VideoSolo スクリーン録画の一番の特徴は、高画質な録画保存に重点を置いているところです。録画だと画質が衰えがちなのを、なるべく画質を落とすことなく録画して保存することができます。
それでは、まずVideoSoloの公式サイト(https://www.videosolo.jp)にアクセスします。
その後、サイト上部にある製品からスクリーン録画をクリックします。
すると、スクリーン録画の購入画面が表示されるので、画面中央の無料利用をクリックします。
スクリーン録画のダウンロードが行われるので、ダウンロード終了後、ファイルを開き、インストールを開始します。
インストール終了後、ソフトを起動します。録画機能より、必要に応じて設定を行い、RECボタンをクリックで録画開始です。
アカウント登録が必須
Vimeoでは動画を見るだけであればアカウントを登録しなくても視聴することが可能です。しかし、Vimeoのさまざまな機能を使用するためにはアカウント登録をしておきましょう。
MP3やMP4の変換ができない
録画機能を使用した場合、画面を直接録画するため、MP3やMP4への変換しての保存ができません。そのため、MP3やMP4のフォーマットで動画を保存したい方には録画は不向きな保存方法だと言えます。
特にMP3で音声のみを保存したい方は、上記で紹介しているサイトもしくはソフトを使用してみてください。
反対に、MP3、MP4などのフォーマットを気にせず、音声のみ(MP3)を保存したいといった要望もなく、とりあえず動画をオフラインで視聴することができたら何でもいいやという場合は録画でも何ら問題はありません。
今回紹介したサイトやソフトはどれも無料で安全に利用できるので、Vimeo動画や他の動画をダウンロード・録画したい方は試してみてはいかがでしょうか。
合わせて読みたい!動画に関する記事一覧
 WinX YouTube Downloaderの使い方!危険性や動画のダウンロード方法は?
WinX YouTube Downloaderの使い方!危険性や動画のダウンロード方法は? Mac画面を録画(動画キャプチャ)する方法【音声入り】
Mac画面を録画(動画キャプチャ)する方法【音声入り】 YouTube動画をダウンロードしよう!YouTubeを保存できるサイトまとめ
YouTube動画をダウンロードしよう!YouTubeを保存できるサイトまとめ




































