2020年08月22日更新
WinX YouTube Downloaderの使い方!危険性や動画のダウンロード方法は?
WinX YouTube Downloaderは無料のダウンロードソフトです。WinX YouTube Downloaderのインストール、動画の保存・変換方法といった使い方とWinX YouTube Downloaderの危険性や対応サイトまでお教えします。

目次
- 1WinX YouTube Downloaderとは?
- ・無料の動画ダウンロードソフト
- ・Windows対応でMacには非対応
- ・対応動画サイト一覧
- 2WinX YouTube Downloaderの画質
- ・4K対応
- ・高速ダウンロードできる
- 3WinX YouTube Downloaderの使い方
- ・インストール方法
- ・基本的な使い方(動画のダウンロード方法)
- ・変換機能について
- ・保存先について
- 4WinX YouTube Downloaderで動画をダウンロードできない原因と対処法
- ・ダウンロードできない原因
- ・ダウンロードできない場合の対処方法
- 5WinX YouTube Downloaderの危険性について
- ・ウイルス感染やスパム広告などはあるのか?
- 6WinX YouTube Downloaderを使うときの注意点
- ・違法ダウンロードはしないようにする
- 7WinX YouTube Downloaderのアンインストール方法
- ・併せて読みたい!動画ダウンロードに関する記事一覧
WinX YouTube Downloaderとは?
「無料でネット上の動画をPCにダウンロードしたいけど、どうすればいいのかわからない!」「無料で動画をダウンロードできるソフトウェアは危ないのでは?」と疑問に思ったことがあるでしょうか。
今回は「WinX YouTube Downloader」という、無料でウェブ上動画をダウンロードできるソフトウェアの基本的な使い方をご紹介いたします。
ただし、前提としてYoutubeなどの動画共有サイトからのダウンロードは違法になり、刑罰の対象となるという事を覚えておいてください。
先にもお伝えしましたが、Web上の無料ダウンロードは違法となります。となれば、自ずと危険性が高まる可能性も否定できません。
「WinX YouTube Downloader」の危険性や動画の変換方法、そして「WinX YouTube Downloader」が対応している動画サイトも一緒にご紹介いたします。
無料の動画ダウンロードソフト
「WinX YouTube Downloader」とはWinX社が提供する無料の動画ダウンロードソフトです。「WinX YouTube Downloader」という名の通り、動画サイト上にアップロードされた動画をダウンロードすることが可能です。
また「WinX YouTube Downloader」は、「VideoProc」をインストールすることでダウンロードした動画をmp3などの音楽ファイルに変換することもできます。
他、「WinX YouTube Downloader」では4K画質に対応している動画も4K画質のままダウンロードすることができるので、高画質保存が可能となります。
Windows対応でMacには非対応
「WinX YouTube Downloader」はWindowsソフトのみで、Macには非対応となっています。「WinX YouTube Downloader」はWindows10(64bit&32bit)以前のOSに対応しており、Windowsのすべてのパソコンで起動することができます。
しかし、WinX社ではMacOSに対応した「WinX YouTube Downloader」とは別の動画ダウンロードソフトと動画を変換することができるソフトを開発しています。
そのMacOSに対応した動画ダウンロードソフトと動画変換ソフトの詳細やインストールは、「WinX YouTube Downloader」のダウンロードサイトからご確認ください。
対応動画サイト一覧
「WinX YouTube Downloader」が対応している無料で動画をダウンロードすることができる動画サイトはYoutubeだけではありません。
「WinX YouTube Downloader」は、他にもニコニコ動画、Facebook、Dailymotion、BilibiliやVimeoなどといった動画サイトやSNS上にアップロードされた動画を無料でダウンロードすることも可能となっています。
「WinX YouTube Downloader」では300以上のサイトから動画をダウンロードすることができるようです。また、ダウンロードした動画はMP4、FLVやWebMなどの動画拡張子に対応しています。
WinX YouTube Downloaderの画質
「WinX YouTube Downloader」でダウンロードできる動画の画質は気になるところです。せっかくWeb上でダウンロードした動画が低画質でよく見えなかったらと考えるととてもショックも大きいです。
また、高画質の動画を無料でダウンロードできたとしても、動画ファイルが重すぎてダウンロードに時間がかかることも予想されます。しかし、「WinX YouTube Downloader」にその不安を解消するダウンロード方法があります。
4K対応
「WinX YouTube Downloader」では4Kという高画質の動画までダウンロードすることができます。4K対応のテレビやモニタで保存した動画を4Kという高画質で再生することができます。
また、保存する動画は4K以外にも解像度やフォーマットなどを変換することで他の画質に変換することができます。
高速ダウンロードできる
お使いのPCの通信環境にもよりますが、「WinX YouTube Downloader」では4Kの高画質ビデオでも高速ダウンロードすることができます。
マルチスレッドとマルチキャスト方法によって、WinX社がオーディオやビデオ同期を強化しリアルタイムより5~8倍も速いダウンロード速度を提供することが可能なのです。
そのため、「WinX YouTube Downloader」では複数の動画や音楽を高速で安定した一括保存を行うことができるのです。
WinX YouTube Downloaderの使い方
それでは、実際に「WinX YouTube Downloader」の使い方についてご説明します。「WinX YouTube Downloader」のインストール方法から動画ダウンロード方法といった基本的な使い方、動画の変換機能の使い方などもご紹介します。
インストール方法
「WinX YouTube Downloader」はWinX社のDigiartyのトップページからダウンロード・インストールすることができます。Digiartyのトップページ(https://www.winxdvd.com/youtube-downloader/index-jp.htm)
上の画像のようにDigiartyのトップページに移動することができたのなら、「WinX Youtube Downloader」の項目にある"無料ダウンロード"のボタンを左クリックします。
すると自動的に「WinX Youtube Downloader」のダウンロードが開始されます。「WinX Youtube Downloader」のダウンロードが完了したら、ダウンロードしたインストーラを左クリックします。
ダウンロードした「WinX Youtube Downloader」のインストーラを起動して上の画像のようにウィンドウが表示されたら「了解してインストールする」を左クリックします。
上の画像のように「WinX Youtube Downloader」のインストーラが起動したら、「インストール」のボタンを左クリックします。
すると数秒ほどで「WinX Youtube Downloader」のインストールが終了します。
上の画像のように「インストールが完了しました。」と表示されたら、「今すぐ起動」を左クリックするかスタート画面などから「WinX Youtube Downloader」を左クリックして「WinX Youtube Downloader」を起動してください。
基本的な使い方(動画のダウンロード方法)
上の画像のように「WinX Youtube Downloader」を起動することができたら、「WinX Youtube Downloader」の基本的な使い方(動画のダウンロード方法)に移ります。
この記事ではYoutubeにある動画を「WinX Youtube Downloader」で保存しています。上の画像のようにまず保存したい動画のURLをコピーします。
URLはアドバイスバーを右クリックして、表示されたメニュー内の「コピー」の項目を左クリックすることでコピーすることができます。
しつこいようですが、動画共有サイトからのダウンロードは違法になりますので、十分に注意を払ってください。
動画のURLをコピーすることができたら、「WinX Youtube Downloader」内の「URL追加」を左クリックします。
上の画像のように新たなウィンドウが表示されたら、ウィンドウ内の「動画URL」の下にあるURL記入欄にテキストコピーした保存したい動画のURLをペーストします。
ペーストする方法は、URL記入欄を右クリックして表示された「Paste」の項目を左クリックすることでコピーしたURLをペーストするだけです。
保存したい動画のURLをペーストできたら、動画URL記入欄の右隣にある「分析」のボタンを左クリックします。
すると上の画像のように、URL先の動画の分析が始まります。
上の画像のように動画の分析が完了したら、保存する動画の解像度を選択して、右下にある「選ばれた動画をダウンロードする」を左クリックします。
すると、上の画像のように分析したい動画がリスト内に表示されます。リスト内の動画の右下にある「下矢印マーク」を左クリックすると動画のダウンロード開始します。
動画のダウンロードが開始したら、「下矢印マーク」が「停止ボタン」に変わります。「停止ボタン」をタップすることで、動画のダウンロードを一時停止することができます。
動画のダウンロードが完了したら、上の画像のような「チェックボタン」に変わります。これで「WinX Youtube Downloader」で動画のダウンロードをする方法の説明を終了します。
変換機能について
最初にもお伝えしましたが、「WinX Youtube Downloader」では保存した動画をMP3に変更することができます。動画をMP3に変換する場合、上の画像のように録画した動画のリストにある「MP3へ変換」を左クリックします。
するとブラウザページが開き、上の画像のように別の動画変換ソフト「VideoProc」のインストールを求められます。表示された「無料ダウンロードforWindows」を左クリックして、「VideoProc」をダウンロードすることができます。
上の画像ように「VideoProc」のインストーラのダウンロードが開始します。ダウンロードが完了したら、ダウンロードしたファイルを左クリックして、「VideoProc」インストーラを起動します。
上の画像ように「VideoProc」のインストーラが起動したら、「インストール」を左クリックします。
「VideoProc」のインストールが完了したら、上の画像ような表示になります。「今すぐ起動」を左クリックして、「VideoProc」を起動します。
「VideoProc」を起動したら、上の画像ように「ビデオ」の項目を左クリックしてます。
上の項目にある「ビデオ」を左クリックします。
ビデオフォルダの中から「WinX Youtube Downloader」のフォルダ内にある録画した動画を探して、左クリックします。
上の画像ようにMP3に変換したい動画を選んだら、「開く」を左クリックします。
すると上の画像のように選択した動画がリスト内に表示されます。右下にある「出力」を左クリックします。
「出力」を左クリックすると上の画像のように表示されます。まず「音楽」の項目を左クリックしてから表示された「MP3」の項目を左クリックします。
すると、右下に「完了」や「キャンセル」の表示がされるので、「完了」を左クリックすることで「WinX Youtube Downloader」で保存した動画をMP3に変換されます。「キャンセル」を左クリックすることでMP3変換をキャンセルすることもできます。
次に、MP3に変換するリスト内の動画にある「cordec」のアイコンを左クリックします。
上の画像ように変換するMP3のフォーマットを変換する画面に変わります。問題がなければ「全てに適用」または「完了」を左クリックします。
「RUN」を左クリックすることで、「WinX Youtube Downloader」で保存した動画をMP3への変換が完了します。
MP3への変換が終了すると、上の画像のように[C:\Users\"ユーザー名"\Music\VideoProc]にMP3ファイルとして出力されます。補足ですが、「VideoProc」の無料版では5分より長い動画をMP3に変換することはできません。
保存先について
ネット上でダウンロードした動画の保存先は[C:\Users\"ユーザー名"\Videos\WinX YouTube Downloader]となっています。上の画像にある「参照」を左クリックして、録画した動画の保存先を変更することもできます。
WinX YouTube Downloaderで動画をダウンロードできない原因と対処法
「WinX Youtube Downloader」を使う上でネット上の動画をダウンロードできない場合があります。「WinX Youtube Downloader」で動画をダウンロードできない原因はいくつか考えることができるので、ここでは対処法と併せてご紹介いたします。
ダウンロードできない原因
「WinX Youtube Downloader」でネット上の動画をダウンロードできない原因としてまず一番に考えられるのは、動画のURLが正しくなかったり、動画サイト側が仕様が変更したことです。
ダウンロードできない場合の対処方法
ここでは「WinX Youtube Downloader」で動画をダウンロードできない場合の対処法を、簡単に説明していきます。
動画URLが正しくない場合
「WinX Youtube Downloader」でダウンロードしたい動画のURLが異なる場合は、当たり前ですが絶対に動画をダウンロードすることができません。
一度だけ動画のURLが間違っていないか確認した後、再度動画URLをコピーして「WinX Youtube Downloader」の動画URLにコピーしたURLをペーストします。
動画URLの最後に「&」「t_holder」「t_nnormal」「t_feature」などがついている場合、それぞれの文字列移行を削除して「/」に変えることで、「WinX Youtube Downloader」で動画をダウンロードすることができるようになります。
サイト側が仕様を変更した場合
サイト側が「WinX Youtube Downloader」で動画をダウンロードできないよう、仕様を変えてくる場合があります。この時「WinX Youtube Downloader」が最新バージョンに更新されているか確認します。
「WinX Youtube Downloader」が最新バージョンに更新されることで、またサイト内の動画をダウンロードすることができるようになる可能性があります。
ただ、動画共有サイトのダウンロード自体が違法に繋がる行為なので、仕様が変わりダウンロードができなくなったのであれば、そこで諦めるのも賢明な判断でもあります。
WinX YouTube Downloaderの危険性について
「WinX YouTube Downloader」の使い方を主に説明していきましたが、「WinX YouTube Downloader」の危険性に関して気になる方もいると思います。
なので、ここでは「WinX YouTube Downloader"」のものの危険性があるのかどうか説明していきます。
「WinX YouTube Downloade」といった怪しいソフトを使うには、ウィルス感染や広告表示といった悪質な危険性が存在している可能性があるので、注意したいところです。
ウイルス感染やスパム広告などはあるのか?
自前のウィルスバスターで調べたところ、「WinX Youtube Downloader」や「VideoProc」自体のウィルス感染はされていないようでした。「WinX Youtube Downloader」を使う上ではウィルスによる危険性は少ないのかもしれませんが、確証はありません。
また、「WinX Youtube Downloader」や「VideoProc」を使用する上でスパム広告が表示されることはないようですが、危険性と背中合わせだということは覚えておきましょう。
「VideoProc」では「VideoProc」の有料版を購入するように催促する広告が表示されます。スパム広告のように悪質ではないようですが、これも信憑性が高いとは言い切れません。
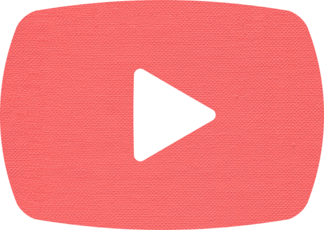 YouTube動画のmp3保存はウイルス感染する?ウイルスと安全性を解説
YouTube動画のmp3保存はウイルス感染する?ウイルスと安全性を解説WinX YouTube Downloaderを使うときの注意点
また「WinX YouTube Downloader」を使用するには、ある注意点が存在します。これらの注意点を守らないと、思わぬ危険性が遭遇する可能性があります。なので、ここで紹介する「WinX YouTube Downloader」の注意点にしっかりと目を通してください。
違法ダウンロードはしないようにする
「WinX YouTube Downloader」を使う注意点として、動画の違法ダウンロードをしないようにするという注意点があります。
何度もお伝えをしていますが、違法ダウンロードは違法行為ですので特定されれば動画権利の訴訟をされる危険性が大いにあるのです。
違法ダウンロードとは、ネット上にアップロードされた映画といった著作権が関わる動画をダウンロードすることです。
また、違法ダウンロードではなくても他の人が作った動画を保存して、許可なしにネット上にアップロードすることも違法行為の危険性を高めます。
「WinX YouTube Downloader」では、違法の危険性がないかを確認し、個人間の動画保存を楽しむ目的で利用してください。
WinX YouTube Downloaderのアンインストール方法
ここでは「WinX Youtube Downloader」のアンインストール方法についてご説明します。
「WinX Youtube Downloader」が不要になった、「WinX Youtube Downloader」を不具合解消のため再インストールしたい場合、「WinX Youtube Downloader」のアンインストールをするのをおすすめします。
「WinX Youtube Downloader」をアンインストールできるアンインストーラーは「WinX Youtube Downloader」のフォルダに存在しています。
「WinX Youtube Downloader」のフォルダ内にアクセスして「WinX Youtube Downloader」のアンインストーラーを起動することで、「WinX Youtube Downloader」をアンインストールすることができます。
しかし、「WinX YouTube Downloader」のフォルダにアクセスしなくても、簡単に「WinX YouTube Downloader」をアンインストールする方法もあります。
スタートメニューを開くことで「WinX YouTube Downloader」のアンインストールをする方法と、コントロールパネルを開いて「WinX YouTube Downloader」をアンインストールする方法です。
最初にスタートメニューを開いて「WinX YouTube Downloader」をアンインストールする方法をお教伝えします。まずはキーボードで「ウィンドウキー」を押すか、タスクバーのウィンドウアイコンを左クリックします。
スタートメニュー内の、アプリ一覧から「WinX YouTube Downloader」を見つけることができたら、「WinX YouTube Downloader」の項目を右クリックします。
上の画像ようにメニューが表示されたら、「アンインストール」を左クリックします。これで「WinX YouTube Downloader」のアンインストーラーを開くことができます。
次にコントロールパネルを開いて「WinX YouTube Downloader」のアンインストーラーを開く方法をお伝えします。
Windows10の場合、タスクバー内のCortanaアイコンを左クリックして、検索欄に「コントロールパネル」と入力してください。
すると、上の画像ようにコントロールパネルが表示されるので、表示されたコントロールパネルを左クリックして起動させます。
コントロールパネルを開くことができたら、コントロールパネル内の「プログラムのアンインストール」の項目を左クリックします。
表示されたプログラム内で「WinX YouTube Downloader」を見つけることができたら、「WinX YouTube Downloader」の項目を右クリックします。
すると上の画像のようにメニューが表示されるので、「アンインストールと変更」を左クリックすると、「WinX YouTube Downloader」のアンインストーラーが起動します。
上の画像ように「WinX YouTube Downloader」のアンインストーラーが起動したら、「はい」を左クリックすると、「WinX YouTube Downloader」のアンインストールが開始します。
「WinX YouTube Downloader」がアンインストールされたら、プログラム上から「WinX YouTube Downloader」が消えているのを確認してください。
併せて読みたい!動画ダウンロードに関する記事一覧
 Craving Explorer動画の取得失敗?ダウンロードできない原因・対処法
Craving Explorer動画の取得失敗?ダウンロードできない原因・対処法 動画ゲッターの使い方と安全性!Chrome/Firefoxで動画をダウンロードしよう
動画ゲッターの使い方と安全性!Chrome/Firefoxで動画をダウンロードしよう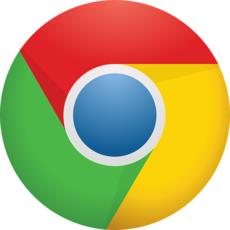 Chromeで動画がダウンロードできない?ダウンロード保存する方法は?
Chromeで動画がダウンロードできない?ダウンロード保存する方法は? YouTube動画を音楽に変換・保存しiTunesに取り込む方法
YouTube動画を音楽に変換・保存しiTunesに取り込む方法
























































