ぷらいべったー(Privatter)の使い方!投稿方法や機能について解説
Twitterで長文を載せたいというときなどに便利なサイトにぷらいべったー(Privatter)があります。ぷらいべったー(Privatter)とはどういうものなのか、実際に投稿する場合どのような使い方をするのかなど詳しく解説していきます。
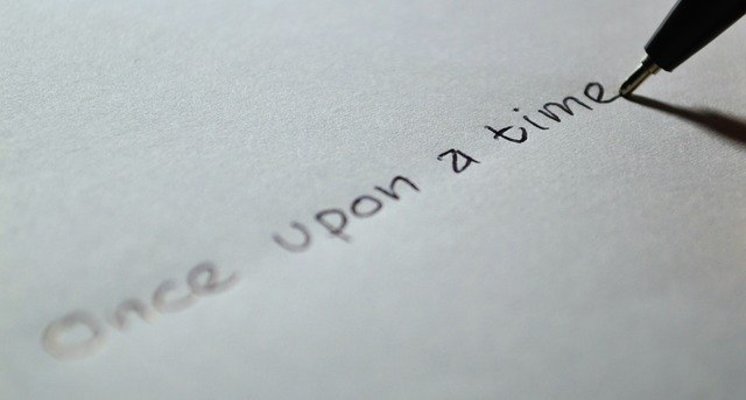
目次
ぷらいべったー(Privatter)の使い方
ぷらいべったー(Privatter)と呼ばれるSNS用のサービスがあります。
Twitterを利用していると、この「ぷらいべったー」を見かけることがある人も多いかと思いますが、ぷらいべったーとはどういったものなのか、ぷらいべったーとはどういった使い方をするのかということについて解説していきます。
ぷらいべったー(Privatter)とは
まずはぷらいべったー(Privatter)とは一体どういったものなのか、という点から解説していきます。
Twitterユーザー向けのSNSサービス
ぷらいべったー(Privatter)とは、Twitterユーザー向けのSNSサービスです。よくぷらいべったーを利用している人には「べったー」の愛称でも親しまれています。
このぷらいべったーはTwitterアカウントありきで利用可能なSNSサービスですが、Twitterに投稿したぷらいべったーの内容のリンクを貼るかたちで文章や画像の投稿が可能です。
そのため、ぷらいべったーは小説やイラストなど、創作方面で利用されることが多いですが、それ以外の人もぷらいべったーを利用しています。
検索避けにはログイン全体公開が最強
Twitter以外でも二次創作などをしている人にとって、検索ロボットに拾われないよう検索避けを気にしている人も少なくありません。
ぷらいべったー(Privatter)を利用してネット上にあげる場合も、そういった検索避けを気にする人もいるかと思いますが、ぷらいべったーは設定次第で検索避けが可能です。
それがぷらいべったーにおける「Twitterへのログインをした上での公開」というログイン全体公開の設定です。
詳細は後述しますが、ぷらいべったーで検索避けをしつつ多くの人に読んでもらいたいと思う場合はぷらいべったーへのTwitterログイン全体公開が最強だと覚えておくと良いでしょう。
公開範囲を指定してメッセージや画像などが投稿できる
さて、そんなぷらいべったー(Privatter)は、前述した内容で察している人もいるかと思いますが、投稿する文章や画像の公開範囲を設定し、メッセージや小説などの文章、イラストや写真などの画像を投稿することができます。
ぷらいべったーの公開設定には次の種類があります。詳細は後述しますが、これだけの公開範囲がぷらいべったーにあるのは創作をしている人にとっても嬉しい点です。
- フォロワー限定公開
- リスト限定公開
- フォロー限定公開
- 相互フォロワー限定公開
- パスワード限定公開
- 全体公開、ログイン限定公開
- 非公開
機能
さて、そんなぷらいべったー(Privatter)の機能ですが、公開範囲の設定を含めいろいろなものがあります。
フォロワー限定公開
まずはぷらいべったー(Privatter)の公開範囲の内容についての説明からしていきます。ぷらいべったーのフォロワー限定公開とは、自身のTwitterアカウントをフォローしてくれている人にのみ公開する事ができる公開範囲設定です。
自身のTwitterアカウントへのフォローをしている=自身のアカウントでのつぶやきに興味があるということでもあるため、投稿内容に興味がある人向けにぷらいべったーに投稿したいという場合には便利で、利用者も多い公開設定です。
ぷらいべったー上でワンクッションおくことができる利点がある反面、作品の閲覧のためにはそのTwitterアカウントをフォローしなければならないということで、フォロワーでない人が二の足を踏むこともあります。
また、逆に気にせずぷらいべったーの投稿を見るためにフォローしてすぐにリムる(フォロー解除する)ということもあるため、ぷらいべったーでより多くの人に読んでほしいという場合にはあまり向いていない公開設定と言えるでしょう。
リスト限定公開
ぷらいべったー(Privatter)のリスト限定公開とは、ぷらいべったーに投稿した人が作成したリストに登録した人にだけ投稿内容を閲覧できるようにする事ができます。
ぷらいべったーのリスト限定公開で利用できるリストは公開リストのみです。前述したとおり非公開リストは利用できません。
Twitterの仕様上、公開リストへ登録された人にはリスト登録が通知が行きますが、ぷらいべったーへの投稿内容の閲覧を限定的にしたい、確実に読んでほしい人以外には見せたくないという場合には便利です。
具体的に言うと、ぷらいべったーのリスト限定公開は地雷が多い内容、興味を持つ人がごく少数だと思われる内容に利用されます。ぷらいべったーには年齢での制限機能がないため、成人向けの内容の投稿時に利用している人も多いですね。
なお、ぷらいべったーのこの公開設定を利用する場合、リストへの登録の通知が行く部分を気にして、こういった内容の投稿をするけれど見たい人、ということでリストへの登録をTwitterで募ることも多いです。
そのためにぷらいべったーの特定の投稿用リストを作成していることも少なくありません。後述するぷらいべったーのパスワード設定による公開以上に自身で閲覧する相手を厳選したい場合に利用してみてください。
フォロー限定公開
ぷらいべったー(Privatter)のフォロー限定公開とは、投稿した人自身がフォローしているアカウントに対してだけ公開する事ができる機能です。いわゆる自身が片思いフォローしている相手にのみ公開する設定です。
自身でぷらいべったーへの投稿を閲覧できる相手を厳選できる点はぷらいべったーのリスト限定公開と同じではありますが、リスト限定公開より閲覧可能な範囲が広くなる可能性が高い公開設定と言えるでしょう。
フォロワーの中にぷらいべったーへの投稿を見せたくない人がいる場合には利用可能な設定ではありますが、ぷらいべったーでこちらを利用している人は少ない印象が強いです。
相互フォロワー限定公開
ぷらいべったー(Privatter)の相互フォロワー限定公開とは、自身がフォローしていて、相手からもフォローされている相互フォロー/フォロワーの場合に公開できる設定です。
相互フォローの状態だと交流があるという人も多いでしょうから、Twitterでの交流をしている人・仲のいい人にのみぷらいべったーで公開する設定にしたいときにはこの公開設定が便利です。
また、フォロー/フォロワーの数が同じくらいという場合もぷらいべったーで公開制限をしたい場合、こちらのほうが利用しやすいこともあります。
パスワード限定公開
ぷらいべったー(Privatter)のパスワード限定公開とはパスワードが分かる人にのみ公開範囲を設定したい場合に利用できるものです。
ぷらいべったーでパスワード設定することで、本当に興味があるという人にのみぷらいべったーの投稿を公開することができます。
ぷらいべったーはパスワードのヒントの登録も可能なので個人サイトのでの鍵付きページのヒントなどにある「○○の誕生日」などのような設定しておくことも可能です。
ぷらいべったーの投稿を読みたい人だけが見れるため、冷やかし目的の人は弾きやすくなりますし、誤タップなどで地雷な内容を間違って見てしまった、という苦情を防ぐこともできます。
DMなどで限定的な人にパスワードを教えて、ぷらいべったーでのヒントを「DMで教えます」のように設定することもできるので、限定的な相手にのみ閲覧できるようにできるのはリスト公開の場合と同じです。
ただし、パスワードはヒントの内容によっては分かりやすい、分からなくても偶然入力した内容がパスワードと一致したということもあるため、冷やかし目的の人、知らない人を完全に弾くことはできません。
また、ぷらいべったーのこの設定は、ぷらいべったーの投稿ページとパスワードが分かればTwitterをやっていない人でも閲覧できてしまいます。かなり低い確率ですが悪質な人にパスワードが知られて拡散された場合なども同様でしょう。
ぷらいべったーで設定したパスワードの内容が何らかの形で漏れたり、分かりやすい内容になっていたりする場合は全く知らない誰かがアクセスして閲覧することもできてしまうわけです。
ヒントでパスワードが分からなかった場合にはぷらいべったーのメッセージやTwitterのDMなどで「パスワードを教えてほしい」と問い合わせが来ることもあります。
そういった対応に手間がかかる可能性もありますので、それらのデメリットは理解しておいたほうが良いでしょう。
全体公開
ぷらいべったー(Privatter)の全体公開とは、全体への公開をする設定です。文字通り全体へ公開する設定のほか、ログインさえすればTwitterユーザー全員が閲覧できるログイン限定公開もあります。
「ログイン限定公開」を実装しました。ログインしたら誰でも閲覧可能な公開範囲設定です。全体公開と違うのは検索エンジンに拾われないという点です。フォロワーさん以外にも見せたいけれど検索エンジンに拾われてほしくない場合などにご利用ください。 http://t.co/3zNNClYv9Y
— ぷらいべったー (@privatter) June 25, 2013
ぷらいべったーのログイン限定公開とは、前述したとおりTwitterアカウントさえ持っていればその投稿内容の確認ができる公開設定です。ぷらいべったー(Privatter)公式でも検索避け目的での利用が可能と発表されています。
ぷらいべったーの全体公開と異なり検索エンジンに引っかかることがないため、検索避け目的で多くの人に閲覧してほしいという場合はこのログイン限定公開を利用してください。
逆に、ぷらいべったーの全体公開はTwitterアカウントがなくても閲覧できる公開設定です。こちらは検索避けができず検索ロボットに認識されるため、それでも問題ない内容であればこちらの公開設定を利用してください。
なお、ぷらいべったーの全体公開を選択すると上記のように注意書きが表示されます。該当する描写を含む文章・画像は必ず全体公開以外を設定してください。
ぷらいべったーでは全体公開以外の公開範囲にすれば基本的に検索エンジンに拾われることはありません(但し一度でも全体公開にしていたものを後からログインが必要な公開範囲設定にした場合は検索エンジンに拾われている可能性もあります) http://t.co/3zNNClYv9Y
— ぷらいべったー (@privatter) September 10, 2013
基本的に検索避けの必要性があるかどうかがぷらいべったーのログイン限定公開と全体公開の差になるため、投稿内容に合わせてぷらいべったーの公開設定を利用してみましょう。
なお、ぷらいべったーの全体公開が検索避けにならないだけであり、全体公開以外の公開設定については検索避けされますので、その点は安心してください。
非公開
ぷらいべったー(Privatter)に投稿したいけれどまだ投稿内容が完成していない下書き状態、自分だけがぷらいべったで閲覧できるメモ用としての利用など、誰にも公開したくない状態であれば非公開の設定を利用しましょう。
ぷらいべったーでの期間限定での公開時にも利用可能です。ただし、当然ながらぷらいべったーで「非公開」にした段階で自分以外の誰も閲覧できなくなってしまうため、誰かに読んでほしい、という場合は非公開は設定しないようにしてください。
お気に入りの登録
ぷらいべったー(Privatter)に投稿された文章や画像に対してお気に入り登録することもできます。お気に入り登録すると、ぷらいべったーのマイページの「お気に入り」にまとめられ、そこからお気に入りの文章や画像にアクセスすることができます。
ぷらいべったーの文章や画像をお気に入りに登録したい場合、その文章や画像の一番下にある「お気に入り」を押してください。
上記のようになれば「お気に入り」として登録できています。
なお、その横にある「いいね」はいいねボタンといい、こちらもお気に入りの一種です。
「いいね」ボタンをクリックすると、スタンプが色々表示されます。ぷらいべったーのいいねスタンプはいろいろなものがあるため、好きなものを選びましょう。
いいねのスタンプが上側に表示されます。お気に入りとことなるのは、「いいね」は何度も押せるので、いいと思った投稿に複数スタンプを送ることが可能です。
また、「いいね」されたということは「お気に入り」と違い、マイページの「新着いいね一覧」で確認することができますので、誰から送られたものかは分かりはしませんがいいねされたということが投稿した人に伝わります。
ちなみに、お気に入りは投稿した人の方で削除/解除はできませんが、いいねは投稿した人の方で削除/解除が可能です。
いいね機能の有効/無効の設定もできます。ぷらいべったーを創作で利用している人には特にモチベーションなどにもつながる使い方としても有用なため、応援したい人のぷらいべったーの投稿には気軽にいいねしてみてください。
コメント機能
ぷらいべったーに投稿されている内容への感想などをコメント送信できます。ぷらいべったーのコメント欄は各投稿の一番下にあります。「@○○としてコメントを投稿する」の下の枠にコメントを入力し、「コメント投稿」を押しましょう。
上記のようにコメントが表示されます。
コメントに関しても、自身のホーム画面の「新着コメント一覧」から確認可能です。
なお、ぷらいべったーへ投稿した人・コメントを送った人それぞれでコメントの削除が可能です。
ぷらいべったーのコメント機能についても、いいね同様に有効/無効の設定が可能です。
閲覧数とお気に入り数の表示切り替え
ぷらいべったーでは閲覧数やお気に入り数を表示する「カウンタ表示機能」がデフォルトでオンになっています。
この表示非表示についてもぷらいべったーの設定から可能です。
「カウンタ表示機能」を「表示しない」に設定することで、上記のように閲覧数やお気に入りが各投稿のタイトル横に表示されないようにすることが可能です。
メッセージ
ぷらいべったーのメッセージとは、ぷらいべったーのいわゆる「メール機能」です。メッセージボックスやリクエストボックスとしての設置などが可能で、匿名でのメッセージを受け付けることができます。
鍵アカウントだとTwitterの方では相手にリプを送ることができないため、コメントと合わせてぷらいべったーへ投稿した人へのメッセージとして利用できます。
ぷらいべったーのメッセージはお題箱などとして利用されることが多いため、感想などについては前述したコメントを利用したほうが良さそうです。
ブロック
悪質なユーザーなどをブロックする機能もぷらいべったーには備わっています。コメント欄の三点リーダーから「このユーザーをブロック」することができ、ブロックされたユーザーは今後ブロックしたユーザーの投稿の閲覧ができなくなります。
快適にぷらいべったーを利用するための1つの手段として覚えておくと良いでしょう。
通知
なお、ぷらいべったーのメッセージやコメントなどはメールアドレスを設定しておくと、そのメールアドレス宛に通知が送られてきます。
ぷらいべったーのメッセージやコメントが来た際にすぐ確認したい・通知を受け取りたいという場合はメールアドレスの設定をしておきましょう。
メールアドレスの設定は、ぷらいべったーの設定の「メール設定」で登録・設定をしてください。
ぷらいべったー(Privatter)の導入方法
ぷらいべったー(Privatter)の導入方法の説明に移ります。
Twitterのアカウントと連携
ぷらいべったー(Privatter)はTwitterアカウントと連携するだけで利用可能です。まずは下記リンク先へアクセスしてください。
「Twitterアカウントでログインする」を押しましょう。
「連携アプリを認証」を押します。ここでTwitterアカウントへのログイン(IDとパスワードの入力)が求められる場合もあるため、その場合はログインをおこなってください。
上記のように、自身のぷらいべったーのホーム画面が開きます。これで導入完了です。
なお、Twitterカウントとの連携のみの設定では、Twitter側のエラーなどによりぷらいべったーが利用へアクセスできなくなることがあります。そのため、IDとパスワードでのログインもできるよう設定しておきましょう。「設定」を押してください。
「ログインIDの設定」を押します。
利用したいログインIDとパスワードを入力しましょう。
「設定」を押します。
「パスワードが設定されました」と表示されれば、今後IDとパスワードでのログインも可能になります。
ぷらいべったー(Privatter)の使い方
では、ぷらいべったー(Privatter)とはどのような使い方をするのか、という点の説明をしていきましょう。基本的な使い方は難しくないですが、文章の場合はHTMLタグの知識などがあるとより見やすくすることができます。
文章を投稿する方法
まずはぷらいべったーの文章投稿の使い方です。ぷらいべったーのホーム画面の「文章投稿」を押してください。
タイトル・説明・本文をそれぞれ入力します。
ぷらいべったーでの公開範囲の設定をしてください。
「確認画面へ」を押します。
ぷらいべったーへの投稿内容を確認して「投稿」を押すことで投稿が完了します。
簡単なタグやCSSの知識があれば文字色の変更や文字へのリンクづけ、ルビや傍点の挿入ができます。初めてそういったタグに触れるという場合使い方が分からない部分もあると思いますので、上記画像を参考に利用してみてください。
また、ぷらいべったーに投稿済みの画像(複数投稿された画像含む)のURLを直接貼り付けると、インライン表示で画像が表示され、挿絵として利用することも可能です。複数のぷらいべったー投稿済みの画像を文章欄に貼り付けるという使い方もできます。
画像を投稿する方法
ぷらいべったーへの画像の投稿はマイページの「画像投稿」から可能です。
「ファイルを選択」を押してください。
ぷらいべったーへ投稿したい画像を選択して「開く」を押しましょう。
画像の説明を「コメント」欄に入力します。
ぷらいべったーでの公開範囲の設定もおこなってください。
ぷらいべったーに投稿した内容をTwitterなどでシェアした場合、画像のサムネイルを表示するかどうかの選択もできます。表示したくない/表示するのは避けたほうがいい画像等の場合はチェックを入れておきましょう。
「アップロード」を押すことで、ぷらいべったーへの画像の投稿が完了します。
画像を複数枚投稿する方法
なお、ぷらいべったーは画像の複数枚投稿の設定もできます。画像を複数枚投稿する場合、PCはCtrlキーを押しながら選択、スマホは長押しで選択で複数枚選択して「開く」をしてください。
ぷらいべったーでは1枚ずつ「ファイルを選択」を押して複数枚投稿することはできないため、エクスプローラーでの選択画面で一気に複数枚選択してください。
投稿の編集/削除方法
ぷらいべったーへ投稿した内容の編集/削除をしたい場合の使い方ですが、まず「あなたの投稿一覧」を開いてください。
編集したい文章/画像の右横にある三点リーダーから「編集」を押します。編集したい内容(画像であればアップロードのし直しも可能)に変更して、ぷらいべったーへの投稿/アップロードをおこないましょう。
ぷらいべったーに投稿したものを削除したい場合は編集したい文章/画像右横にある三点リーダーの「削除」から可能です。
ぷらいべったーの各投稿ページへアクセスして、一番下にある「編集」や「削除」からも編集や削除ができます。
投稿の固定
「あなたの投稿一覧」は他のユーザーがアクセスしても見ることが可能です。複数の投稿があるとどうしても必ず見てほしいものも埋もれてしまいます。
ぷらいべったーに複数の文章や画像を投稿済みの場合でも注目してほしいものに目が行くよう、「あなたの投稿一覧」の一番上に文章や画像を固定表示させることができます。
ぷらいべったーで投稿を固定する場合の使い方ですが、「あなたの投稿一覧」にある三点リーダーを押して「投稿を固定する」を押します。
するとぷらいべったーの「あなたの投稿一覧」の一番上に「固定された投稿」として表示されます。ぷらいべったーの文章・画像それぞれで投稿の固定が可能です。
ただし、ぷらいべったーの文章の中、画像の中でそれぞれ複数ずつ投稿を一覧の中で固定することはできないため注意してください。
最後に
ぷらいべったーは小説やイラストなど創作物の投稿先として多くの人に利用されています。使い方もとても難しいというものでもないため、ぜひ利用してみてください。
 【チャット小説アプリ】「peep(ピープ)」の使い方を解説!
【チャット小説アプリ】「peep(ピープ)」の使い方を解説!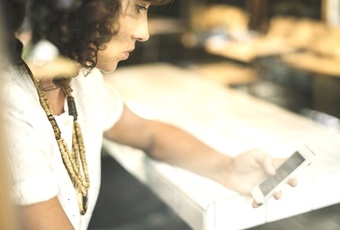 「note」とは?何ができるのかくわしく解説!
「note」とは?何ができるのかくわしく解説! pixiv(ピクシブ)のイラスト投稿で評価を勝ち取る方法!ポイントは?
pixiv(ピクシブ)のイラスト投稿で評価を勝ち取る方法!ポイントは?

























































