2021年01月25日更新
5KPlayerのアンインストール方法!できない時は?
5KPlayerをアンインストールする方法、アンインストールできない時の対処法を紹介します。「5KPlayerを終了して再試行して下さい」と表示されてアンインストールできない時のタスクマネージャーを使った対処法や5KPlayerの危険性などもこちらから!

目次
- 15KPlayerとは?
- ・無料のメディアプレイヤー
- ・5KPlayerの使い方
- ・5KPlayerを使う上での注意点
- ・5KPlayerの問題点と解決策
- 25KPlayerをアンインストールする方法〜Windows/設定アプリ〜
- ・Windows10の設定アプリからアンインストールする手順
- 35KPlayerをアンインストールする方法〜Windows/コントロールパネル〜
- ・Windows10でコントロールパネルを開く方法
- ・コントロールパネルからアンインストールする手順
- 45KPlayerをアンインストールする方法〜Mac〜
- ・アプリケーションファイルをゴミ箱へ移動する
- 5”5KPlayerを終了して再試行して下さい”と表示される時の対処法
- ・タスクマネージャーを起動する
- ・5KPlayerのプロセスを終了する
- ・5KPlayerの設定を変更する
- 65KPlayerの危険性
- ・危険性は無い
- ・合わせて読みたい!アンインストールに関する記事一覧
5KPlayerとは?
動画や音楽を再生できるフリーソフトの中でも、5KPlayerは機能性の高さや利便性から使用している人は数多く存在します。
しかし、中にはデバイスやソフトによっては相性の悪いものも存在し、アンインストールせざるを得ない場合も少なからずあるでしょう。
今回は5KPlayerのアンインストールの方法、また「5KPlayerを終了して再試行して下さい」と表示が出て、アンインストールができない場合の対処法について紹介します。
まずは、そもそも5KPlayerとはどういったものなのか、簡単に説明します。
無料のメディアプレイヤー
5KPlayerは中国のDearMob社が開発したメディアプレイヤーソフトで、サイトから無料でダウンロードできます。
翻訳に多少の違和感はありますが、日本語にも対応しています。
動画投稿サイトから動画をダウンロードできる
5KPlayerは動画のダウンローダーとしても名高く、「YouTube」「ニコニコ動画」「FC2動画」など合計300以上の動画投稿サイトから動画をダウンロードし、再生することができます。
ストリーミング機能が搭載
公式サイトによると、5KPlayerにはAirPlayなどを使用して、iPhoneなどの端末に保存した音楽や動画などを、PCやApple TVへストリーミングする機能が搭載されています。
5KPlayerの使い方
5KPlayerには主に「動画を再生する」「音楽を再生する」「ラジオを再生する」「動画をダウンロードする」「動画や音楽をストリーミングする」といった5つの使い方があります。
その中でも今回は動画や音楽、ラジオの再生方法や動画をダウンロードする方法を紹介します。
動画を再生する
PC内の動画を再生する場合、5KPlayerを起動したら「ビデオ」を選択します。
するとこのように動画を選択する画面が開くので、再生したいものを選び「開く」を選択すると、再生されます。
DVDを再生する場合は「DVD」を選択します。
このような画面になったら、真ん中のバーから再生したいDVDを選択し「再生」をクリックし、再生します。
再生画面では、早送りや巻き戻し、音量調節の基本操作の他に、左上の斜めになっている四角形のボタンを押すと、動画画面を回転させることができます。
また、その隣の吹き出しのようなボタンを押すと、再生中のチャプターをチェック、或いは再生したいチャプターを選択できます。
他にも動画画面を右クリックすることで字幕などの詳細な設定が可能となっています。
音楽を再生する
5KPlayerを起動したら「音楽」を選択します。
このような画面が表示されるので「+」ボタンをクリックします。
動画と同様に再生したい音楽を選択し「開く」を選択します。
このように音楽が追加されるので、再生したい音楽をダブルクリックして再生します。
ラジオを再生する
ラジオを再生する場合は、まず「ライブ」を選択します。
聴きたいラジオ番組のURLがある場合はバーにURLを入力し「再生」をクリックします。
またはバーの下にあるラジオ番組の一覧から、好きな番組を選んでダブルクリックして再生します。
動画をダウンロードする
動画をダウンロードしたい場合は「YouTube」を選択します。
ダウンロードしたい動画のURLをバーに入力し、バーの横にあるボタンをクリックすると、動画の分析が始まります。
分析が終わったら、サムネイルや解像度などの詳細な情報が表示され「ダウンロード」を選択すると、ダウンロードが始まります。
5KPlayerを使う上での注意点
違法にアップロードされた動画を、違法と理解しながらダウンロードすることは法律で禁じられています。
動画をダウロードする際は各個人で慎重に判断しましょう。
なお、この記事は違法ダウンロードを助長する目的のものではありません。
5KPlayerの問題点と解決策
勝手に起動する
5KPlayerはインストールしたその時点から、パソコンの起動時に起動するよう設定されています。
つまりパソコンを起動したその瞬間から起動されてしまうので、バッテリーが食われてしまいます。
この問題は5KPlayerの設定を変更することで解決できます。
まず5KPlayerを起動したら、F2キーを押して、設定を開きます。
するとこのような画面が表示されるので、「ログイン時に起動」の部分を「いいえ」に変更します。
ウィンドウを閉じても終了しない
5KPlayerはインストールしたその時点から、ウィンドウを閉じてもパックグラウンドで動作するように設定されています。
この問題を解決するにはタスクマネージャーを使う対処法と、設定を変更する対処法があります。
タスクマネージャーを使う対処法の場合、まずはタスクマネージャーを起動します。
タスクマネージャーは「Ctrl」「ALT」「Delete」もしくは「Ctrl」「Shift」「Esc」を同時に押すことで起動できます。
このような画面になったら、5KPlayerを選択して「タスクの終了」をクリックします。
このようにタスクマネージャーから5KPlayerの表示がなくなれば、タスクの終了の完了です。
設定を変更する対処法の場合は、まず5KPlayerを起動し、F2キーを押して、設定を開きます。
このような画面が表示されたら「プレイヤーを閉じる」の部分を選択し「終了」に変更します。
こうしておけば、次回からはウィンドウを閉じた時点で終了するようになります。
関連付け問題は解決済み
以前までの5KPlayerでは、インストールされた時点で確認もなく勝手に動画ファイルの再生の規定のプログラムに5KPlayerを関連付けてしまう問題がありました。
何度規定のプログラムの変更をしても、5KPlayerを起動する毎に、再度関連付けされてしまうため、これらの問題から5KPlayerを手放す人も多くいましたが、現在(2019年)のWindows10ではこれらの関連付けは改善されています。
 Windows10でタスクマネージャーを起動する方法まとめ
Windows10でタスクマネージャーを起動する方法まとめ5KPlayerをアンインストールする方法〜Windows/設定アプリ〜
それでは5KPlayerのアンインストール方法を見ていきます。
アンインストールする方法はデバイスによって異なりますが、Windowsの場合、Windows10の設定アプリを使う方法と、それ以前のバージョンではコントロールパネルを使う方法の2つがあります。
Windows10の設定アプリからアンインストールする手順
設定アプリからアンインストールする場合、まずはスタート画面から「設定」を開きます。
設定アプリはタスクバーの右端にある吹き出しのマークからも開けます。
設定から「アプリ」を選択します。
アプリから「アプリと機能」の画面を開きます。
「アプリと機能」の一覧から「5KPlayer」をクリックします。
「アンインストール」をクリックします。
更に「アンインストール」をクリックすると「このアプリがデバイスに変更を加えることを許可しますか?」というポップが出てくるので「はい」を選択します。
すると、このようにアンインストーラーが起動するので「はい」を選択し、アンインストールします。
最後に「はい」をクリックしてアンインストール完了です。
5KPlayerをアンインストールする方法〜Windows/コントロールパネル〜
ここまでWindows10の設定アプリからアンインストールする方法を紹介しましたが、それ以前のバージョンでは、コントロールパネルからアンインストールできます。
Windows10でもこの方法でアンインストールできます。
Windows10でコントロールパネルを開く方法
スタート画面に表示されたアプリの一覧の「W」の欄から「Windowsシステムツール」をクリックします。
するとこのように表示されるので「コントロールパネル」をクリックして起動します。
頻繁にコントロールパネルを開くようであれば、デスクトップに配置するのも手です。
コントロールパネルのアイコンを、デスクトップにドラッグするだけで、デスクトップに配置できる上に、次回からはデスクトップから直接コントロールパネルを開くことができます。
コントロールパネルからアンインストールする手順
まずはコントロールパネルを開き「プログラム」を選択します。
プログラムから「プログラムのアンインストール」を選択します。
すると、このように一覧が表示されるので、5KPlayerを右クリックし「アンインストールと変更」をクリックします。
「このアプリがデバイスに変更を加えることを許可しますか?」というポップが出てくるので「はい」を選択します。
すると、このようにアンインストーラーが起動するので「はい」を選択し、アンインストールします。
最後に「はい」を選択してアンインストール完了です。
5KPlayerをアンインストールする方法〜Mac〜
次にMacで5KPlayerをアンインストールする方法を紹介します。
Macの場合、Windowsよりも簡単に5KPlayerをアンインストールすることができます。
アプリケーションファイルをゴミ箱へ移動する
まずはMacの「アプリケーション」を開きます。
この時、5KPlayerが起動していないかどうかを確認し、起動中であれば一度5KPlayerを終了させてください。
次に、5KPlayerをドラッグし「アプリケーション」から「ゴミ箱」に移します。
移動が完了したら、ゴミ箱を空にして、アンインストールの完了です。
 Macでソフトやアプリをアンインストール(削除)する3つの方法
Macでソフトやアプリをアンインストール(削除)する3つの方法”5KPlayerを終了して再試行して下さい”と表示される時の対処法
次に「5KPlayerを終了して再試行して下さい」の表示によってアンインストールできない時の対処法について紹介します。
いざアンインストールを実行しようとしたら「5KPlayerを終了して再試行して下さい」と表示され、アンインストールできない場合があります。
「5KPlayerを終了して再試行して下さい」と表示された場合の対処法は様々ありますが、今回はタスクマネージャーを用いた対処法と、5KPlayerの設定を変更する対処法を紹介します。
タスクマネージャーを起動する
アンインストールする際、5KPlayerを起動していると、「5KPlayerを終了して再試行して下さい」という表記が出て、アンインストールができない状態になります。
「5KPlayerを終了して再試行して下さい」との表記の通り、5KPlayerを終了させる必要があります。
まずはタスクマネージャーを起動します。
タスクマネージャーは「Ctrl」「ALT」「Delete」もしくは「Ctrl」「Shift」「Esc」を同時に押すことで起動できますが、Windows10の場合、タスクバーのスタートマークを右クリックした際に出てくる一覧からも起動できます。
5KPlayerのプロセスを終了する
それでは5KPlayerのプロセスを終了させます。
タスクマネージャーを起動し、このような画面になったら、5KPlayerを選択し「タスクの終了」をクリックします。
このようにタスクマネージャーから5KPlayerの表示がなくなれば、タスクの終了の完了です。
あとは通常通りアンインストールを実行し「5KPlayerを終了して再試行して下さい」の表示が出なければ問題ありません。
5KPlayerの設定を変更する
タスクを終了しても「5KPlayerを終了して再試行して下さい」のポップが出る場合は、5KPlayerの設定に問題がある可能性があります。
5KPlayerを起動したら、F2キーを押して、設定を開きます。
するとこのような画面が表示されます。
「プレイヤーを閉じる」の部分を選択し「終了」に変更します。
次に「ログイン時に起動」の部分を選択し「いいえ」に変更します。
このように「プレイヤーを閉じる」が「終了」に、「ログイン時に起動」が「いいえ」になっているのを確認したら、設定を閉じて、5KPlayerを閉じます。
あとは通常通りアンインストールを実行し、「5KPlayerを終了して再試行して下さい」の表示が出なければ完了です。
 Windowsショートカットキーでタスクマネージャーを起動する方法が便利
Windowsショートカットキーでタスクマネージャーを起動する方法が便利5KPlayerの危険性
5KPlayerは日本製ではない上に、無料ということもあって、5KPlayerの危険性が気になるところです。
PCやインターネットを利用する上で、ウイルスなどのリスクは避けたいところですが、5KPlayerに危険性はあるのでしょうか。
危険性は無い
結果から言うと、5KPlayerそのものに危険性はありません。
5KPlayerにはお金を払わなければ利用できないサービスも存在しますが、無料で利用している分にはお金を取られることはありません。
ソフトの中にはある一定の期間だけ無料で利用でき、その期間を過ぎるとお金を取られてしまう、ということもあるようですが、5KPlayerではそういったこともありません。
ウイルスには要注意
5KPlayerによるウイルスの感染の危険性はありません。
しかし、ウイルスというのはインターネットに繋がっている以上、感染の危険性がないとは言い切れません。
インターネットを利用する際は、ウイルス対策ソフトを入れて、しっかり対策しておきましょう。
合わせて読みたい!アンインストールに関する記事一覧
 【Windows/Mac】iTunesをアンインストール(削除)して再インストールする
【Windows/Mac】iTunesをアンインストール(削除)して再インストールする 【AppCleaner】アプリと関連ファイルを完全削除!Mac用アンインストールツールAppCleanerが便利
【AppCleaner】アプリと関連ファイルを完全削除!Mac用アンインストールツールAppCleanerが便利 Google Chromeをアンインストールするとどうなる?できないときのやり方は?
Google Chromeをアンインストールするとどうなる?できないときのやり方は?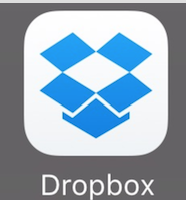 Dropbox - Macでの使い方!インストールからアンインストールまで
Dropbox - Macでの使い方!インストールからアンインストールまで



























































