Androidスマホのテザリングの設定/接続方法!料金は?
Android(アンドロイド)を使ったテザリング方法を知っていますか?テザリング機能とはDocomo・au・SoftBankなどで料金を支払い、Android(アンドロイド)をWi-fi、BluetoothやUSBの接続設定してルーターとして使う機能です。

目次
- 1そもそもテザリングとは?
- ・インターネット環境がない状態のPCをインターネットに接続する手段の1つ
- ・料金はスマホの月額使用料から発生
- ・テザリングには3種類のやり方がある
- 2Androidでテザリング使う方法
- ・事前に各キャリアに申し込みが必要
- 3Android各キャリア毎の料金設定
- ・テザリングを利用するには別途契約料金が必要
- ・Docomoの場合の契約料金
- ・auの場合の契約料金
- ・SoftBankの場合の契約料金
- ・格安SIMではテザリングができない?
- 4Androidでのテザリングの設定方法~Wi-Fiテザリングの場合~
- 5Androidでのテザリングの設定方法~Bluetoothテザリングの場合~
- 6Androidでのテザリングの設定方法~USB接続テザリングの場合~
- 7Androidでテザリングが自動で切れてしまう時の対処法
- ・スマホ自体のWi-fiを自動でオンにするアプリを停止する
- ・併せて読みたい!Androidに関する記事一覧
そもそもテザリングとは?
皆さんはAndroid(アンドロイド)のテザリング機能を使ったことがありますか?今記事では「テザリング機能の使用料金とは?」「Androidのテザリング機能の使い方とは?」などといったAndroidのテザリング機能に関する疑問を解決していきます。
インターネット環境がない状態のPCをインターネットに接続する手段の1つ
そもそもテザリング機能とは何なんでしょうか。テザリング機能とは、簡単に説明するとAndroid(アンドロイド)などのスマホのモバイルデータ通信を使って、Androidなどのスマホをルーターのようにすることができる機能です。
スマホがルーターのようになるので、インターネット環境のないPCなどをテザリング機能によってインターネットに接続することができます。
料金はスマホの月額使用料から発生
テザリング機能では端末のモバイルデータ通信を使うため、携帯キャリア(Docomo・au・SoftBankや格安SIMなど)の月額使用料(通信料金)がかかかります。
また、通常のモバイルデータ通信料だけでなく、別途でテザリング料金を払わないとテザリング機能が使えないキャリアがあります。(au・SoftBankなど)
Docomoに関しては月額使用料に含まれているようです。Docomo・au・SoftBankなどのテザリング機能の使用料に関しては後述する"Android各キャリア毎の料金設定"の項目を参照してください。
テザリングには3種類のやり方がある
テザリングには三種類のやり方が存在しています。これらすべての機能ができるかどうかは、お使いのAndroid(アンドロイド)スマホや各キャリア(Docomo・au・SoftBankなど)のSIMカードによるため、一概にどのテザリング方法も使えるわけではありません。
Wi-Fiを利用したテザリング方法、Bluetoothを利用したテザリング方法とAndroidスマホとPCをUSBで接続してテザリングする方法が主にあります。
Wi-Fiを利用したテザリング方法
Wi-Fiテザリングとは、その名の通りAndroid(アンドロイド)でWi-Fiを飛ばしPC側でそのWi-fiを接続するといったAndroidをWi-Fiの無線ルーターのようにして使うテザリング方法です。
無線ルーターを接続するようにしてテザリングをすることができるため、接続設定が簡単で無線通信も容易に行うことができます。その分Wi-Fiのセキュリティ問題(パスコードのみ)に難があるのが欠点です。
Bluetoothを利用したテザリング方法
Bluetoothテザリングとは、これもその名の通りAndroid(アンドロイド)とPCをBluetoothでペアリングすることで、PCで通信ができる機能です。
Bluetoothテザリングでは、一度ペアリングしてしまえば簡単にテザリング機能が使えるといったメリットがあり、無線通信はもちろんパスコードも打つ必要がないのでセキュリティ問題もある程度解決することができます。
AndroidスマホとPCをUSBで接続してテザリングする方法
USB接続テザリングとは、これもその名の通りAndroid(アンドロイド)とPCをUSB接続することで、有線LANのようにPC側で通信ができる機能です。
USB接続なのでPCとAndroid間を長距離することはできませんが、一番接続設定が簡単でセキュリティの面でも一番安全だといえるテザリング方法です。
Androidでテザリング使う方法
Android(アンドロイド)スマホでテザリング機能を使う場合、事前準備として各キャリア(Docomo・au・SoftBankなど)で購入したAndroidがテザリング機能を持っているか確認する必要があります。
また、場合によってはauやSoftBankはテザリング機能の申し込みが必要になります。
事前に各キャリアに申し込みが必要
Docomoはspモードに契約することで、テザリング機能を無料で使えるようになりました。
しかし、auやSoftBankではテザリング機能を申し込んでいない場合、Androidでテザリング機能を使うことができません。そのため、事前に各キャリア(au・SoftBank)に申し込む必要があります。
Android各キャリア毎の料金設定
それでは各キャリアごとのテザリング機能のオプション料金設定などがどうなっているのか、ご紹介していきます。
テザリングを利用するには別途契約料金が必要
Docomo以外の各キャリアでは、基本使用料とは別にテザリング機能のオプション料金を支払わなければならない場合があります。
Docomoの場合の契約料金
前述したようにDocomoではspモードに契約することで、テザリング機能が無料で使うことができます。そのため、テザリング機能を使うために別途申し込みをしたり、料金を払う必要がないのでテザリング機能をすぐに使えます。
auの場合の契約料金
auの場合、"auピタットプラン"と"auフラットプラン20/30"と"データ定額20/30"では別途テザリング機能のオプション使用料料金がかかるようになりました。月額500円支払うことでテザリング機能を使うことができます。
SoftBankの場合の契約料金
SoftBankの場合、"データ定額 50GB"と"データ定額 20GB/30GB"、"家族データシェア 50GB/100GB"、"法人データシェアギガパック(50)/(100)"では別途テザリング機能のオプション料金が発生するようになりました。
月額500円支払うことでテザリング機能を使うことができます。
格安SIMではテザリングができない?
MVNO、mineoや楽天モバイルといった格安SIMを提供している携帯キャリアの場合、使う格安SIMとAndroid端末(アンドロイド)の種類によってテザリング機能が使うことができない場合があります。
格安SIMでもテザリング機能を使いたい場合、格安SIMの各キャリアの公式ホームページから各Android端末のテザリング機能を使えるか事前に確認しておく必要があります。
Androidでのテザリングの設定方法~Wi-Fiテザリングの場合~
それでは実際にAndroid(アンドロイド)を使ったテザリングの設定方法についてご説明していきます。テザリングの設定を行う前に、お使いのAndroidのキャリア(Docomo・au・SoftBank、格安SIMなど)でテザリングが使えるか確認してください。
それでは、最初にWi-Fiテザリングを使ったAndroidのテザリング設定方法をご説明します。まずWi-Fiテザリングを使うAndroidスマホの設定画面を開いていきます。
私はDocomoのXZ2 Premium(Android9.0)を使用しているため、ステータスバーを画面上部からスライドさせて画面いっぱいに表示させます。
ステータスバーを表示させたら、上の画像にある"歯車マーク"をタップしてお使いのAndroidの設定画面を開いてください。
設定画面を開くことができたら、"ネットワークとインターネット"の項目をタップしてください。Android端末によっては異なる表記になっている場合がありますが、Wi-Fiを接続するときと同じ項目をタップすれば該当するページに移動できます。
上の画像ような画面に移動したら、"テザリング"の項目を探してタップしてください。
テザリングの設定ページに移動できたら、"Wi-Fiテザリング"をタップしてください。
"ネットワーク名の公開"がONになっているか確認したら、"Wi-Fiテザリング設定"の項目をタップしてください。
上の画像ように"Wi-Fiテザリング設定画面"が表示されたら、ここでは実際にAndroidから飛ばすWi-Fiの設定ができます。
"ネットワーク名"とは、接続時に表示されるWi-Fiの無線ルーター名のようなもので、変えなくても大丈夫です。"セキュリティ"とは実際に飛ばすWi-Fiのセキュリティ形式の設定で、"パスワード"とはWi-Fi接続時に入力するパスワードです。
パスワードを設定することで、第三者が勝手にあなたのテザリングを使うことはできなくなります。なのでパスワードはしっかりと設定しておきましょう。各項目の変更が完了したら、"保存"をタップしてください。
Wi-Fiテザリングの設定が終わったら、上の画像ようにAndroidのWi-Fiテザリングを"ON"にしてみましょう。
それでは、AndroidのWi-FiテザリングをPC側で接続してみましょう。
WidowsのPCの場合、まず下のタスクバーの"上矢印マーク"を左クリックしてください。
アイコンメニューが表示されるので、"Wi-Fi"マークを左クリックしてください。
接続できるWi-Fiの中から、Androidのテザリングで設定したネットワーク名を探して、左クリックしてください。すると"接続"と表示されるのでそこを左クリックしてください。
上の画像のようにパスワードの入力を求められるので、Androidのテザリングで設定したパスワードを入力して、"次へ"を左クリックしてください。
うまくいくと無線ルーター接続時のように、AndroidのテザリングのWi-FiをPCに接続することができます。
 AndroidでWi-Fiに繋がらない原因・対処法
AndroidでWi-Fiに繋がらない原因・対処法Androidでのテザリングの設定方法~Bluetoothテザリングの場合~
次にBluetoothを使ったAndroid(アンドロイド)でのテザリング設定方法についてご説明します。Bluetoothテザリングを行う前にご使用のPCがBluetooth接続機能を持っているか確認する必要があります。
Widowsの場合、上の画像のようにPC内のコントロールパネルを開いてください。右上に検索欄があるので、検索欄に"Bluetooth"と打ち込んでください。
上の画像のようにBluetoothの接続が可能ならば、Bluetoothに関する項目が表示されます。しかし、Bluetoothの項目が表示されない場合、お使いのPCではBluetooth接続ができない可能性があります。
もう一度PCのメーカーサイトでBluetoothが使えるかどうか確認してください。PCでBluetooth接続ができないとBluetoothテザリングを行うことができません。
AndroidのBluetoothがONになっているのを確認したら、PC側で"Bluetooth デバイスの追加"を左クリックしてください。
すると、上の画像のようにAndroid端末が検索されます。表示されたAndroidのアイコンを左クリックして、Bluetoothのペアリングを行ってください。
上の画像のように同じパスコードがPC側とAndroid側で表示されます。問題がなければ、"はい"を左クリックしてください。Androidでも同じパスコードを認証すればペアリング成功です。
"コントロール パネル\ハードウェアとサウンド\デバイスとプリンター"にアクセスして、接続したAndroidのデバイスアイコンを見つけてください。
見つけることができたら、アイコン上で右クリックをして、"接続方法"の"アクセスポイント"を左クリックしてください。
PCでのBluetooth接続ができたら、前述したWi-Fiテザリングの時のようにAndroidのテザリング設定画面を開いてください。
テザリング設定画面内の"Bluetoothテザリング"の項目をタップして"ON"にして、"Wi-Fiテザリング"を"ON"にしてください。
 【Mac】Bluetooth接続方法と使用不可の対処法!
【Mac】Bluetooth接続方法と使用不可の対処法!Androidでのテザリングの設定方法~USB接続テザリングの場合~
Android(アンドロイド)とPCをUSBを接続してテザリングを行うUSB接続テザリングの使い方についても説明します。まずは、PCとAndroidをUSB接続してください。
USB接続に成功すると、前述したテザリング設定内の"USBテザリング"の項目を使うことができるようになります。"USBテザリング"の項目をタップして、上の画像のように"ON"状態にしてください。
そのあと"Wi-Fiテザリング"の設定画面内のスイッチを"ON"にすることで、PCでAndroidのUSB接続テザリングを行うことができます。
Androidでテザリングが自動で切れてしまう時の対処法
Android(アンドロイド)でテザリング機能を使っていると勝手に切れてしまったという経験がありませんか?この場合Wi-fiテザリングを使った時によくある現象のようです。勝手にテザリングが切れてしまう原因の解決方法についてご説明します。
スマホ自体のWi-fiを自動でオンにするアプリを停止する
テザリング機能は各キャリア(Docomo・au・SoftBankなど)のモバイルデータ通信を使用するため、テザリングを使うことでAndroid(アンドロイド)のWi-fi通信機能は自動でオフになります。
しかしAndroidスマホ自体にすぐにWi-fi接続がオンになるようなアプリがインストールされていた場合、テザリング機能を使おうとしても強制的にWi-fi接続をしようとしてテザリングが自動で切れてしまうことがあります。
なので、Wi-fiを自動でオンにするようなアプリを強制停止させるか、無効状態にしておいてください。
併せて読みたい!Androidに関する記事一覧
 Androidでミラーリング!テレビに画面を映す方法【有線/無線/USB】
Androidでミラーリング!テレビに画面を映す方法【有線/無線/USB】 Androidのおすすめアプリ100!入れたい神アプリ【最新版】
Androidのおすすめアプリ100!入れたい神アプリ【最新版】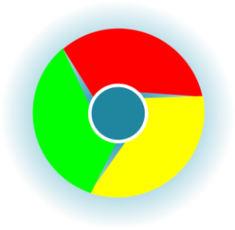 Android版Chromeブラウザアプリの使い方と便利テクニック
Android版Chromeブラウザアプリの使い方と便利テクニック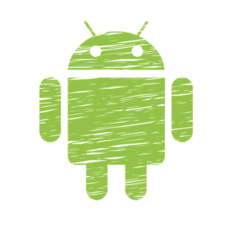 Androidブックマークをホーム画面に追加!ショートカットを作成しよう
Androidブックマークをホーム画面に追加!ショートカットを作成しよう






































