2019年02月06日更新
CubePDF Utilityのダウンロードと使い方!PDFを作成/編集/結合しよう
CubePDF Utilityは無料でPDFファイルの編集ができるソフトです。PDFは今やインターネットでの書類のやり取りに欠かせないツールとなっています。CubePDF Utilityをインストールして、パソコンでの作業をより効率化させましょう。

目次
PDF編集フリーソフトのCubepdf Utilityとは?
CubePDF Utilityは、インターネット上で無料でダウンロードすることができるフリーソフトウェアです。簡単な使い方でPDFの編集作業を行うことが可能なので、人気の高いソフトウェアでもあります。
CubePDFとCubePDF Utilityの違い
CubePDF Utilityと同じ配信元からCubePDFというフリーソフトウェアも配信されています。
CubePDFはWordやExcelで作成したデータやインターネットページをPDFに変換するためのソフトです。CubePDF Utilityをダウンロードする前に、こちらもダウンロードしておくとさらに便利になります。
PDFのページ結合、分割、回転などを編集するフリーソフト
一方のCubePDF Utilityは、PDFファイルの編集に特化したフリーソフトウェアです。文書をPDFに変換するフリーソフトはいくつかありますが、PDFの編集が可能なフリーソフトは珍しいため、需要の高いソフトとなっています。
CubePDF Utilityでできる編集はPDFの結合や削除といった基本的な機能をはじめ、文書のプロパティやセキュリティ機能の作成と多岐にわたります。早速、CubePDF Utilityをダウンロードしていきましょう。
 仮想プリンターMicrosoft Print to PDFでPDFを印刷保存する方法
仮想プリンターMicrosoft Print to PDFでPDFを印刷保存する方法PDF編集フリーソフトCubePDF Utilityのダウンロード方法
ここからはCubePDF Utilityのダウンロード方法をご紹介します。まずはCubePDF Utilityが配布されている以下のサイトにアクセスしてください。配信元である株式会社キューブ・ソフトのページにリンクしています。
先ほどご紹介したPDF変換ツールCubePDFも同じWebサイトからダウンロードできます。チェックしてみてください。
CubePDF Utilityのダウンロード手順
リンクをクリックすると以下のようなページが表示されるので、無料ダウンロードをクリックします。お使いのパソコンが64bitなら、64bit版をクリックしましょう。
パソコンのダウンロードファイルに、CubePDF Utilityのインストール用ソフトがダウンロードされました。
PDF編集フリーソフトCubePDF Utilityのインストール方法
CubePDF Utilityがダウンロードできたら、次はインストール作業です。ここからはインストール方法を順番にご紹介します。
CubePDF Utilityのインストール手順/セットアップ
ダウンロードファイルを実行
ダウンロードしたファイルをクリックし、実行します。パソコンによっては警告が表示されるので、了承ボタンを選択しましょう。
この画面は警告の一例です。異なる警告が表示された場合も、内容を確認し了承ボタンをクリックしてください。
使用許諾契約書の確認/同意
CubePDF Utilityの使用許諾契約書が表示されるので確認し、同意するをチェックして次へ進みます。
インストール先を指定する
CubePDF Utilityをインストールしたいフォルダを指定します。特に希望がない場合はデフォルトのままで次へ進んでください。
プログラムグループの指定
CubePDF Utilityのプログラムアイコンを作成する場所を指定します。特に希望がない場合はデフォルトのまま、次へ進みます。
追加タスクの選択
CubePDF Utilityのアイコンをデスクトップに追加するかどうかを選択します。不要な場合はチェックを外し、設定を変更してください。
JWordプラグインの設定
JWordプラグインのインストールを勧める画面が表示されます。JWordはCubePDF Utilityには関係のないサービスです。不要であればチェックを外して次に進みます。
キューブサーチの設定
JWordプラグインの他、キューブサーチのインストールを勧めてくることがあります。こちらも不要であればチェックを外して次へ進みます。
CubeWidgetのインストール/オプション
CubeWidgetも直接関係のないサービスです。不要であればチェックを外し、次へ進みます。次へ進みます。
インストール準備完了
CubePDF Utilityのインストール準備が完了しました。インストールをクリックすると、お使いのパソコンでインストール作業が実行されます。
CubePDF Utilityセットアップの完了
CubePDF Utilityのセットアップが完了しました。すぐに実行したい場合は実行ボタンにチェックを入れて、完了をクリックします。
 MacでPDFを結合!複数のPDFを1つにまとめよう
MacでPDFを結合!複数のPDFを1つにまとめようCubePDF Utilityの使い方
ここからは実際の画面でCubePDF Utilityの使い方についてご紹介します。どの編集も簡単なアクションでできるので、早速トライしてみてください。
PDFを編集する/作成方法
まずはCubePDF Utilityを開き、編集したいPDFファイルを開いてください。今回は「sample.pdf」というファイルを使って、使い方をご紹介します。
PDFの挿入/結合
まずは元となるPDFに異なるPDFを挿入する作成方法です。挿入したい位置を選択してください。
挿入タブから「選択位置の後に挿入」を選び、クリックします。
このように異なるPDFを挿入することができました。別の名前で保存すれば、新しいPDFファイルとして変換することが可能です。
続いては異なるPDF同士を結合する方法をご紹介します。「sample.pdf」の末尾に「sample2.pdf」を結合していきましょう。
CubePDF Utilityで「sample.pdf」を開いたら、挿入タブから「末尾に挿入」を選択し、結合したいPDFを選びます。
「sample.pdf」の末尾に「sample2.pdf」の3ページが結合されました。名前を付けて保存すれば、新しいPDFとして変換できます。
PDFの抽出/切り出し
続いてはPDFから特定のページを抽出し、新しいPDFを作成します。CubePDF Utilityで抽出したいPDFを開き、抽出するページを選択してください。
Ctrlキーを押しながら選択すると複数ページを選べます。抽出タブをクリックし、名前を付けて新しいPDFとして変換します。
左下に保存メッセージが表示されれば、新しいPDFが作成されています。
新しく作成した「sample3.pdf」を開くと、正しく抽出し保存できていることがわかります。
PDFの削除方法
続いてはPDFの削除方法です。CubePDF Utility上で削除したいPDFを選択します。
削除タブから「選択ページを削除」を選び、クリックします。
指定したページを削除できました。キーボードのDeleteやBackspaceボタンでも削除可能です。
PDFの回転方法
続いてはPDFの回転方法です。CubePDF Utility上で回転したいページを選択し、回転したい方向のタブをクリックします。
指定したページを回転できました。
PDFのプロパティ変更
続いてはPDFのプロパティ変更方法です。プロパティとは簡単に言えばPDFの情報のことで、プロパティ設定によりPDFのタイトルや作成者、ページレイアウトを設定できます。早速プロパティを設定していきましょう。
CubePDF Utilityでプロパティ設定したいPDFを開きプロパティタブをクリックします。PDF情報を入力するフォームが現れますので、入力しOKをクリックで設定完了です。
PDFのセキュリティ~編集のパスワード~
続いてはPDFのセキュリティ設定です。まずは編集を制限するためのパスワードを設定します。セキュリティタブをクリックし、管理用パスワードや条件を設定します。
今回はページ挿入や削除を制限しました。CubePDF Utilityで設定したPDFを開き削除を行った後、保存ボタンを押すと管理用パスワードを求められます。設定成功です。
PDFのセキュリティ~閲覧のパスワード~
続いては閲覧用パスワードを設定します。セキュリティタブをクリックし、管理用と閲覧用パスワードや条件を設定します。
CubePDF Utilityでセキュリティ設定したPDFをWebブラウザで開きました。パスワードの入力を求められれば、設定成功です。
今回は印刷以外の設定変更を禁止しました。PDF上で右クリックして編集項目がすべてグレーアウト(選択不可)になっていれば設定成功です。
このようにCubePDF Utilityは簡単な操作でPDFファイルの編集を行うことができます。書類としてのPDFのやり取りでは追加や削除、セキュリティ設定は必要不可欠な操作です。実際にインストールして、CubePDF Utilityを活用してみましょう。
合わせて読みたい!PDFに関する記事一覧
 ChromeでPDFとしてWebページを保存する方法
ChromeでPDFとしてWebページを保存する方法 仮想プリンターMicrosoft Print to PDFでPDFを印刷保存する方法
仮想プリンターMicrosoft Print to PDFでPDFを印刷保存する方法 LINEでPDFファイルなどを添付して送信する方法【スマホ】
LINEでPDFファイルなどを添付して送信する方法【スマホ】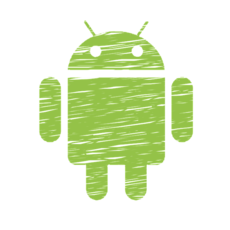 【Android】PDF閲覧におすすめのアプリ6選【PDFリーダー】
【Android】PDF閲覧におすすめのアプリ6選【PDFリーダー】










































