2020年11月22日更新
SMS(ショートメッセージサービス)の送り方/注意点を解説!
この記事では、iPhoneやAndroid、フィーチャーフォンやパソコンなどを利用してSMSのショートメールを送信する場合の使い方を解説します。また、iPhoneやAndroidなどを使用してショートメールを送信する際の注意点についても解説します。

目次
SMS(ショートメッセージサービス)の送り方
この記事では、iPhoneやAndroid、フィーチャーフォンやパソコンなどを利用してSMS(ショートメッセージサービス)の送り方をそれぞれ解説していきます。
SMS(ショートメッセージサービス)とは
SMS(ショートメッセージサービス)とは、相手のメールアドレスがわからない場合でも、電話番号がわかる相手に送信できるメッセージサービスです。
SMSでは、iPhoneやAndroidに搭載されている標準アプリ「メッセージ」から短い文章を送信・受信することが可能です。
現在、SMSは、GoogleやAppleなどをはじめとして、多くのWebサービスでSMS認証としても活用されています。
SMSの使い方/個別に送信する方法
ここでは、iPhoneやAndroid系のスマートフォンやパソコンでSMS(ショートメッセージサービス)の使い方や個別送信の手順について解説します。
SMSは、利用しているアプリやキャリアによって、操作方法が若干違ってきますが、どの端末でもさほど難しい操作なくショートメールを送信できます。
iPhone
iPhoneを利用しているユーザーが、SMSを個別送信するには、はじめにホーム画面の「メッセージ」アプリをタップします。
画面右上に表示されている新規作成アイコンをタップします。
新規メッセージ作成画面が表示されるので、個別送信する相手を設定します。
個別送信する相手は、右上アイコンの+マークをタップし、「連絡先」に登録している中から選択できます。
設定した相手が宛先に表示されます。
SMS(ショートメッセージサービス)にて送信するメッセージを入力します。
入力後、横に表示されている送信用の緑のアイコンをタップすると送信完了です。
Android
Androidのスマホ端末にてSMS(ショートメッセージサービス)を個別送信するには、ホーム画面から「メッセージ」アプリを選択します。
画面左下に表示されている「作成」ボタンをタップします。
次に、画面右上に表示されているアイコンを押し、ショートメールを個別送信する宛先を設定します。
個別送信する宛先の設定は、電話番号を手入力する方法もしくは電話帳や履歴から選択できます。
これで、SMS(ショートメッセージサービス)を個別送信する宛先が設定できました。
本文を入力し、送信ボタンを押せば相手にSMS(ショートメッセージサービス)が送信されます。
フィーチャーフォン/ガラケー
フィーチャーフォン/ガラケーからSMS(ショートメッセージサービス)を送信するには、メニューからメールを選択します。
メールの「新規作成」を選択します。
宛先のところに電話番号を入力します。また、送信先は、フィーチャーフォン/ガラケーの電話帳を開いて参照もできます。
ショートメールを送信する内容を入力します。
送信ボタンを押すと、フィーチャーフォンやガラケーからSMS(ショートメッセージサービス)でショートメールが送信されます。
パソコンでSMSを送信する方法
パソコンでSMS(ショートメッセージサービス)を送信するには、iPhoneやAndroidと連携する必要があります。これは、ショートメールの送信に、送信元の電話番号が必要となるためです。Android・iPhone別にパソコンでSMSを送信する方法を解説します。
iPhoneとMacを連携
現在、iPhoneでは、パソコンを利用してSMS(ショートメッセージサービス)を送受信する場合、利用できるパソコンはMacに限定されています。iMacのiMessage機能に、iPhoneで利用しているApple IDでサインインすることでショートメールを送信できます。
ショートメールを送信するには、メッセージアプリのウインドウの画面上部に表示されているアイコンをクリックし、SMSを送る受信者の名前またはメールアドレスもしくは電話番号を入力し、メッセージの宛先を設定します。
ウインドウの下の方に表示されているフィールドに、ショートメールを送るメッセージを入力し、「return」キーを押して、ショートメールを送信します。
AndroidとMac/Windowsを連携
AndroidとMacやWindowsパソコンを連携するには、スマートフォンでメッセージ アプリを開きQRコードをスキャン「認証」することで利用可能となります。
メッセージを送信するには、「チャットを開始」を選択し、連絡先を選びメッセージを入力します。
SMS(ショートメッセージサービス)を利用する際の注意点
iPhoneやAndroidのスマホ端末、パソコンでSMS(ショートメッセージサービス)を利用する際の注意点を解説します。
料金がかかる場合がある
iPhoneやAndroidのスマホ端末、パソコンで送受信できるSMSとは、インターネット回線ではなく電話回線を使用したメッセージサービスです。
SMS(ショートメッセージサービス)を利用する際の注意点として、受信する側には、料金は発生しませんが、送信する側には、全角70文字以内であれば1回3円の利用料金が発生します。
また、各キャリアによってデータ(パケット)通信料を消費する場合があります。注意点として、定額制の契約プラン以外を利用しているユーザーは、別途利用料金が発生しますので確認しましょう。
iPhoneで送る際はiMessage利用となる
iPhoneで「メッセージ」アプリを利用してショートメールを送信する場合の注意点として、パケット定額が適用されるiMessageが優先される仕様となっている点があげられます。
これは、SMSの場合は、別途料金がかかってしまうため、自動的にiMessageに切り替えされるからです。
画像の添付時の注意点
AndroidやiPhoneの端末で「メッセージ」アプリを利用して、SMS(ショートメッセージサービス)で画像を添付した場合の注意点を確認しておきましょう。
画像を添付して送信する時の注意点ですが、SMS規格外となる送信をした場合は、MMS(マルチメディアメッセージングサービス)に自動的に切り替えされ、相手に送信されます。なお、SMS規格外となる送信は次の内容が該当します。
- 画像などを添付する場合
- 件名を入力する場合
- 全角670文字を超過した場合
 【2019年最新】Androidスマホのおすすめ最新機種は?キャリア別に紹介!
【2019年最新】Androidスマホのおすすめ最新機種は?キャリア別に紹介!併せて読みたい!Androidに関する記事一覧
 【au】Android版+メッセージ(プラスメッセージ)をダウンロードする方法
【au】Android版+メッセージ(プラスメッセージ)をダウンロードする方法 Androidスマホのホーム画面をカスタマイズする方法
Androidスマホのホーム画面をカスタマイズする方法 【ドコモ】Android/iPhoneでのテザリングのやり方!料金は無料?
【ドコモ】Android/iPhoneでのテザリングのやり方!料金は無料?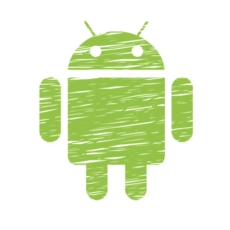 Androidスマホがイヤホンを認識しない・聞こえない時の対処法
Androidスマホがイヤホンを認識しない・聞こえない時の対処法


























