2019年02月23日更新
Macターミナルの使い方と基礎コマンドを初心者向けに解説
Macターミナルの使い方と基礎コマンドを初心者向けにご紹介します。MacターミナルとはWindowsでいうコマンドプロンプトのようなものです。Macターミナルで高度な設定ができるため、使いこなせれば一気にMac上級者になれますよ。
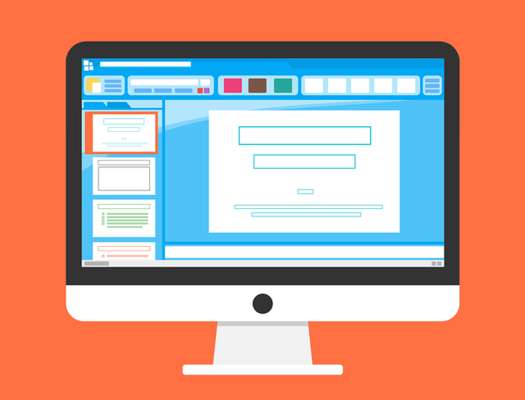
目次
- 1【Mac】ターミナルとは?
- ・アップルのmacOSに標準で付属しているUNIX端末エミュレータ
- ・コマンドラインツールでありWindowsにおけるコマンドプロンプト
- 2【Mac】ターミナルを使用するメリット
- ・普段は設定できない細かな設定ができる
- ・通常は使えない隠し機能を利用することができる
- ・UNIXやLinux系のコマンドがほぼそのまま使える
- ・繰り返し操作や一括操作が可能
- 3【Mac】ターミナルのデメリット
- ・危険なコマンドも存在する
- ・危険なコマンドを使用した場合致命的な損傷を与える可能性もある
- 4【Mac】ターミナルの起動方法
- ・アプリケーションフォルダ内のユーティリティフォルダを開く
- ・フォルダを開いたら起動する
- ・ターミナルの見た目を変えてみる
- ・スポットライト検索からターミナルを起動する方法
- 5【Mac】ターミナルの使い方
- ・起動させたらログイン日時/コンピュータ名/ディレクトリが表示されるまで待つ
- ・特定のファイルを操作する場合にはそのファイルのある場所に移動して使用する
- 6【Mac】ターミナルの基本操作方法
- ・ショートカットキー
- ・カーソル移動
- ・削除
- ・履歴
- ・tab補完
- ・ルートディレクトリとホームディレクトリ
- ・パス/絶対パス/相対パス
- 7【Mac】ターミナルの基本コマンド一覧
- ・ls コマンド/cd コマンド/pwd コマンド/touch コマンド
- ・mkdir コマンド/mv コマンド/cp コマンド/rm コマンド
- ・openコマンド/source コマンド/history コマンド
- ・合わせて読みたい!Macに関する記事一覧
【Mac】ターミナルとは?
Macのターミナル(terminal)とは、Macにプリインストールされているアプリケーションです。コマンドと呼ばれる命令文をキーボードで入力することによりMacを操作や設定することができます。
コマンドと聞いてピンと来ない方のためにまずはGUI(Graphical User Interface)とCUI(Character User Interface)の違いから説明します。ユーザーインターフェースとはユーザとコンピューターでの情報のやり取りの方法の事です。
コマンドと聞いてピンと来ない方は、普段パソコンを使う時マウスやトラックパッドで操作をしていると思います。このように、ユーザーが感覚的にパソコン操作をするをGUIと呼びます。
一方、CUIとは文字(Character)だけでパソコンを操作するやり方の事です。ユーザがパソコンを使う際は、コマンドと呼ばれる命令文をキーボード入力しなくてはパソコンを動かすことができません。
Macでプログラミングをする人はCUIで操作するターミナルを使う必要があります。ですが、プログラミングを始める人が最初に躓くのがターミナルを使ってMacを操作や設定する事です。普段GUIになれているため、CUIでのMacの操作に抵抗を感じるためです。
Macターミナルは、基本的な使い方やコマンドなどを覚えるまでは、非常に抵抗を感じます。ですが、要は慣れの問題です。決められた方法を覚えてしまいさえすれば初心者でもすんなりと使いこなすことができます。
本記事では、Macターミナルとは何かから始め、Macターミナルを使っての操作や設定のメリット、Macターミナルを使っての操作や設定のデメリット、基本的なコマンドについてをご紹介していきます。
アップルのmacOSに標準で付属しているUNIX端末エミュレータ
コマンドのことを知らなかった方が、「アップルのmacOSに標準で付属しているUNIX端末エミュレータ」と言われてもピンと来ないでしょう。おそらく、「UNIX端末エミュレータ」という言葉が一番引っかかるところかと思います。
Unixとは、現存する中でもっとも古いOSの事です。MacはこのUnixをベースに作られています。そして端末エミュレータとは、あるハードに別のハードの模倣をさせるソフトウェアのことを言います。
まとめると、「UNIX端末エミュレータ」とはUnixの用な振る舞いをしてくれるソフトウェアという意味です。さらにに噛み砕くと、「MacでUnixのコマンドを使えるようにしてくれるソフトウェア」ということになります。
Macターミナルを起動すると、タイトルバーにユーザ名と一緒に「bash」という表示があると思います。これは、bashというシェルを使っていますという意味です。
シェルとは、ユーザが入力したコマンドを解釈して、カーネル(パソコンを管理しているソフトウェア)に伝えるためのものです。
これらを噛み砕くと、「ターミナル」でユーザからの命令(コマンド)を受け付け、「シェル」がユーザのやりたいことを翻訳して、「カーネル」というパソコン本体を動かしているソフトウェアに伝えるという流れでMacが動きます。
普段マウスで操作していることをコマンドという文字の命令として表現するだけなので、ファイルのコピーや削除、検索やアプリのインストールなど、ターミナルで何でもできます。
このように便利なMacターミナルですが、Macターミナルを使いこなすにはUnixコマンドを覚えることが必須となります。よく使うコマンドを後述しますので、是非参照してください。
コマンドラインツールでありWindowsにおけるコマンドプロンプト
MacターミナルはWindowsでいう所のコマンドプロンプトに当たるものです。Windowsを使ったことがある人なら、コマンドプロンプトの存在はご存知かもしれません。
「ファイル名を指定して実行」ウィンドウの欄に「cmd」と入力した時に出てくる、真っ黒な画面がコマンドプロンプトです。コマンドを入力することにより、ファイルのコピーや削除、検索やアプリのインストールなど実行できます。
ここまで聞くと、WindowsのコマンドプロンプトとMacターミナルって同じものかと思ってしまうと思います。しかし残念ながら、全くの別物です。例えば、ファイルの一覧を取得するコマンド一つとっても全く違います。
ファイルの一覧を取得するコマンドは、Windowsのコマンドプロンプトでは「dir」と入力しますが、Macターミナルでは「ls」と入力します。同じ操作でもコマンド名自体が全く異なるため、互換性はゼロと言ってもいいです。
ちなみに、MacターミナルがWindowsのコマンドプロンプトよりも便利だと言われる理由は、UnixやLinux系のコマンドが使えるというところです。macOS自体がUNIX系のOSであるが故の利点とも言えます。
【Mac】ターミナルを使用するメリット
ファイルのコピーや、ファイルの削除、ファイル名の変更などのMacターミナルでできることは、Finderなどでもできることです。では、なぜわざわざMacターミナルを使う必要があるのでしょうか。
ここでは、人間が手でやるよりも、Macターミナルを使ってやったほうがいいと思えるMacターミナルを使用するメリットをご紹介します。
普段は設定できない細かな設定ができる
Macターミナルのメリットの1つとして、普段は設定できない細かな設定ができるということがあります。ファイル名の検索とファイルの移動の2点を例に挙げて見ます。
ファイルの検索では「aから始まる名前のファイル」「ver1で終わる名前のフォルダ」などといった曖昧な情報での検索も可能です。また、「hogeというアカウントで作成したファイル」「2019年2月1日10:00以降に作成したファイル」といった検索もできます。
ファイルの移動では「ファイルを特定のフォルダに移動する際にリネームする」ことや「ファイルを特定のフォルダに移動する時に、上書きされるファイルのバックアップを取る」という細かな操作や設定も可能です。
通常は使えない隠し機能を利用することができる
Macでスクリーンショットをとったことはあるでしょうか?Shiftキー+commandキー+4キーを同時押しでスクリーンショットを撮ることができます。キャプチャした画像はデスクトップに保存されます。
この時、ファイル名は「スクリーンショット yyyy-mm-dd HH.MM.SS」という少々長い名前になってしまいます。このあらかじめ決められたスクリーンショット名をMacターミナルから変更することが可能です。
Macターミナルで「defaults write com.apple.screencapture name ""」というコマンドを入力します。これはスクリーンショットをした時にできるあらかじめ決められたファイル名を空欄にするという意味のコマンドです。
このコマンドを実行した後でスクリーンショットを撮ると、ファイル名は「yyyy-mm-dd HH.MM.SS」となります。「スクリーンショット」という文字の分だけファオイル名が短くなりました。
このように、Macターミナルを利用することで通常は使えない隠し機能を利用して細やかな設定を行うことができます。
UNIXやLinux系のコマンドがほぼそのまま使える
Unixとは、現存する中でもっとも古いOSの事です。そしてLinuxとはそんなUnixを参考に作られたOSです。MacはUnixをベースに作られています。ですので、UnixやLinuxで使われるコマンドがほぼそのまま使用できます。
これは、とても便利なことです。コマンドの使い方などで困ったときは、MacユーザのみならずLinuxユーザにも教えを請うことができるからです。使用するユーザが多いほどいざという時に知識を集めやすくなります。
MacでUnixやLinuxのコマンドが使えるということはとても便利です。
繰り返し操作や一括操作が可能
Macターミナルで操作することのメリットの一つとして、繰り返し操作や一括操作が可能ということがあります。その効果を実感できる操作として、ファイル名の一括置換があります。ここではフォルダ内のファイル名の変更を例に挙げたいと思います。
フォルダ内にファイルが100個以上あったとします。そのファイル名の先頭に連番を振ってファイルを管理したいという要望があったとします。100個くらいならFinder上でひとつずつ連番を降ることは可能でしょう。ですが、できればやりたくないと思います。
このような時にMacターミナルが便利です。全ファイル名の先頭に連番をふるようにコマンドを入力すると、数十秒ほどで全ファイル名の先頭に連番を振ることができます。このように、Macターミナルは繰り返し操作や一括操作にとても長けたツールなのです。
【Mac】ターミナルのデメリット
前述したように、ユーザにとって大変便利なMacターミナル。しかし、当然ながらそのデメリットも存在します。もちろん、コマンドを知らないと何も出来ないということが一番初めに思いつくかと思います。もちろんそれもデメリットの一つです。
ですが、それ以上にかなり危険なデメリットもあります。ここでは、そんなMacターミナルのデメリットについてご紹介します。便利になるということはその分使う側の責任は大きくなるのだということを覚えておいてください。
危険なコマンドも存在する
Macターミナルはとても便利で細やかな設定や操作を行うことが可能です。しかし、謝ってコマンドを一度実行してしまうと、やり直しが効かない場合もあります。例えば、削除のコマンド「rm」です。
通常マウスなどのGUI操作でファイル削除を行った場合、ファイルはゴミ箱に移動します。ですので、間違って削除してしまった場合でも、ゴミ箱から取り出せば元に戻せます。
しかし、Macターミナルでrmコマンドを使って削除してしまった場合、ゴミ箱には移動しません。本当にファイルは削除されます。このように、コマンドを誤って使うと元に戻せない状況に陥る危険があります。コマンドを使用する際は注意が必要です。
危険なコマンドを使用した場合致命的な損傷を与える可能性もある
Macターミナルで実行できるコマンドはとても便利な反面、使い方を謝ると危険なコマンドも存在します。例えばファイル削除コマンド「rm」です。ファイル削除が危険だという理由が分からないと思う方もいるかと思います。
このファイル削除コマンドですが、どんなファイルも削除することができます。ファイルを削除するということは一見すると危険はなさそうです。しかし使い方によってはとても危険なのです。それは「どんなファイルも」という点に危険が潜んでいます。
例えば、Macの起動時に必ず必要な設定ファイルがあったとします。もしその設定ファイルを削除してしまったらどうなるでしょうか?当然、次からMacは起動できなくなってしまいます。
このように、使い方によっては危険でかつ、PCが再起不能になるほどの損傷を与えてしまう可能性を持っているのがMacターミナル操作です。コマンドを使うときはその意味をよく理解した上で使用するように心がけましょう。
 Macでゴミ箱を復元!ゴミ箱から削除したファイル/データを復元する方法
Macでゴミ箱を復元!ゴミ箱から削除したファイル/データを復元する方法【Mac】ターミナルの起動方法
Macターミナルを使ったことがない方はそもそもどこにそんなアプリがあるのか分からないかと思います。そこでここでは、Macターミナルの起動方法について、操作の画像と共に説明します。
アプリケーションフォルダ内のユーティリティフォルダを開く
Macターミナルの起動方法について説明します。まずはFinderを開きましょう。
Finderを開いたら、左横のバーに「良く使う項目」というものがあります。ここの「アプリケーション」をクリックします。するとアプリの一覧が開きます。その中の「ユーティリティ」というフォルダーを開きます。
これで、Macターミナルのアプリの格納場所であるユーティリティフォルダを開くことができます。
フォルダを開いたら起動する
ユーティリティフォルダの中をスクロールすると、「ターミナル」というアプリケーションがあります。その「ターミナル」をダブルクリックで起動してください。
これでMacターミナルが起動しました。
ターミナルの見た目を変えてみる
このMacターミナル起動してすぐの画面は、真っ白です。もし、Windowsユーザーで、コマンドプロンプトに慣れている人であれば落ち着かないと思います。その場合は、Macターミナルの見た目を変えるのをお勧めします。
ターミナルのメニューバーから「シェル」を選択します。次に「インスペクタを表示」を選択します。これでMacターミナルの設定メニューが出せます。背景の色、フォントの種類、フォントの色などを変えることができますので、是非好みのものを探してください。
スポットライト検索からターミナルを起動する方法
わざわざFinderを開いてMacターミナルを起動するのが面倒だという方にはSpotlight検索からの起動をお勧めします。画面右上の虫眼鏡アイコンを押してください。Spotlight検索というアプリケーションが起動すると思います。
そこに「ターミナル」と入力してreturnキーを押してください。Macターミナルがすぐに起動します。このほうがFinderを開くという面倒なステップを踏まないためお勧めです。
また、Spotlight検索はショートカットキーでも起動することができます。controlキーとspaceキーを同時に押してください。この方法でもスポットライト検索のアプリケーションが起動します。
【Mac】ターミナルの使い方
ここでは、Macターミナルの基本的な使い方についてご紹介します。慣れるまでは操作に手間どうこともあるかと思います。しかし慣れてしまえばなんて事はありません。少しずつ練習しましょう。
起動させたらログイン日時/コンピュータ名/ディレクトリが表示されるまで待つ
起動すると画面上には何も表示されていません。しばらく待つと時刻などの文字列が表示されます。これは意味のある情報です。まずはこの文字列について説明します。1行目に表示されるのはターミナルを起動した日時です。
2行目の前半に表示されるのはコンピュータの名前です。そして2行目の後半に表示されるのは、現在のディレクトリの位置です。ディレクトリとは「Finder」で言うところの「フォルダ」と同じものと考えてください。この文字列は「プロンプト」と呼ばれます。
このプロンプトは変更できます。試しにターミナルに「PS1="\t \W $"」というコマンドを入力してください。プロンプトが「hh:mm:ss ~ $」という具合に短くなるはずです。これは一時的な変更なので、ターミナルを終了するとプロンプトは元に戻ります。
特定のファイルを操作する場合にはそのファイルのある場所に移動して使用する
Macターミナルを扱う上で大切な概念としてディレクトリがあります。ディレクトリというのは「Finder」で言うところの「フォルダ」と同じものです。ファイルを保管している場所を示しています。Macターミナルではこの「場所」がとても重要になります。
Macターミナルを起動するとすぐにプロンプトの表示で「現在のディレクトリの位置」があります。つまり、起動してすぐはプロンプトが表示しているフォルダにいるということになります。この場所で「ls」というコマンドを入力して下さい。
これはファイル一覧を表示するコマンドです。このコマンドを実行するとわかると思いますが、今いる場所は「Finder」で言う所の「ホーム(家のアイコンのフォルダ)」になります。
Macターミナルでファイルを操作するには、そのファイルのある場所に移動して使用することが基本です。ですので、今操作できるのは「ホーム」の下にあるファイルということになります。
【Mac】ターミナルの基本操作方法
ここからはMacターミナルの基本的な操作方法についてご説明します。Macターミナルの操作は基本的にキーボードのみとなっています。ですので、Macターミナルを操作するための概念や、コマンド、そしてショートカットキーの操作が重要になってきます。
特にショートカットキーの操作は覚えておいて下さい。実行中のコマンドを中断したいときや、コマンドの実行履歴を見たりするのにも便利です。
ショートカットキー
ショートカットキーは、Macターミナルを操作する上で大切なものです。ここでは、良く使う便利なショートカットキーについてご紹介します。
「controlキー+Cキー」は実行中のコマンドを強制終了するショートカットキーです。例えば「Find」というコマンドで、大規模な検索をかけたけれど、あまりにも結果が出すぎたため、コマンドの実行を終わりたいという場合に使います。
「controlキー+Zキー」は実行中の作業を一時停止するショートカットキーです。例えば「Find」というコマンドで、大規模な検索をかけたけれど、一旦別のことをしたいので一時停止したいといった場合に使います。一時停止している作業の一覧は「jobs」というコマンドで確認できます。
また、一時停止しているコマンドの再実行は「fg」コマンドで行います。jobsコマンドを実行すると「[1]」のように、作業に番号が割り振られています。停止した作業が[1]の場合は「fg 1」というコマンド入力で再実行することができます。
「controlキー+Lキー」は画面のクリアを行うショートカットキーです。これは、Macターミナル画面に文字列がいっぱいになってきたので一度プロンプトのみの綺麗な表示にしたいという時に使用します。
カーソル移動
Macターミナルでコマンド入力をしていると、間違いに気づいたり変更したくなる時があると思います。そんな時はカーソル移動すると思います。Macターミナルでのカーソル移動はショートカットキーが便利です。
Macターミナルに慣れていないと、ついカーソル移動を方向キーでやりたくなると思います。しかし、Macターミナルの操作において上下キーはカーソル移動に使えない仕様のため、慣れるとショートカットキーでカーソル移動する方が操作しやすくなります。
「controlキー+Aキー」はカーソルを行頭に移動するショートカットキーです。コマンドが長くなった場合、先頭までカーソルを移動するのは億劫ですが、このショートカットキーなら楽に戻れます。
「controlキー+Eキー」はカーソルを行末に移動するショートカットキーです。長くなったコマンドの先頭にカーソルがある場合は、このショートカットキーで楽に行末に移動できます。
「controlキー+Fキー」はカーソルを1単語後に移動するショートカットキーです。右の方向キーの操作と同じになります。
「controlキー+Bキー」はカーソルを1単語前に移動するショートカットキーです。左の方向キーの操作と同じになります。
削除
Macターミナルでキーボード入力したコマンドの削除はdeleteキーで行います。それに加えて、Macターミナルでは部分削除のショートカットキーもあります。
「controlキー+Uキー」はカーソルの位置から行頭までを削除するショートカットキーです。まとめて消したい時に便利です。
「controlキー+Kキー」はカーソルの位置から行末までを削除するショートカットキーです。まとめて消したい時に便利です。
「controlキー+Wキー」はカーソルの位置の1単語を削除するショートカットキーです。ショートカットキーに慣れて、全ての操作をショートカットで行いたい人は使ってください。
最後に、削除ではないのですが、削除の操作と合わせると便利なショートカットキーを紹介します。それは、「controlキー+Yキー」です。「controlキー+Yキー」は最後に削除した内容をカーソル位置に挿入するショートカットキーです。
履歴
Macターミナルは、実行したコマンドを履歴として記録しています。さっき入力したコマンドをもう一度使いたいといった場合に、ショートカットキーで再実行が簡単にできます。次に履歴の使い方を説明します。
「上矢印キー」は、一つ前に実行したコマンドを表示します。複数回押すとさらに前の履歴を遡って表示することができます。表示したいコマンドの履歴を遡りすぎた場合は、「下矢印キー」を押します。
「下矢印キー」は、今表示されているコマンドの次に実行したコマンドを表示します。このように「上下キー」はコマンドの履歴を1つずつ表示します。しかし、履歴をまとめてみたいという場合は「history」コマンドを使用します。
Macターミナルで、「history」と入力してreturnキーを押してください。コマンドの実行履歴を一覧で見ることができます。さらに、「!履歴番号」で、コマンド履歴の再実行ができます。上の画像では、履歴番号84のコマンドを再実行しようとしています。
tab補完
Macターミナルの操作は全て文字で行うため、入力ミスをすると目的のことが実行できません。また、コマンドを実行するときはコマンドを使用する場所を明確にする必要があります。ですが、全てのファイルの場所を正確に把握することは難しいでしょう。
そこで便利な機能が「タブ補完」です。コマンドの頭文字を入力してtabキーを2回押してください。候補一覧が表示されると思います。このタブ補完機能が有効なのは、コマンドだけはありません。ファイルの場所(ディレクトリ)についても同じように補完されます。
候補が1つの場合はtabキーを1回押すと以後の入力が補完されます。候補が複数ある場合はtabキーを2回押すと候補の一覧が表示されます。
ルートディレクトリとホームディレクトリ
ディレクトリとはWindowsのフォルダと同じものです。Macターミナルの操作では、「ルートディレクトリ」と「ホームディレクトリ」を特別なディレクトリとして呼び分けています。
「ルートディレクトリ」のルート(root)とは「根」のことです。つまり全てのディレクトリの起点を意味します。MacはMacintosh HDをルートディレクトリとしたツリー構造の形になっています。
「ホームディレクトリ」は、ユーザにとっての「家」です。つまりMacターミナルを起動して始めにいる場所がホームディレクトリになります。
ターミナル上でルートディレクトリは「/」(スラッシュ)で入力します。ホームディレクトリは「~」(チルダ)で入力します。次に「/」と「~」の使い方について、ファイル一覧を表示する「ls」コマンドを例に説明します。
Macターミナル上で「ls /」と入力してreturnキーを押してください。すると、ルートディレクトリのファイル一覧が表示されます。次に、「ls /U」と入力してtabキーを押してください。ルートディレクトリにあるUが頭文字のディレクトリが表示されます。
このように、「/」から初めてタブ補完を使っていくとどのディレクトリへも楽に移動することが可能です。「ls ~」と入力してreturnキーを押します。すると、ホームディレクトリのファイル一覧が表示されます。
あとは「/」と同様にタブ補完でディレクトリの入力を補完しながら目的のディレクトリを入力してください。
パス/絶対パス/相対パス
Macターミナル操作で重要な概念としてパスがあります。パス(path)は「道」という意味があります。例えるなら、ファイルが「人」、ディレクトリが「家」、パスはその人や家をつなぐ道です。
Macターミナル操作について勉強していくと、「パスを通す」という表現が出てきます。これはファイルやディレクトリの場所までの道案内的な意味合いがあります。そして、パスは大きく分けて「絶対パス」と「相対パス」があります。
絶対パスはルートディレクトリから始まる表現です。例えば、Macターミナルの場所を絶対パスで表すと「/Applications/Utilities/Terminal.app」となります。
相対パスは今いるディレクトリからの位置を示す表現です。今いる場所から近い場所のファイルを操作したいという場合には絶対パスよりも相対パスの方が表現しやすいです。
今いるディレクトリがホームディレクトリ(/Users/ユーザ名)の場合に、ターミナルの場所を相対パスで表すと「../../Applications/Utilities/Terminal.app」となります。ここで出てくる「..」(ピリオド2個)は一つ上のディレクトリという意味です。
【Mac】ターミナルの基本コマンド一覧
ここでは、Macターミナルでよく使うコマンドの使い方をご紹介します。Macターミナルで使えるコマンドはLinuxなどでも同じ使い方をしますので、Linuxを触るようになった時にも役に立ちます。覚えるまでは大変ですが、ぜひチャレンジしてください。
ls コマンド/cd コマンド/pwd コマンド/touch コマンド
「ls」コマンドは、特定のディレクトリにあるファイルとディレクトリの一覧を表示するコマンドです。よく使うオプションは「-a(隠しファイルも合わせて表示)」や「-l(ファイルの詳細情報も表示)」があります。
「cd」コマンドは今いるディレクトリから移動する時に使うコマンドです。チェンジディレクトリと呼ばれ、「作業ディレクトリを変更する」という意味があります。「cd ..」で一つ上のディレクトリへ移動できます。
「pwd」コマンドは、今いるディレクトリの絶対パスを表示するコマンドです。ターミナルを使っていて現在地が分からなくなった時に使うと便利です。
「touch」コマンドは、中身がからのファイルを作るコマンドです。例えば、「touch text.txt」と実行すると、textという名前のからのテキストファイルを作成することができます。
mkdir コマンド/mv コマンド/cp コマンド/rm コマンド
「mkdir」コマンドは、ディレクトリを作成するコマンドです。メイクディレクトリの意味があります。「mkdir tmp」と実行すると、tmpという名前のディレクトリが作成されます。
「mv」コマンドは、ファイルを移動するコマンドです。ムーブ(移動)の意味があります。「mv Aファイル Bディレクトリ」とコマンドを入力すると、AファイルをBディレクトリへ移動するという意味になります。
また、「mv Aファイル Bファイル」の場合は、Aファイルの名前をBファイルに変更するという意味になります。この2つはコマンドだけ見るとよく似ていますが、全然違う意味になってしまいますので注意が必要です。
「cp」コマンドは、ファイルのコピーをするコマンドです。cpコマンドはmvコマンド使い方が似ています。「cp Aファイル Bディレクトリ」とコマンドを入力すると、AファイルをBディレクトリの中にコピーするという意味になります。
また、「cp Aファイル Bファイル」の場合は、AファイルをBファイルという名前でコピーするという意味になります。mvコマンドとcpコマンドの違いは、元のファイルが残るのか残らないのかの違いになります。
「rm」コマンドは、ファイルを削除するコマンドです。「rm ファイル名」でファイルを削除することができます。rmコマンドで削除すると、ゴミ箱には入らず完全に削除されてしまうので注意して使用してください。
openコマンド/source コマンド/history コマンド
「open」コマンドは、Finder上でファイルを開く時と同じようにファイルを開くコマンドです。「open AAA.txt」とコマンドを入力した場合、AAA.txtファイルがテキストエディットで開きます。
「source」コマンドは、ファイルの内容を読み込んで実行するコマンドです。この説明文だけではイメージしにくいので、具体例を挙げて説明します。「ls -1」という内容を保存してあるhoge.txtファイルを作成します。
そして、Macターミナルから「source hoge.txt」というコマンドを実行してください。実行結果は「ls -1」というコマンドの実行と同じになります。このように、「source」コマンドは、ファイルの内容をコマンドとして解釈し、実行するコマンドです。
「history」コマンドは、実行済みのコマンドの履歴を一覧表示するコマンドです。Macターミナル上で「history」を実行すると、コマンドの実行履歴を一覧で見ることができます。さらに、「!履歴番号」で、コマンド履歴の再実行ができます。
 【Mac】自分のIPアドレスを確認する方法
【Mac】自分のIPアドレスを確認する方法 【Mac】隠しファイル・フォルダーの表示/非表示切り替え方法
【Mac】隠しファイル・フォルダーの表示/非表示切り替え方法合わせて読みたい!Macに関する記事一覧
 Macのスクリーンショットの撮り方!保存先や形式変更・ショートカットも解説
Macのスクリーンショットの撮り方!保存先や形式変更・ショートカットも解説 Macの強制終了方法!アプリや本体が動かない場合の5つの対処法!
Macの強制終了方法!アプリや本体が動かない場合の5つの対処法! Macに絶対入れるべきおすすめアプリ49選【最新版】
Macに絶対入れるべきおすすめアプリ49選【最新版】 【Mac】Bluetooth接続方法と使用不可の対処法!
【Mac】Bluetooth接続方法と使用不可の対処法!



















































