MacでのPDF編集はプレビューアプリが最強
MacでPDF編集を行う場合にはどのアプリを使えば良いのでしょうか?Adbe Acrobatは有料ですが、Macに標準で搭載されている「プレビューアプリ」にはにPDF編集機能が搭載されて無料で利用できます。アプリの使い方とPDF編集方法を紹介していきます。

目次
- 1【Mac】PDFを編集したい場合には
- ・Macのプレビューアプリが使用できる
- 2【Mac】プレビューアプリとPDF編集ソフトの比較
- ・PDF編集ソフトAdobeのAcrobatは月額製
- ・Macの場合標準のプレビューアプリは無料で使用可能
- 3【Mac】PDF編集可能なプレビューアプリの機能
- ・PDFをプレビューで開く
- ・PDFページのサムネイルを表示
- ・PDFページ順の入替え
- ・ページの回転/削除/トリミング
- ・文字や図形を追加/削除可能
- ・画像として書き出す
- ・ファイルの分割/結合
- 4【Mac】PDF編集可能なプレビューアプリを使う方法
- ・移動ツール/テキストツール/選択ツールで操作する
- ・マークアップの追加の仕方
- ・注釈の入れ方
- 5まとめ
- ・合わせて読みたい!PDFに関する記事一覧
【Mac】PDFを編集したい場合には
MacでPDFを編集したい場合には、どのようなアプリを使用すれば良いのでしょうか?
Macのプレビューアプリが使用できる
MacでPDFファイルを編集するには、Adobe標準のAcrobatを使う方法が一般的です。機能も豊富ですし、PDF標準のアプリなのでPDFの全ての機能を実行することができます。
また、Macに標準で搭載されているプレビューアプリを用いる方法もあります。Macに標準で搭載されていて、気軽に使うことができて、意外に機能も豊富です。
 Mac「プレビュー」の使い方!便利な画像編集機能まとめ
Mac「プレビュー」の使い方!便利な画像編集機能まとめ MacでPDFを結合!複数のPDFを1つにまとめよう
MacでPDFを結合!複数のPDFを1つにまとめよう ChromeでPDFとしてWebページを保存する方法
ChromeでPDFとしてWebページを保存する方法【Mac】プレビューアプリとPDF編集ソフトの比較
MacでPDFファイルを編集したい場合のAcrobatとMacに標準で搭載されているプレビューアプリを比較してみましょう。
PDF編集ソフトAdobeのAcrobatは月額製
まずはAdobe Acrobatについて説明します。
PDFの標準編集アプリ、AdobeのAcrobatのページにMacのSafariでアクセスすると上記のような画面が表示されます。
「購入プランを選ぶ」とあるように、Adobe Acrobatは有料です。
上記、PDF編集アプリAcrobatの料金プランのページを見ると
年間プランの【Acrobat Pro DCプラン】が月額1,580円
年間プランの【Acrobat Standard DCプラン】が月額1,380円
です。
直接PDFのフル機能を使って編集できるアプリですが、有料アプリを使うのは少し躊躇してしまいます。
Macの場合標準のプレビューアプリは無料で使用可能
MacのDock上に、上記アイコンで表示される「プレビューアプリ」は無料でMacに最初からついてくる画像編集などができるアプリです。
このアプリは、PDFの編集(テキストの追加、図形の追加、署名の追加、メモの追加)やPDFの分割や結合も可能です。
Macに標準で搭載されているので追加の投資なしに気軽に編集に利用できますし、意外と機能も豊富です。
【Mac】PDF編集可能なプレビューアプリの機能
では、Macに標準で搭載されているプレビューアプリのPDFの機能を紹介していきたいと思います。
PDFをプレビューで開く
Macに標準搭載のプレビューアプリでPDFを編集する場合は、まずは上記のように何らかのPDFをプレビューアプリで開きます。
※「プレビュー」アプリと名前がついているように、あくまで既存のファイルを開いて編集するアプリです。既存のPDFファイルを編集するアプリであって、新規にPDFファイルを作っていくような用途には適していません。
PDFページのサムネイルを表示
Macに標準搭載のプレビューアプリで読み込んだPDFのサムネイルを表示する方法は、左上のボタンを押して、表示されるプルダウンメニューから「サムネール」を選んで表示させます。
PDFページ順の入替え
Macに標準搭載のプレビューアプリでPDFページ順を入れ替える方法は、編集モードに変更後、上記のように変更したいページをドラッグして、変更したい位置にドロップして、ページ順を入れ替えます。
ページの回転/削除/トリミング
ページの回転
Macに標準搭載のプレビューアプリでページを回転させる方法は、上記の画像のように、回転させるPDFのページをサムネイルで選択して、画面上部の回転ボタンを押して、左に90度ずつ回転させることができます。
ページの削除
Macに標準搭載のプレビューアプリでページを削除する方法は、上記の画像のように、削除するPDFのページをサムネイルで選択して、[BackSpaceキー]を押して、削除を行います。
ページのトリミング
Macに標準搭載のプレビューアプリでページをトリミングする方法は、上記の画像のように、左上の範囲選択ツールを選んで、PDF編集画面上で選択する範囲を指定して、切り取りボタンを押してトリミングを行います。
Macに標準搭載のプレビューアプリでのトリミング時には、「PDF書類を切り取っても、選択範囲外の内容は削除されません。」というポップアップが表示されます。
トリミングされても、元のPDF内容は削除されず、ほかのアプリケーションでは表示される場合があることが注意として表示されます。
文字や図形を追加/削除可能
Macに標準搭載のプレビューアプリでは、文字や図形を追加/削するなどの編集が可能です。
文字(テキスト)の追加/削除
Macに標準搭載のプレビューアプリでページに文字(テキスト)を追加/削除する方法は、上記の画像のように、テキストボックスツールを選んで、テキストボックスを配置し、テキストの追加/削除を行います。
必要に応じてテキストの体裁(スタイル)を整えるなどの編集を行います。
図形の追加/削除
Macに標準搭載のプレビューアプリでページに図形を追加する方法は、上記の画像のように、シェイプツールを選んで、下図のように図形を配置し、追加を行います。
Macに標準搭載のプレビューアプリでの図形の削除の方法は、図形を選んだ状態(青い点で囲まれた状態)で[BackSpaceキー]を押して、削除を行います。
画像として書き出す
Macに標準搭載のプレビューアプリで読み込んだPDFを画像として書き出す場合には、上記の画像のように、プレビューのメニューから「ファイル」→「書き出す...」を選びます。
Macに標準搭載のプレビューアプリの画面上に、上記のようなポップアップが表示されるので、フォーマットをJPEGなどにして保存します。
以上で、JPEG画像に書き出せます。
ファイルの分割/結合
ファイルの分割
Macに標準搭載のプレビューアプリでPDFファイルを分割する方法は、上記画像のように、PDF内の分割したいページを、サムネイルからファインダーにドラッグ&ドロップすれば分割できます。
ファイルの結合
Macに標準搭載のプレビューアプリでPDFファイルを結合する方法は、上記画像のように、分割とは逆に、結合したいファイルをファインダーからサムネイルにドラッグ&ドロップすれば結合できます。
このように、プレビューアプリでのPDFファイルの分割/結合はファインダーとサムネイル間のドラッグ&ドロップの操作で行うことができ、Macらしい直感的な操作ですごく簡単です。
【Mac】PDF編集可能なプレビューアプリを使う方法
Macに標準搭載のプレビューアプリはそのほかにどのような操作方法があるのでしょうか?
移動ツール/テキストツール/選択ツールで操作する
Macに標準搭載のプレビューアプリでは、各種ツールを用いて操作を行うこともできます。
PDF内のページの移動はマウスやタッチパッドのスクロールの操作でも可能ですが、移動ツールでも可能です。
またテキストツールでは、テキストにハイライトなどを加える操作が可能です。
選択ツールでPDF内を選択することによって、トリミングなどもできるようになります。
移動ツールとは?
移動ツールとは、PDF編集画面上を、上下やページごとに移動できるツールです。
Macに標準搭載のプレビューアプリのメニューの「移動」メニューから操作することができます。
テキストツールとは?
テキストツールは、PDF上のテキストを選択して、ハイライトをつけたり、PDFファイルによっては、そのままファイル上のテキストが編集できたりするツールです。
Macに標準搭載のプレビューアプリの左上の「Aa|」と書いてあるボタンを押すことで操作することができます。
選択ツールとは?
選択ツールは、長方形の領域を選択し、PDFをトリミングする用途などに利用します。
Macに標準搭載のプレビューアプリのマークアップ ツールバーの左から2番目のボタンを押して選択します。
ツールのショートカット
Macに標準搭載のプレビューアプリのツールのショートカット(移動のショートカット)
| 書類内の行を 1 つ下にスクロールする/サイドバー内の次の項目にスクロールする/ハイライトおよびメモを下にスクロールする | 下矢印 |
| 書類内の行を 1 つ上にスクロールする/サイドバー内の前の項目にスクロールする/ハイライトおよびメモを上にスクロールする | 上矢印 |
| 一度に 1 画面ずつ下にスクロールする/ウインドウ内の次のイメージを表示する | Page Down |
| 一度に 1 画面ずつ上にスクロールする/ウインドウ内の前のイメージを表示する | Page Up |
| 次のページに移動する | Option +下矢印 |
| 前のページに移動する | Option +上矢印 |
このようにキーボードのショートカットキー操作で、PDFの画面移動を素早く行うことができます。
マークアップの追加の仕方
上記の画像の表示されている「マークアップボタン」を押して、PDF文書をマークアップ(テキストの追加、テキストのハイライト、メモの追加、署名の追加、画像の編集)をしていきます。
マークアップとは?
マークアップとは、文書の最終仕上げに編集するというようなものです。
Macに標準搭載のプレビューアプリでは、テキストの追加、テキストのハイライト、メモの追加、署名の追加、画像の編集などが可能です。
マークアップのショートカット
以下のようなマークアップのショートカットがあります。
Macに標準搭載のプレビューアプリのマークアップ のショートカット一覧
| マークアップツールバーを表示/非表示 | Shft + Command + A |
注釈の入れ方
PDF文書に、マークアップ(テキストの追加、テキストのハイライト、メモの追加、署名の追加、画像の編集)することで注釈を加えることができます。
注釈のショートカット
Macに標準搭載のプレビューアプリの注釈のショートカット一覧
| テキストをハイライト | control + command + H |
| テキストにアンダーラインを引く | control + command + U |
| テキストに取り消し線を引く | control + command + S |
| 長方形 | control + command + R |
| 楕円 | control + command + O |
| 線 | control + command + I |
| 矢印 | control + command + A |
| テキスト | control + command + T |
| メモ | control + command + N |
このように注釈を入れる場合はショートカットキーを使って、素早く機能にアクセスすることもできます。
上記ショートカットキーが表示されるメニューは、Macに標準搭載のプレビューアプリで「ツール→注釈」で表示させることができます。
まとめ
以上のようにMacに標準搭載のプレビューアプリでPDFの編集が可能です。既存のPDF内のテキストにハイライトをつける編集や、テキストボックスを追加して新たに文字を追加/編集も可能です。
図形も様々なシェイプを追加/編集可能で、既存のPDFにアクセントをつけることができます。サイン(署名)やメモなども既存のPDFに追加/編集可能なので、様々な用途に利用できます。
Macに標準で搭載されているので、追加の投資など一切なしに、簡単に試すことができます。ぜひMacに標準搭載のプレビューアプリを使ってPDFを編集してみてください。
合わせて読みたい!PDFに関する記事一覧
 LINEでPDFファイルなどを添付して送信する方法【スマホ】
LINEでPDFファイルなどを添付して送信する方法【スマホ】 PrintSmash(プリントスマッシュ)の使い方!コンビニでのPDF印刷方法・料金も解説
PrintSmash(プリントスマッシュ)の使い方!コンビニでのPDF印刷方法・料金も解説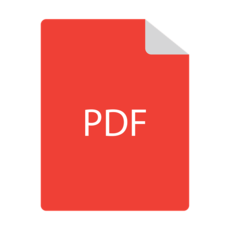 CubePDF Utilityのダウンロードと使い方!PDFを作成/編集/結合しよう
CubePDF Utilityのダウンロードと使い方!PDFを作成/編集/結合しよう 【iPhone】WEBページをPDF保存してオフラインで読む方法
【iPhone】WEBページをPDF保存してオフラインで読む方法
































