【AviUtl】MP4/MOVの読み込み方法と読み込みできない時の対処法
皆さんAviUtlでMP4形式やMOV形式の動画の読み込みが出来ることを知っていますか?入力プラグインや拡張編集プラグインを入れることで読み込みが可能になります。そんなAviUtlでMP4やMOVの読み込み方法やできない時の対処法をご紹介します。

目次
- 1AviUtlでMP4/MOVを読み込む方法〜拡張編集プラグイン〜
- ・AviUtlとは
- ・拡張編集プラグインのインストール手順
- 2AviUtlでMP4/MOVを読み込む方法〜L-SMASH〜
- ・L-SMASHのインストール
- 3AviUtlでMP4/MOVを読み込む方法〜優先度〜
- ・設定画面での入力プラグインの優先度の変更手順
- 4AviUtlでMP4/MOVを読み込む方法〜読み込み〜
- ・拡張編集画面での操作手順
- 5AviUtlでMP4/MOVの読み込みができない時の対処法
- ・MOVの場合は動画と音声を別々で追加する
- ・音ズレする時はレイヤーでオブジェクトがずれている場合がある
- ・プラグイン追加後はAviUtlを再起動する
- ・プラグインを再導入する
- ・PCの再起動を行う
- ・合わせて読みたい!動画編集に関する記事一覧
AviUtlでMP4/MOVを読み込む方法〜拡張編集プラグイン〜
皆さんAviUtlでMP4やMOVの動画を読み込みができることを知っていましたか?読み込みができないと思っていた方はこの機会にAviUtlにMP4やMOVの読み込みを試してみてください。
また、そもそもAviUtlとは何か知らない方もいると思います。なので、まずはそのAviUtlとは何かをご紹介していきたいと思います。
AviUtlとは
AviUtlとは個人開発者が開発した動画編集ソフトで、完全無料で使えるといった特徴があります。そして、このAviUtlの最大の特徴は拡張機能プラグイン等を追加することで、いくらでも機能を拡張できることがあげられます。
そのため、このAviUtlは本記事で紹介しているMP4やMOVの読み込み以外にも、入力プラグインをインストールすれば、どのようなファイルも読み込みができるようになります。
MP4やMOV等のファイル形式の読み込み以外にも、たくさんの追加機能や編集機能も多数配布されているので、自分好みにカスタマイズしていくことができる動画編集ソフトでもあります。
拡張編集プラグインのインストール手順
先述した通りこのAviUtlは拡張性が高いです。しかし、AviUtlを使う上で必ず必要になると言われるのが、この拡張編集プラグインです。この拡張編集プラグインはAviUtlの製作者が作ったプラグインであり、動画編集に欠かすことのできないものになります。
この拡張編集プラグインを入れることで、動画編集に必要な機能のほとんどを一括で追加することができます。デフォルトのままではできないレイヤー分けやタイムライン、音声の編集までもができるようになります。
拡張編集プラグインのインストール方法として、まずは下記のリンクから拡張編集プラグインをダウンロードしてきます。次にダウンロードしてきたファイルを解凍してください。
解凍が完了後、解凍後のフォルダ内容を全てAviUtlの実行ファイルであるaviutl.exeと同じファイル階層にフォルダ移動をさせてください。
これだけで、AviUtlの拡張編集プラグインのインストールは完了します。インストールできない場合は、対処法としてファイル階層が間違えていないか確認することと、AviUtlの再起動を行ってみてください。
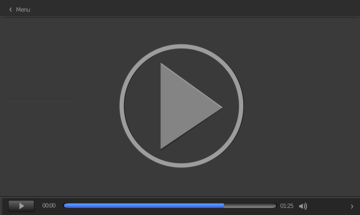 Android動画編集アプリおすすめ11選!無料で簡単・本格派【2019年最新】
Android動画編集アプリおすすめ11選!無料で簡単・本格派【2019年最新】 Filmora(フィモーラ)で簡単動画編集!有料・無料版の違いも解説【wondershare】
Filmora(フィモーラ)で簡単動画編集!有料・無料版の違いも解説【wondershare】AviUtlでMP4/MOVを読み込む方法〜L-SMASH〜
前章までで基本的なAviUtlのプラグインを追加することができました。そして今からご紹介するL-SMASHもほぼ必然の入力プラグインなので入れておく必要があります。
このL-SMASHという入力プラグインを導入することで、初期状態では画像ファイルやWAV形式とAVI形式いか読み込めなかったものがMP4、MOVだけでなくFLV、WMV、音声形式までもが読み込めるようになります。
なので、AviUtlにMP4やMOVの読み込みをさせようと思えば、入力プラグインのL-SMASHを使用するのが普通なので、今からこのL-SMASHのインストール方法についてご紹介していきたいと思います。
L-SMASHのインストール
このL-SMASHという入力プラグインも先ほどと同様下記のリンクからダウンロードしてきてください。その後解凍を行ってください。
次にAviUtlの本体フォルダつまりavitul.exeのある階層に「Plugins」というフォルダを作成し、解凍したフォルダの中にある「lwcolor.auc」「lwdumper.auf」「lwinput.aui」「lwmuxer.auf」を、このPluginsフォルダに移動させてください。
これでL-SMASHという入力プラグインのインストールが完了します。しかし、これだけでは正常に動かない場合があるので、次章からその対処法として設定の変更等を行います。
 MacでAviUtl動画編集ソフトを使う方法!拡張編集プラグイン/EasyWineの導入から解説
MacでAviUtl動画編集ソフトを使う方法!拡張編集プラグイン/EasyWineの導入から解説 インスタグラムの動画編集/加工におすすめの無料アプリ8選【インスタグラマー厳選】
インスタグラムの動画編集/加工におすすめの無料アプリ8選【インスタグラマー厳選】AviUtlでMP4/MOVを読み込む方法〜優先度〜
前章ではL-SMASHという入力プラグインをインストールしました。これでL-SMASHの導入自体は完了したと思います。
しかし、このL-SMASHを使うには、AviUtlの設定を変更する必要があります。この設定が少し複雑ですが、やらないとMP4やMOVの読み込みができない場合もあるので、設定を行う必要があります。
そんなAviUtlでMP4やMOVを読み込むために、優先度を設定する方法を今からご紹介していきたいと思います。
設定画面での入力プラグインの優先度の変更手順
まずAviUtlを起動すると上図のように左上にファイルという項目があると思います。これを選択してください。
次にそのファイル項目の中から環境設定を選択します。
次に入力プラグインの優先度の設定という項目があるので、これを選択してください。
すると上図のような画面になるので、L-SMASHが一番下になるように順番を変更してください。その他のものも上図のような順番にした方が安全かもしれません。
これで優先度の設定は完了しました。これでAviUtlでMP4やMOVの読み込みができるようになっていると思います。
AviUtlでMP4/MOVを読み込む方法〜読み込み〜
前章までの動作でAviUtlにMP4等の読み込みができるようになったと思います。動画は主にMP4なので、MP4の読み込みができるというのはとても便利だと思います。
本章では、そんなAviUtlでMP4の読み込みができるようになったので、実際にAviutlにMP4の読み込みを行わせる方法をご紹介していきたいと思います。
拡張編集画面での操作手順
一番簡単にAviUtlにMP4を読み込ませる方法として、拡張編集機能を起動して、その拡張編集の画面にMP4の動画をドラッグ&ドロップすることです。
すると、この拡張編集画面に先ほどのMP4の動画が動画と音声にレイヤー分けされて表示されるようになります。
他の方法として動画ファイルと音声ファイルを別々に読み込むという方法もあります。これは後述するので、その方法でMP4をAviUtlに読み込ませても問題ありません。
AviUtlでMP4/MOVの読み込みができない時の対処法
前章ままでAviUtlでMP4の動画は読み込め、AviUtlでMP4の動画を編集できるようになったと思います。しかし、どこかしら問題があってAviUtlにMP4が読み込めない場合もあるかと思います。
なので、本章ではAviUtlでMP4が読み込めるけどその後がおかしい場合の対処法と、AviUtlでMP4の読み込みができない時の対処法をご紹介していきたいと思います。
MOVの場合は動画と音声を別々で追加する
まずはMOVが読み込めない場合の対処法として、動画と音声を別々に読み込むという対処法があります。
拡張編集上で動画ファイルを作り、そこにMOVファイルを読み込ませ、音声ファイルを作って、同じMOVファイルを読み込ませることで、動画と音声が合わさり、MOVが読み込めたように見えます。
音ズレする時はレイヤーでオブジェクトがずれている場合がある
次にMP4等はAviUtlで読み込めていても音ズレがする場合の対処法についてご紹介していきたいと思います。
基本的に動画ファイルの下に音声ファイルがあるので、その音声ファイルがずれていないかを確認してください。もし音声ファイルがずれていたら、そのずれていた分だけ、音声もずれている事になります。
プラグイン追加後はAviUtlを再起動する
基本的にどのソフトでも言えることですが、このAviUtlでもプラグインを追加した後はソフトの再起動を行ってください。再起動しないと正常にプラグインが動作しない場合があるためです。
プラグインを再導入する
AviUtlにプラグインを導入したのにMP4動画が読み込めない場合などは、プラグインが正常に導入できていない場合があります。なので、先ほどまでで作業した内容のファイルを全て削除して、プラグインの導入前に戻してください。
そして、再度やり方を見ながらAviUtlにプラグインを導入してみてください。もしかすると、先ほどのやり方が間違っていた等の発見があり、正常にAviUtlにMP4が読み込めたりするかもしれません。
PCの再起動を行う
何をやってもAviUtlにMP4が読み込めない場合はPCの問題かもしれないので、PCの再起動を行ってみてください。PCの再起動後、AviUtlにMP4が読み込めるか確認してみてください。
これでも動かない場合は決定的にプラグインの導入方法が誤っているか、AviUtlを削除してから再度AviUtlを入れるところからやり直すかのどちらかになります。なので、プラグインの導入方法を再度確認してみてください。
皆さんも是非AviUtlでMP4等を読み込ませて動画編集を行ってみてください。
合わせて読みたい!動画編集に関する記事一覧
 MacでAviUtl動画編集ソフトを使う方法!拡張編集プラグイン/EasyWineの導入から解説
MacでAviUtl動画編集ソフトを使う方法!拡張編集プラグイン/EasyWineの導入から解説 Filmora(フィモーラ)で簡単動画編集!有料・無料版の違いも解説【wondershare】
Filmora(フィモーラ)で簡単動画編集!有料・無料版の違いも解説【wondershare】 インスタグラムの動画編集/加工におすすめの無料アプリ8選【インスタグラマー厳選】
インスタグラムの動画編集/加工におすすめの無料アプリ8選【インスタグラマー厳選】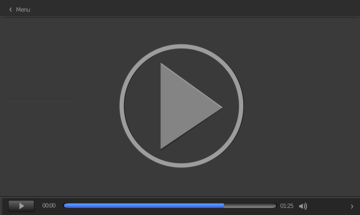 Android動画編集アプリおすすめ11選!無料で簡単・本格派【2019年最新】
Android動画編集アプリおすすめ11選!無料で簡単・本格派【2019年最新】



















