2019年02月19日更新
Freemake Video Downloaderの使い方!安全性や評判は?
無料の動画ダウンロードソフトであるFreemake Video Downloaderの使い方を知っていますか?Freemake Video Downloaderのインストール、動画を保存できない問題、保存先変更、有料版を含めた評価や危険性まで解決・説明します!
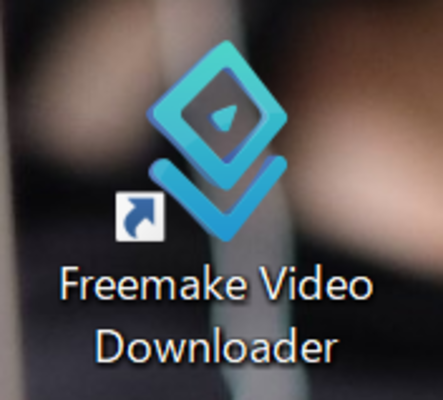
目次
- 1Freemake Video Downloaderとは?
- ・無料の動画ダウンロードソフト
- ・有料版もある
- 2Freemake Video Downloaderの評判
- ・機能性
- ・操作性
- ・危険性
- 3Freemake Video Downloaderの注意点
- ・違法コンテンツのダウンロードは著作権侵害になる
- 4Freemake Video Downloaderの使い方
- ・仕様
- ・インストール手順
- ・動画ダウンロードの手順
- ・動画の保存先の変更方法
- 5Freemake Video Downloaderのアンインストール方法
- ・GeekUninstallerが必要
- ・プログラムの削除
- 6Freemake Video Downloaderの有料版
- ・特徴
- ・有料版の購入方法
- 7Freemake Video Downloaderのトラブル対処法
- ・起動しない場合
- ・動画をダウンロードできない場合
- ・合わせて読みたい!動画に関する記事一覧
Freemake Video Downloaderとは?
Freemake Video Downloaderというソフトをご存知でしょうか?今記事ではFreemake Video Downloaderの使い方や評判、危険性について主に探っていきます!
無料の動画ダウンロードソフト
皆さんはネット上にある動画をダウンロードしたことはありますか?なんとFreemake Video Downloaderをインストールして使うことでネット動画を無料ダウンロードすることができてしまいます!
他にも無料の動画ダウンロードツールはありますが、Freemake Video Downloaderには他のツールに代替できないほど突出した機能が備わっています。
Freemake Video Downloaderの実際の評判や危険性、インストール方法、動画の保存先の変更、動画をダウンロードできない時の対処法などといった使い方まで今記事でご説明していきます!
有料版もある
Freemake Video Downloaderは一部機能が有料化されているため、有料版を購入することで機能拡張することができます。有料版にすることで大きな恩恵を受けることができるので、気に入ったら有料版を購入してはいかがでしょうか?
Freemake Video Downloaderの評判
まずはFreemake Video Downloaderの評判についていくつかご紹介していきます。この項目で書いた評判を元に実際にFreemake Video Downloaderをインストールするかどうかの判断材料にしてください。
できるなら危険性のない、評判の良いソフトを使いたいものですよね。いくら評判が良くてもウィルスなどの危険性があれば本末転倒です。無料で動画をダウンロード出来る点も少し危険性があるような気がします。
機能性
無料版のFreemake Video Downloaderでは、なんとダウンロードモードによって3分以上の動画をダウンロードすることができません!これはなかなか厳しいものがあります。
有料版を購入すれば動画時間は無制限になりますが、長い動画を無料でダウンロードできない場合があるのは機能性が良いとは思えません。
評判のいい機能性については、ダウンロードに対応する動画サイトが1000以上もあるといった点や動画の保存先を変更できるといった点でしょうか。これは他のダウンロードソフトより突出した機能だと言えますね。
また対応している動画サイトの動画をダウンロードができない場合の対処法をFreemake Video Downloaderでは行うことができます。
総合的に見ると、Freemake Video Downloaderは無料で使う上で機能性が良いとは思えません。"あくまで有料版を購入して使用してください!"といったところでしょうか、対応するサイトは動画は数あれど、無料版ではあまり機能性が良いとは思えません。
操作性
Freemake Video Downloaderの操作性の評判として、全体的にしっかりと日本語化されており、UIが分かりやすく使いやすいです。そのため操作性に関しては、便利な印象を受けました。
しかしFreemake Video Downloaderの無料版では、有料版を購入させようとする広告のようなホップアウトが沢山表示され、お世辞にも操作性が抜群で良いとは言えません。
やはり操作性という面でもFreemake Video Downloaderの有料版を購入しない限り、そこまで評判が良いとは言い切れないのではないかと思います。
危険性
Freemake Video Downloaderの危険性があるかどうかで言われたら、ウイルスの危険性という評判がされている口コミが普通にあります。では実際にウイルスの危険性があるのか色々と調べていきます。
Freemake Video Downloaderを含めたFreemake社のソフトはセキュリティソフトで危険性を検出されるようで、これは事実です。しかし、危険性が検出したからといって本当にウイルスなのかも言われればそうとは言い切れません。
Freemake Video Downloaderで危険性が検出される原因として、インストール時に他の不要なソフトをインストールされるという危険性があるためです。この不要なソフトをセキュリティソフトはウイルスだと思い、危険性を検出するらしいです。
この不要なソフトはウイルスに感染していません。Freemake Video Downloaderのインストール方法に問題があったのです。
また無料のFreemake Video Downloaderでは、有料版を購入するよう広告が出る点もある意味危険性があるといっては過言ではないでしょう。
Feemake Video Downloaderにウイルスの危険性があるのか
結果として、Freemake Video Downloader自体にはウイルスの危険性がないと断定して良いでしょう。Freemake Video Downloaderの評判についてはよく理解できたでしょうか?
Freemake Video Downloaderの注意点
Freemake Video Downloaderを使う上で注意する点がありますので、この項目でご紹介していきます。よく無料で動画をダウンロードしている人は、もうすでにご存知だと思います。
違法コンテンツのダウンロードは著作権侵害になる
ネット上にアップロードされた動画をダウンロードする時に、アップロードされた動画が違法コンテンツ(映画や音楽など)の場合、勝手にFreemake Video Downloaderでダウンロードしてしまうと著作権侵害と見なされます。
また違法コンテンツでない場合でも、動画のアップロードした人の許可なく、他の動画サイトなどに転載したりしてはいけません。著作権侵害に値する場合があるので、あくまで私用の範囲で動画を楽しみましょう。
Freemake Video Downloaderの使い方
それでは早速Freemake Video Downloaderの使い方についてご説明します!ここで紹介することは無料版でもできる使い方となっています。
Freemake Video Downloaderのインストール方法、動画のダウンロード方法や動画の保存先変更の仕方といった、Freemake Video Downloaderの基本的な使い方を実演していきます。
仕様
まずはFreemake Video Downloaderの基本的な仕様について表を作成してみました。
| Freemake Video Downloader | 無料版 | 有料版 |
| 対応OS | WindowsVista以降の全てのOS | |
| 出力形式 | FLV/MP4/WebM/ MKV/PSP/iPad/ iPad2/Android/iPod/ iPhone/3GP/WMV |
無料版+AVI/MP3 |
| ダウンロード速度 | 200KBps/400KBps/ 700KBps/1MBps/ 2MBps/4MBps |
無料版+6MBps/ 8MBps/無制限 |
| 動画のロゴマーク表示 | あり | なし |
インストール手順
さっそくFreemake Video Downloaderを公式サイトからダウンロードして、インストールしていきましょう。まずは、以下に示した外部リンクからFreemake Video Downloader公式のダウンロードサイトにアクセスしてください。
上の画像のように、サイト内にある緑のボタン"無料ダウンロード"を左クリックして、Freemake Video Downloaderのインストーラをダウンロードしてください。
するとページが移動して、自動的にFreemake Video Downloaderインストーラのダウンロードが開始します。ダウンロードが始まらない場合、"ここをクリック"を左クリックするか、"ここをクリック"のリンクアドレスを保存してください。
ダウンロードが完了したら、ダウンロードしたFreemake Video Downloaderのインストーラファイルを左クリックして、起動させてください。
上の画像のように警告が表示されたら、"了解してインストール"を左クリックしてください。
Freemake Video Downloaderのインストーラを起動すると、上の画像のようにインストーラ内の言語を設定することができます。デフォルトで"日本語"となっているので、そのまま"OK"を左クリックしてください。
その後も"次へ"を左クリックしてください。
パソコンのデスクトップ内上にFreemake Video Downloaderのアイコンを作成したくない場合、"カスタムインストール"を選択して、下項目のチェックを左クリックしてチェックを外してください。
特に気にならない場合は、そのまま"次へ"を左クリックしてください。
上の画像のようにダウンロードが開始します。下のバーが100%になるまでしばらくお待ちください。
他のFreemake Video ConvereterといったFreemakeソフトを起動していると、上の画像のようにエラーメッセージが表示されます。Freemake Video Downloaderのインストールのために他のFreemakeソフトを閉じてください。
ダウンロードとファイルのインストールが完了したら、上の画像のようにFreemake Video Downloaderのインストールが完了します。このまま"完了"を左クリックすると、Freemake Video Downloaderが起動します。
動画ダウンロードの手順
上の画像のようにFreemake Video Downloaderを起動することができたでしょうか?それでは実際にネット上の動画をダウンロードしていきましょう。
ワンクリックでダウンロード機能がFreemake Video Downloaderには搭載されているので、ダウンロードモードONとダウンロードモードOFFそれぞれの使い方を説明していきます。
ダウンロードモードONの場合
ダウンロードモードONにすることでワンクリックで素早く動画をダウンロードすることができます。
Freemake Video Downloaderの起動後画面右上にある"ワンクリックでダウンロードモード"の右にあるボタンをクリックして上の画像のように緑色の"ON"にしてください。
上の画像のようにダウンロードしたいネット上の動画のURLをコピーしてください。
ダウンロードしたい動画のURLをコピーできたら、再度Freemake Video Downloaderの画面に戻って左上の"URLを貼り付ける"の地球マークがオレンジ色になっていることを確認してください。
オレンジになっていることを確認できたら、"URLを貼り付ける"を左クリックしてください。
するとワンクリックですぐに動画のダウンロードが開始されます。上の画像のようにダウンロードが完了し、"フォルダ内の表示"を左クリックすることで動画を保存したフォルダにアクセスすることができます。
また隣の"再生する"を左クリックすることで、ダウンロードした動画を再生することができます。
ダウンロードモードOFFの場合
ワンクリックでダウンロードモードをOFFにすることで、ダウンロード動画毎に動画の設定をすることができます。
Freemake Video Downloaderの起動後画面右上にある"ワンクリックでダウンロードモード"の右にあるボタンをクリックして上の画像のように"OFF"にしてください。
上の画像のようにダウンロードしたいネット上の動画のURLをコピーしてください。
ダウンロードしたい動画のURLをコピーできたら、再度Freemake Video Downloaderの画面に戻って左上の"URLを貼り付ける"の地球マークがオレンジ色になっていることを確認してください。
オレンジになっていることを確認できたら、"URLを貼り付ける"を左クリックしてください。
上の画像のように新しいウィンドウが表示されます。"品質を選択してください"の項目では、動画の品質を設定することができます。
"アクションを選択してください"の項目では、動画か音楽ファイルでダウンロードするか選択することができます。"動画変換"の項目内で拡張子も変えることができます。
動画の設定が完了したら、"ダウンロード"を左クリックしてください。
上の画像のように進んだら、"ロゴ付きビデオはOKです"を左クリックしてください。ダウンロードモードONの時と同様に、動画のダウンロードが開始されます。
無料版のダウンロードモードOFFの場合、上の画像のように警告が表示されて3分以上の動画をダウンロードすることはできないです。
また無料版のダウンロードモード"OFF"の場合、ダウンロードした動画にロゴマークが表示されます。
動画の保存先の変更方法
Freemake Video Downloderの動画の保存先の変更方法について説明していきます。
Freemake Video Downloaderの起動後画面右上にある"ワンクリックでダウンロードモード"の右にあるボタンをクリックして上の画像のように緑色の"ON"にしてください。
save toの隣にある青字のフォルダ名を左クリックしてください。
上の画像のように保存先の項目が表示されたら、保存先のフォルダの項目を左クリックしてください。"ブラウザ"で項目以外の保存先を変更することができます。
ダウンロードモード"OFF"時表示される設定ウィンドウの"出力フォルダ"から、保存先のフォルダを変更することが可能です。
 LINEで受信した写真/動画の保存場所(保存先)はどこ?
LINEで受信した写真/動画の保存場所(保存先)はどこ?Freemake Video Downloaderのアンインストール方法
Freemake Video Downloaderのアンインストール方法について説明します。今記事では別ソフトを使って、Freemake Video Downloaderをアンインストールしていきます。
GeekUninstallerが必要
Freemake Video Downloaderを別ソフトGeek Uninstallerでアンインストールしていきます。Geek Uninstallerは以下のリンクからインストールすることができます
"Geek Uninstaller"の"ZIP"か"7Z"を左クリックして、Geek Uninstallerをダウンロードすることができます。
ダウンロードしたファイルを解凍して、"geek.exe"を左クリックしてください。Geek Uninstallerを起動することができます。
プログラムの削除
Geek Uninstaller起動後の画面下にある"入力するとプログラムを検索します"を左クリックし、"Freemake Video Downloader"と入力してください。すると、Freemake Video Downloaderのみ表示されます。
Freemake Video Downloaderを右クリックして、"アンインストール"を左クリックしてください。後はFreemake Video Downloaderを指示通りにアンインストールするだけです。
またFreemake Video Downloader以外のソフト"WinPcap"も同時にインストールされているので、"入力するとプログラムを検索します"を左クリックし、"WinPcap"を記入し、WinPcapを表示させてください。
後はFreemake Video Downloaderをアンインストールした時のように、WinPcapもアンインストールしてください。
Freemake Video Downloaderの有料版
Freemake Video Downloaderには機能拡張することができる有料版があります。ここでは有料版の特徴や有料版の購入方法について簡単に説明していきます。
特徴
有料版のFreemake Video Downloaderでは、動画を高速ダウンロードマルチストリーム技術で動画を素早くダウンロードでき、ダウンロードモードOFFの時でも3分以上のロゴなし動画をダウンロードできます。
またダウンロードYouTubeなどのHD動画を720p/1080p/4K画質でダウンロードすることができ、任意の動画形式で動画をダウンロードでき、AVI/MP3にも変換して保存することもできます。
他にクラウドサービスに移行することができ、DropboxやGoogleドライブなどのクラウドサービスへ動画を転送することができます。
有料版の購入方法
Freemake Video Downloaderの起動後の画面内の"ヘルプ"を左クリックしてください。
上の画像のようにヘルプの項目が表示されます。"Premium Packを所得"か"Free ブランドを削除"を左クリックしてください。
Freemake Video DownloaderのPremium Packの期間を選択してください。
"PayPal"かクレジットカード情報を記入する"支払いカード"を左クリックして、お支払い方法を選んでください。
"支払いカード"を左クリックした場合の支払い方法で説明します。ブラウザが開いて、上の画像のような支払い情報記入画面に移動します。
"電子メール"に有料化キーを受け取るメールアドレスを入力してください。そのあと上の画像のように料金の下の項目にチェックを入れます。
"クレジットカード/デビットカード"を左クリックしてください。
すると上の画像のようにクレジットカード情報入力画面が表示されます。全ての項目に情報を入力して、"お支払い"を左クリックしてください。
お支払いが完了すると登録したメールアドレスに、有料化キーを記載したメールが届きます。有料化キーをコピーしてください。
Freemake Video Downloaderの画面に戻って、"キーをアクティブにする"を左クリックしてください。
有料キーを記入欄に貼り付けて、"OK"を左クリックしてください。これでFreemake Video Downloaderを有料化にすることができます。
Freemake Video Downloaderのトラブル対処法
Freemake Video Downloaderを使用する上でトラブルはつきものです。最後にFreemake Video Downloaderが起動しなかったり、動画をダウンロードできない場合の対処法についてご紹介していきます。
起動しない場合
Freemake Video Downloaderが機能しない原因としてインストールしたFreemake Video Downloaderが最新バージョンでない場合があります。
また使用しているウイルスソフトなどがFreemake Video Downloaderを起動できないように、削除や停止されている可能性があるので、ウイルスソフトの機能を停止してみてください。
それでもFreemake Video Downloaderを起動できない場合、PCを再起動してください。Freemake Video Downloaderを起動することができるかもしれません。
動画をダウンロードできない場合
Freemake Video Downloaderで動画をダウンロードできない原因として、まず動画のURLが間違っている可能性があります。もう一度動画URLが正しいかどうか確認してください。
またYoukuなどといった中国などの動画サイトの動画をダウンロードしようとしても、日本のIPアドレスからはアクセスすることができないので、Freemake Video Downloaderで動画をダウンロードすることができない場合もあります。
Freemake Video Downloaderが対応している動画サイトは多いのですが、ある動画サイトからダウンロードすることができない時期もあったようです。Freemake Video Downloaderの更新履歴から対応していない動画サイトを知ることができます。
 Craving Explorer動画の取得失敗?ダウンロードできない原因・対処法
Craving Explorer動画の取得失敗?ダウンロードできない原因・対処法 Offlibertyの使い方と危険性!動画をダウンロードできない時の対処法も解説
Offlibertyの使い方と危険性!動画をダウンロードできない時の対処法も解説合わせて読みたい!動画に関する記事一覧
 AbemaTVで動画をダウンロードする方法
AbemaTVで動画をダウンロードする方法 dTV動画をダウンロードしてオフラインで見る方法
dTV動画をダウンロードしてオフラインで見る方法 Firefoxで動画をダウンロードする方法!YouTube動画をダウンロードしよう
Firefoxで動画をダウンロードする方法!YouTube動画をダウンロードしよう 【簡単】Vimeo動画の無料ダウンロード録画保存方法!mp3も可能?
【簡単】Vimeo動画の無料ダウンロード録画保存方法!mp3も可能?


































































