【Mac】ユーザーアカウントを削除する方法
複数のユーザーアカウントを1台のMacに登録していると、プライバシーやセキュリティを守りつつ1台のMacを共有出来て便利ですが、アカウントの削除方法が分からず放置していませんか。Macのユーザーアカウントの削除方法から、削除できない場合の対処法をご紹介します。

目次
Macのユーザーアカウントを削除する時
1台のMacに複数のユーザーアカウントを登録していると、プライバシーやセキュリティを守りながらも、1台のMacを共有出来て便利ですが、どのような場合にユーザーアカウントを削除する必要があるのでしょうか。
削除が必要な場合
クリーンインストール時にとりあえず作成したユーザーアカウントを削除する時や、家族などで共有していた1台のMacを個人で利用することになった際に、不要なMacのユーザーアカウントを削除する時など理由は様々です。
また、それぞれのアカウントごとにデータファイルやアプリケーション、プライバシーなどの設定情報を保持していることから、ストレージの容量に負担がかかります。
そのため、ストレージ容量が不足した際に、不要なMacのユーザーアカウントを削除することで、ストレージ容量を確保することが可能になります。
 Macの初期設定のやり方!Mac購入直後にすべき初期設定まとめ
Macの初期設定のやり方!Mac購入直後にすべき初期設定まとめMacのユーザーアカウントを削除する方法
では、いったいどのようにして、Macのユーザーアカウントを削除すればよいのでしょうか。その方法はいたって簡単です。
削除する手順
7つほどの手順を踏めば数分で削除ができます。では、実際にMacのユーザーアカウントを削除する際の手順をご紹介します。
システム環境設定を開く
まずは、Macのデスクトップ左上のアップルメニューから「システム環境設定」をクリックします。
「ユーザーとグループ」をクリック
そして、システム環境設定を開いたあと、「ユーザーとグループ」をクリックします。
鍵を外して変更可能に
すると、ユーザーとグループの設定画面が開きます。変更を可能にするために、ウィンドウ左下のカギマーク「変更するにはカギをクリックします」をクリックします。
パスワードを入力する
次に、上記のようなポップアップが表示されます。現在ログインしているMacのユーザーの「パスワード」を入力し「ロックを解除」をクリックします。
ボタンを押す
「パスワード」を入力すると、左下のカギマークが開き、ロック解除音が鳴ります。ロックが解除されたら、削除したいユーザーアカウントを選択し、左下のカギマークの上にある「-」ボタンをクリックします。
「ホームフォルダを削除」を選択してアカウントを削除
クリックすると、「ユーザーアカウントを削除してもよろしいですか?」というポップアップが表示されます。そのMacのアカウントに関する情報をすべて削除する場合、ホームフォルダの処置は「ホームフォルダを削除」を選択します。
そして「ホームフォルダを確実に消去」にチェックを入れ、右下の「ユーザーを削除」をクリックします。なお、ホームフォルダを削除することにより、ストレージ領域もその分余裕ができます。
しかし、ホームフォルダを削除したくない場合は、「ディスクイメージに保存」もしくは「ホームフォルダを変更しない」を選択し「ユーザーを削除」をクリックしてください。
変更不可へ戻す
すると、左のユーザー一覧から、選択したユーザーが削除されていることが確認出来ます。最後に左下のカギマーク「変更できないようにするにはカギをクリックします」をクリックし、誤って削除してしまわないようにロックをかけることを忘れないでください。
ここまでの手順を試しても、ユーザーアカウントが削除できない場合の対処方法もあわせてご紹介します。
 Macのメモリ増設方法と注意点!メモリ増設でサクサクに!
Macのメモリ増設方法と注意点!メモリ増設でサクサクに!Macのユーザーアカウントが削除できない時の対処法
上記手順を試しても、Macのユーザーアカウントが正しく削除できない場合があります。では、どのような場合に、Macでユーザーアカウントの削除ができないことが発生するのでしょうか。
管理者アカウントが二つある場合
例えば、新しいMacを購入し、以前のMacからデータ移行を行うと、その時点ですでに新しいMacを使用していることになっているため、二つの管理者アカウントが制作されるのです。
そして、ユーザーとグループで、削除したいユーザーがグレイアウトして選択できない状態になっている場合は、該当のユーザーを削除することができません。
対処法
こちらの対処法もいたって簡単な操作で対処が可能です。Macをセーフブートした状態で、上記で紹介した、システム管理設定からの方法を行うことで、Macのユーザーアカウントの削除が可能です。
削除できない場合の注意点
なお、Macのユーザーアカウントが一つしかない場合は削除することができません。しかし、どうしても現在の管理者アカウントを削除したい場合は、残されるユーザーアカウントも管理者アカウントでないと設定の変更等ができなくなってしまいます。
そのため、複数のユーザーアカウントのうち、新しい管理者として、ユーザーアカウントを任命してから現在の管理者アカウントの削除を行うことをおすすめします。
 Macでログインできない!パスワードが合っているのにログインできなくなった時の対処法
Macでログインできない!パスワードが合っているのにログインできなくなった時の対処法 Macをセーフモードで起動する方法【セーフブート】
Macをセーフモードで起動する方法【セーフブート】Macのユーザアカウントを削除しても再表示される時の原因と対処法
システム管理設定からMacのユーザーアカウント削除手順をすべて行っても、「ユーザとグループ」パネルを開いたときに、削除したはずのMacのユーザーアカウントが再表示されることがあります。
きちんと削除したはずなのに、なぜこのようなことが発生するのでしょうか。
原因
Mac OS 10.13 での不具合により、他のプログラムが邪魔していることから、削除したはずのユーザーアカウントが再表示されるというエラーが発生しているようです。
対処法
もちろん、このような場合も、確実にMacのユーザーアカウントを削除できる方法があります。それは、ディレクトリユーティリティを使って、該当のアカウントを削除する方法です。詳しい操作手順は下記にてご紹介します。
ディレクトリユーティリティ画面を開く
まずは、Macのデスクトップ右上の虫眼鏡マークよりSpotlightの検索画面を開きます。
Spotlightの検索画面から「ディレクトリユーティリティ」を検索します。
そして、検索結果画面でダブルクリックして「ディレクトリユーティリティ」を開きます。
また、Macのショートカットキーを利用し、「command」キーとスペースバーを押して、Spotlightを開くこともできます。その場合、「ディレクトリユーティリティ」と入力して「return」キーを押すと、ディレクトリユーティリティ画面が開きます。
すると、このようなディレクトリユーティリティの画面が出てきます。
鍵を外して変更可能に
システム環境設定からの手順と同じように、左下のカギマークをクリックして管理者ユーザーのパスワードを入力し、変更が可能な状態にします。
ディレクトリエディタを開く
そして、変更が可能な状態にしてから「ディレクトリユーティリティ」ウインドウのツールバーの「ディレクトリエディタ」をクリックします。
削除したいユーザーを選択
次に、「表示」ポップアップメニューから「Users」を選択し、「ディレクトリユーティリティ」ウインドウの左側にあるリストから、削除したいMacのユーザーを選択します。
なお、ログイン中のユーザでそれまでにディレクトリエディタを使ったことがなければ、あらかじめ「Users」が選択されるようになっています
このとき、リストの上にある「検索」フィールドを使って、リストの中からMacのユーザーを検索することができます。
ここで選択する名前は、そのユーザーがログインしているときにシステム環境設定の「ユーザーとグループ」パネルに表示されるものと一致している必要があります。
ボタンを押す
最後に、「ディレクトリユーティリティ」ウインドウの左下にある 「-」をクリックします。
その際、選択したユーザーが、実際に削除したいものであることを確認してから、「削除」ボタンをクリックしてください。Macのユーザーアカウントを削除したあとで、そのユーザーのフォルダを削除できるようになります。
 macOS(Mac OS X)のバージョンを確認する方法
macOS(Mac OS X)のバージョンを確認する方法合わせて読みたい!Macに関する記事一覧
 Mac&iPhoneの連携機能全まとめ!連携機能が便利すぎ?
Mac&iPhoneの連携機能全まとめ!連携機能が便利すぎ? Macでメモリ解放する方法!重いMacはメモリ解放しよう
Macでメモリ解放する方法!重いMacはメモリ解放しよう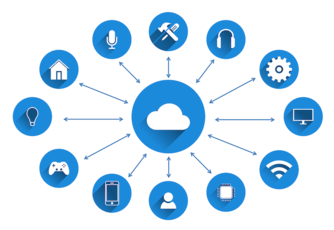 【Mac】ファイル共有と設定方法!他のMac/Windowsとファイル共有しよう
【Mac】ファイル共有と設定方法!他のMac/Windowsとファイル共有しよう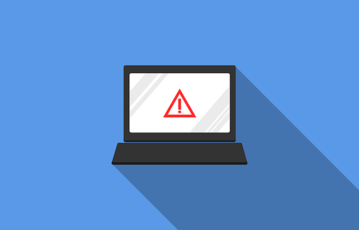 【Mac】キーチェーンのパスワードを繰り返し聞かれる時の対処法
【Mac】キーチェーンのパスワードを繰り返し聞かれる時の対処法



























