2019年03月09日更新
AVGアンチウイルス無料最新最新版のダウンロードと使い方【AVG AntiVirus Free】
無料でウイルスをスキャンできるセキュリティソフトAVGアンチウイルス(AntiVirus Free)をご存知でしょうか?最新版のAVGアンチウイルスのダウンロード・インストール方法、ユーザー定義のスキャンやファイル抹消や設定の使い方までお教えします。

目次
- 1AVG AntiVirus Freeとは?
- ・無料で使えるアンチウイルスソフト
- 2AVG AntiVirus Freeの無料最新版のダウンロード
- ・ダウンロード手順
- ・インストール手順
- 3AVG AntiVirus Freeの使い方〜スキャン〜
- ・PCのスキャン
- ・スケジュールスキャンの設定
- ・スキャンの例外ファイル/URLの設定をする
- ・常駐保護を一時的に無効にする方法
- ・ユーザー定義のスキャンを作成する方法
- 4AVG AntiVirus Freeの使い方〜ファイル抹消〜
- ・ファイルを復元できないように抹消する手順
- 5AVG AntiVirus Freeの使い方〜検疫アイテム〜
- ・検疫されたアイテムの管理
- ・合わせて読みたい!セキュリティに関する記事一覧
AVG AntiVirus Freeとは?
今記事では、"AVGアンチウイルス(AVG AntiVirus Free)"を使ったウイルススキャン方法やウイルスファイルの削除方法などを説明していきます。アンチウイルスソフトのどれを使うか迷っている方は是非この機会にAVGアンチウイルスを使ってみてください!
無料で使えるアンチウイルスソフト
AVGアンチウイルス(AVG AntiVirus Free)とは無料で使えるアンチウイルスソフトとなっております。開発はAVGテクノロジー社(チェコ)が開発しており、日本ではデジカ社がサポートをしているので、日本語化の必要性は一切ありません。
またAVGアンチウイルスは無料であるにもかかわらず、多くの機能を使うことができます。
一般的なパソコン内の手動ウイルススキャン機能だけでなく、スキャンの自動化やEmailにウイルスの危険性がないか確認する"AVGメールスキャナー"機能やファイルを抹消する機能などを無料で使うことができます。
AVGアンチウイルスはWindowsOSとMacOSにインストールすることができ、AndroidスマホにもAVGアンチウイルスをインストールすることが可能になっています。
AVGアンチウイルスの有料版では安全でないウェブサイトの保護機能やスパムメールをブロックする機能、ファイヤーウォールを強化、個人のファイルをランサムウェアから守る機能、ウェブカメラの保護や秘密文書の読み取りを防ぐ機能を追加できます。
AVG AntiVirus Freeの無料最新版のダウンロード
ここでは最新バージョンAVGアンチウイルス(AVG AntiVirus Free)のWindows版ダウンロード方法とインストール方法について説明していきます。
AVGアンチウイルスは無料でダウンロード、インストールすることができます。またAVGアンチウイルスのインストール時は日本語表記されているので簡単に操作することができます。
ダウンロード手順
公式AVG無料アンチウイルス(AVG AntiVirus Free)のダウンロードページを以下の外部リンクに示しました。該当ページにアクセスしたら、上の画像のように"無料ダウンロード"を左クリックしてください。
AVGアンチウイルスのインストーラが自動的にダウンロードされます。AVGアンチウイルスインストーラのダウンロードが始まらない時、"ここをクリック"を左クリックして、再度ダウンロードしてください。
インストール手順
ダウンロードした最新版AVGアンチウイルスのインストーラを左クリックして、AVGアンチウイルスのインストールを始めます。
上の画像のようなウィンドウが表示されたら、"了解してインストール"を左クリックしてください。
AVGアンチウイルスのインストーラが起動します。このままインストールを左クリックすると、AVGセキュアブラウザソフトも勝手にインストールされてしまいます。
AVGセキュアブラウザが要らない場合、上の画像のように"はい、AVG セキュア ブラウザをインストールします"のチェックボックスを左クリックして、チェックを外してください。
緑色のボタン"インストール"を左クリックして、AVGアンチウイルスをインストールします。
上の画像のようなウィンドウが表示されます。AVGアンチウイルスのインストールが完了するまで待機して下さい。
AVG AntiVirus Freeの初期設定
AVGアンチウイルスのインストールが完了すると、上の画像のようなAVGアンチウイルスの初期設定ウィンドウが表示されます。"続行"を左クリックしてください。
Androidスマホ版のAVGアンチウイルスを利用するかどうか聞いてきます。必要でない場合は"いいえ、今はスマートフォンの保護は必要ありません"を左クリックしてください。設定が完了するとAVGアンチウイルスが自動的に起動します。
 GIMP2(ギンプ)のダウンロードと使い方【日本語最新版】
GIMP2(ギンプ)のダウンロードと使い方【日本語最新版】AVG AntiVirus Freeの使い方〜スキャン〜
最新版のAVGアンチウイルス(AVG AntiVirus Free)をインストールすることができたら、早速AVGアンチウイルスでパソコン内のファイルをスキャンして、ウイルスを検出していきましょう。
ここでは手動のファイルスキャンだけでなく、スケジュールスキャンもといユーザー定義のスキャンやスキャンしない除外ファイル設定とURL設定の使い方、AVGアンチウイルスの常駐状態の解除方法までお教えします。
PCのスキャン
パソコン内のファイルを手動でスキャンする(ユーザー定義スキャンではない)場合、AVGアンチウイルスの起動後の画面内ですぐに行こなうことができます。上の画像のように"コンピュータをスキャンする"を左クリックしてください。
またAVGアンチウイルスのスキャン設定画面内からも、パソコン内のファイルを手動でスキャンすることができます。まずは、上の画像のようにAVGアンチウイルスの起動後画面内にある"歯車マーク"を左クリックしてください。
AVGアンチウイルスのスキャン設定画面を開くことができたら、"コンピュータのスキャン"を左クリックしてください。
パソコン内のファイルをスキャンし始めると、上の画像のようなウィンドウが表示されます。全てのスキャンが完了されるまでお待ちください。"スキャンを停止"を左クリックすると、AVGアンチウイルスのコンピュータスキャンが終了します。
パソコン内のファイルをスキャンしたら、"完了"を左クリックして手動スキャンを終了します。
スケジュールスキャンの設定
ここではAVGアンチウイルスのスキャンを定期的に行うスケジュールスキャン(ユーザー定義のスキャン)の設定画面を開く方法について説明していきます。
まずは、AVGアンチウイルスのスキャン設定画面を開きます。AVGアンチウイルスの起動後画面内にある"歯車マーク"を左クリックしてください。
上の画像のように"ディープスキャン"にある小さい"歯車マーク"を左クリックして、ディープスキャンの設定画面を開いてください。
ディープスキャンの設定画面が表示されます。左側にある項目欄から"スケジュール"を左クリックすることでスケジュールスキャン(ユーザー定義のスキャン)を作成することができます。
スケジュールスキャン(ユーザー定義のスキャン)の作成方法については後述する"ユーザー定義のスキャンを作成する方法"を参考にしてください。
スキャンの例外ファイル/URLの設定をする
AVGアンチウイルスでウイルスと無縁なファイルをスキャン時に除外したり、実際には危険ではないURLをスキャン時に除外したい場合、ここで説明する設定方法を行うことでスキャンの例外ファイルやURLをAVGアンチウイルスに設定することができます。
例外ファイルの設定
まずは、AVGアンチウイルスの起動後画面内にある"歯車マーク"を左クリックしてください。
上の画像のように"ファイルまたはフォルダのスキャン"にある小さい"歯車マーク"を左クリックして、ファイルまたはフォルダのスキャンの設定画面を開いてください。
するとAVGアンチウイルスのファイルまたはフォルダのスキャン設定画面が表示されます。左側にある項目欄から"例外"を左クリックしてください。
ここではAVGアンチウイルスで除外するフォルダ(ファイル)を選択することができます。"参照"を左クリックして、除外するフォルダ(ファイル)を選択してください。ファイルを選択した後、"追加"を左クリックして、"OK"を左クリックしてください。
例外URLの設定
ここでは例外URLの設定をしていきます。AVGアンチウイルスの起動後の画面内右上にある"メニュー"を左クリックしてください。
表示されたメニュー内の項目から、歯車マークのある"設定"を左クリックしてください。AVGアンチウイルス全般の設定を開くことができます。
AVGアンチウイルス設定画面の"一般"項目内で表示された"例外"の項目を左クリックしてください。
上の画像のように"URL"タブを左クリックして、URL記入欄に除外したいURLを記入してください。その後"追加"を左クリックして除外するURLを追加することができます。最後にAVGアンチウイルス設定画面の"OK"を左クリックして設定を保存してください。
常駐保護を一時的に無効にする方法
AVGアンチウイルスの常駐保護状態を一時的に無効にする方法について説明していきます。ここでいう常駐保護状態というのは、ユーザー定義のスキャンなどといったAVGアンチウイルスの機能が自動になっていることを指します。
まずは、AVGアンチウイルスの起動後の画面内右上にある"メニュー"を左クリックしてください。
表示されたメニュー内の項目から、歯車マークのある"設定"を左クリックしてください。AVGアンチウイルス全般の設定を開かれます。
AVGアンチウイルス設定画面の"一般"項目内で表示された"コンポーネント"の項目を左クリックしてください。
上の画像のように、非常駐状態にしたい保護(シールド)項目の緑色のボタンを左クリックします。
すると新たなメニューが表示されます。どのタイミングまで保護状態を停止し続けるか、メニュー内から選んで左クリックしてください。
また常駐保護の状態に戻したいときは、オフにしたボタンをもう一度左クリックしてください。
ユーザー定義のスキャンを作成する方法
続いて、AVGアンチウイルスのユーザー定義のスキャン(スケジュールスキャン)を作成する方法について説明していきます。まずは、前述した"スケジュールスキャンの設定"の手順から、スケジュールスキャン設定画面を表示させます。
まずは、"このスキャンをスケジュールする"を左クリックして、チェックを入れてください。
"スキャンの予定"ではどれ程の間隔で自動的にユーザー定義のスキャンするか決めることができます。またどういった状況下でユーザー定義のスキャンをするか決めることができます。
"スケジュール"では何日の何曜日の何時に行うかといった、ユーザー定義のスキャンをいつ頃に行うのか詳しく設定することができます。
全ての項目にスキャン設定を入力できたら、右下の"OK"を左クリックしてユーザー定義のスキャンを作成してください。
ユーザー定義のスキャン(スケジュールスキャン)はスキャン設定画面下部に表示されます。そこからユーザー定義のスキャンの設定を変更することが可能になります。
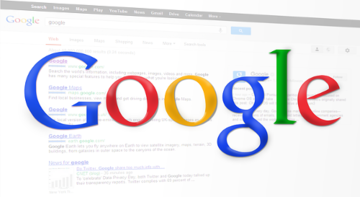 Google Playプロテクトとは?必要?安全?評判やスキャンのやり方も解説
Google Playプロテクトとは?必要?安全?評判やスキャンのやり方も解説AVG AntiVirus Freeの使い方〜ファイル抹消〜
ここではAVGアンチウイルスやエクスプローラー上で機密情報が入ったファイルをそのまま復元できないように抹消するAVGアンチウイルスの使い方について説明していきます。
ファイルを復元できないように抹消する手順
まずはAVGアンチウイルスを起動して、ファイルを抹消する方法を説明していきます。AVGアンチウイルスの起動後の画面内右上にある"メニュー"を左クリックしてください。
そしたらメニューにある"ファイル抹消"を左クリックしてください。
上の画像のようなウィンドウが表示されたら、緑色の"ファイルまたはフォルダを選択してください"を左クリックしてください。エクスプローラが開かれて、ファイルまたはフォルダを選択することができます。選択が完了したら、"OK"を左クリックします。
またエクスプローラを開きながら、データ削除したい特定のファイルをすぐに抹消することができます。上の画像のように抹消したいファイルを右クリックし、メニューを表示させてください。
表示されたメニューから"AVGを使用して抹消する"を左クリックします。これでファイルまたはフォルダを抹消することができます。
 『トロイの木馬に感染しました』怪しいセキュリティ警告が出た時の対処法
『トロイの木馬に感染しました』怪しいセキュリティ警告が出た時の対処法 Androidはウイルス対策が不要?セキュリティアプリの必要性は?
Androidはウイルス対策が不要?セキュリティアプリの必要性は?AVG AntiVirus Freeの使い方〜検疫アイテム〜
AVGアンチウイルスのウイルススキャンなどにより、ウイルスファイルとして検疫されたファイルは検疫されたアイテムとして表示されます。ここでは、そうした検疫アイテムの管理方法について説明していきます。
検疫されたアイテムの管理
検疫されたアイテムを管理していきましょう。まずAVGアンチウイルスの起動後の画面内右上にある"メニュー"を左クリックしてください。
そしたらメニュー内にある"隔離"という項目を左クリックしてください。
検疫されたアイテム(ファイル)がリスト上に追加されています。もし検疫されたアイテムがない場合は上の画像のような表示がされます。
全ての検疫されたアイテムを削除するには、左下の"全てのウイルスを選択"にチェックをいれて、"削除"を左クリックしてください。
合わせて読みたい!セキュリティに関する記事一覧
 【無料】Androidのウイルス対策(セキュリティ)アプリおすすめ4選
【無料】Androidのウイルス対策(セキュリティ)アプリおすすめ4選 Macのおすすめセキュリティソフト7選
Macのおすすめセキュリティソフト7選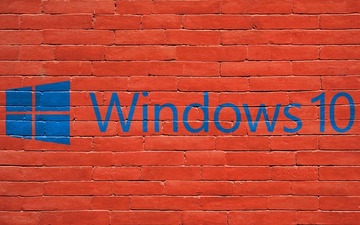 「インターネットなし、セキュリティ保護あり」でWi-Fi接続できない原因・対処法
「インターネットなし、セキュリティ保護あり」でWi-Fi接続できない原因・対処法 LINEのセキュリティ強化対策!LINEを安全に利用する10の設定
LINEのセキュリティ強化対策!LINEを安全に利用する10の設定


















































