2019年03月12日更新
Bullzip PDF Printerのインストールと使い方【PDF作成ソフト】
ドキュメントや画像からPDFを作成するソフトBullzip PDF Printerについてご存知でしょうか?日本語版Bullzip PDF Printerのダウンロード・インストール方法、透かし・結合・セキュリティタブの使い方までご紹介します!

目次
- 1Bullzip PDF Printerのとは?
- ・ドキュメントや画像ファイルからPDFを作成するソフト
- ・Bullzip PDF Printerには日本語版がある
- 2Bullzip PDF Printerのインストール
- ・ダウンロード手順
- ・インストール手順
- ・Bullzip PDF Printerの確認・PDF作成方法
- 3Bullzip PDF Printerの使い方〜一般タブ〜
- ・一般タブで設定できる項目
- ・オプションセットを編集する方法
- 4Bullzip PDF Printerの使い方〜ドキュメント〜
- ・ドキュメントタブで設定できる項目
- 5Bullzip PDF Printerの使い方〜画像〜
- ・画像タブで設定できる項目
- 6Bullzip PDF Printerの使い方〜透かし〜
- ・透かしタブで設定できる項目
- 7Bullzip PDF Printerの使い方〜結合〜
- ・結合タブで設定できる項目
- 8Bullzip PDF Printerの使い方〜セキュリティ〜
- ・セキュリティタブで設定できる項目
- ・合わせて読みたい!PDFに関する記事一覧
Bullzip PDF Printerのとは?
皆さんは画像やドキュメントをPDFファイルとして作成する時に、お使いのソフトがPDFファイルの保存に対応していない場合どうしていますか?なんと、仮想プリンターで印刷するファイルをPDFファイルとして代わりに作成する解決策があります!
つまりPDFファイルを作成したいソフトに"印刷"タブがあれば、簡単にPDFファイルを作成することができてしまうのです。また仮想プリンターを導入すれば、複数のソフトを経由してPDFファイルを作成する手間も省くことができます。
今記事では、仮想プリンターである日本語版Bullzip PDF Printerのダウンロード・インストール方法から使い方までご紹介していきます。
ドキュメントや画像ファイルからPDFを作成するソフト
Bullzip PDF Printerとはドキュメントや画像ファイルからPDFを作成するフリーの仮想プリンターソフトとなっています。印刷機能を持ったパソコンや"印刷"タブのあるパソコンソフトなら、誰でも簡単にPDFファイルを作成することができます。
またBullzip PDF Printerには無料版と有料版が存在しています。無料版のライセンスでは10人までのユーザーが使用でき、商用利用が可能になっています。
ただし無料版では電子署名などのオプション機能や画像圧縮、ウェブ用高速表示などの設定を変更すると、PDFファイルに"TRIAL MODE"などの文字が生成されるので注意してください。
Bullzip PDF Printerには日本語版がある
Bullzip PDF Printerは海外で開発されたソフトですが日本語版に対応しています。しかし日本語版Bullzip PDF Printerであっても、中には翻訳がおかしなところも見受けられますので、Bullzip PDF Printerの設定する際には少々ご注意してください。
しかしながら、日本語版Bullzip PDF Printerのインストールや使用時には不便だと思うほど、日本語が曖昧というわけではないので基本操作には問題はありません。そのため、日本語化ファイルも別途ダウンロードする必要がないので、簡単に導入できます。
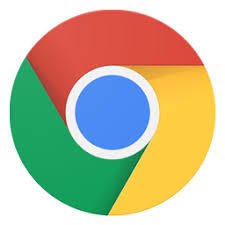 Google Chrome Portableのダウンロード【日本語版】
Google Chrome Portableのダウンロード【日本語版】 Firefox Portable日本語版のダウンロード方法!USBメモリで持ち運ぼう
Firefox Portable日本語版のダウンロード方法!USBメモリで持ち運ぼうBullzip PDF Printerのインストール
それではBullzip PDF Printerのダウンロード・インストール方法について説明していきます。Bullzip PDF Printerは海外で開発されたものなのでダウンロードページは英語です。インストール画面は日本語版なので安心してください。
ダウンロード手順
初めにBullzip PDF Printerのダウンロードを行っていきます。ダウンロードページは以下に示した外部リンクからアクセスすることができます。該当するページにアクセスできたら、"Community Edition"の"download it here"を左クリックしてください。
するとBullzip PDF Printerインストーラのダウンロードが自動的に始まります。ダウンロードが完了するまでそのまま待機して下さい。
インストール手順
次にダウンロードしたBullzip PDF Printerのインストールを行っていきます。ダウンロードしたファイルを左クリックして、Bullzip PDF Printerのインストール手順を開始してください。
Bullzip PDF Printerのインストール言語を選択することができます。"Japanese"のまま"OK"を選択することで、日本語版のままインストールすることができます。
Bullzip PDF Printerの使用許諾契約書が表示されます。"同意する"を左クリックして、"次へ"を左クリックしてください。
Bullzip PDF Printerのインストール先フォルダを選択することができます。デフォルトのフォルダで大丈夫な場合、そのまま"次へ"を左クリックしてください。
スタートメニューにBullzip PDF Printerのショートカットを作成するかどうか決めることができます。デフォルトで問題ない場合、そのまま"次へ"を左クリックしてください。
Bullzip PDF Printerの依存ファイルをダウンロード・インストールすることができます。これらをインストールしないとBullzip PDF Printerのプログラムが完全に動作しないようなので、そのまま"次へ"を左クリックしてください。
日本語版のBullzip PDF Printerのインストールや追加した依存ファイルのダウンロード・インストールが開始されます。日本語版のBullzip PDF Printerのインストールが終了するまでそのまま待機してください。
日本語版Bullzip PDF Printerのインストールが終了したら、"完了"を左クリックしてください。
Bullzip PDF Printerの確認・PDF作成方法
Bullzip PDF Printerは仮想プリンターソフトのため、他のプリンタデバイスと同じ様に追加されています。他のプリンタは印刷した紙を作成する代わりに、Bullzip PDF PrinterはPDFファイルを作成する構造となっています。
コントロールパネルの"デバイスとプリンター"を開きます。すると"Bullzip PDF Purinter"がプリンタデバイスとして追加されていることが確認できます。
画像やドキュメントをBullzip PDF Printerを使ってPDFファイルを作成したい場合、印刷できるソフトの"印刷する"などを左クリックします。
その後上の画像のようにBullzip PDF Printerを印刷するプリンターして選択します。この時"印刷"を左クリックすると、PDFファイルでを作成することができます。
Bullzip PDF Printerの使い方〜一般タブ〜
設定画面であるBullzip PDF Printerの使い方について説明していきます。Bullzip PDF Printerには"一般タブ"、"ドキュメントタブ"、"画像タブ"、"透かしタブ"、"結合タブ"、"セキュリティタブ"など複数のタブが存在しています。
まずはBullzip PDF Printerの"一般タブ"で行える設定方法について説明していきます。
一般タブで設定できる項目
基本的に画像やドキュメントファイルをPDFとして作成する場合、この"一般タブ"で設定を行います。まず"オプションセット"はオプションセットを変更することができます。詳しくは後述した"オプションセットを編集する方法"を参考にしてください。
"フォーマット"ではPDFファイルも含めたファイル拡張子を変更することができます。また"ファイル名"では作成するPDFファイルの保存先やファイル名を変更することができます。
"一般タブ"の設定変更が完了したら、"保存"を左クリックして、画像やドキュメントをPDFファイルとして新たに作成することができます。
オプションセットを編集する方法
Bullzip PDF Printerのオプションセットを編集する場合、オプションセットの"規定"を左クリックして、"編集"を左クリックしてください。
上の画像のようなウィンドウが表示されたら、"はい"を左クリックしてください。
Bullzip PDF Printerのオプション設定が表示されます。各タブで設定を変更し、"適用"を左クリックすることで、次回以降のBullzip PDF Printerはそのオプションセットのまま使用することができます。
また"規定"を左クリックすることで初期のオプション設定に戻すことができます。
 『Adobe Scan』で紙の文書をPDF(電子書類)化して管理しよう
『Adobe Scan』で紙の文書をPDF(電子書類)化して管理しようBullzip PDF Printerの使い方〜ドキュメント〜
続いてはBullzip PDF Printerの"ドキュメントタブ"の使い方について説明していきます。ここでは、PDFファイルなどのメタデータを編集することが可能であり、作者やファイル名、題名やキーワードなどを主に変更することができます。
ドキュメントタブで設定できる項目
ドキュメントタブで設定できる項目について説明していきます。まず上にある4つの記入欄では、上から順番にPDFファイルの作者、ファイル名、題名やキーワードを変更することができます。
それ以下の4項目以外の項目についても説明していきます。"品質"の項目ではPDFファイルの画質を選択することができます。基本的に"既定"のままで大丈夫です。次の"拡大と縮小の初期レベル"では、初期のPDFファイルの大きさを変更することができます。
"互換性レベル"はAcrobatとの互換性で、デフォルトのPDF1.5(Acrobat6.x)のままで大丈夫です。PDFの標準規格の"PDF/A"もデフォルトの"既定"のままで大丈夫です。
"画像を圧縮"にチェックを入れることで、PDFファイルの画像部分の容量を小さくすることができます。"サムネールを見る"ではPDFファイルのページごとのサムネールの表示有無、"ウエブ用高速表示"ではウェブ表示に最適化されたものになります。
Bullzip PDF Printerの使い方〜画像〜
続きまして、Bullzip PDF Printerの"画像タブ"の使い方について説明していきます。"画像タブ"はBullzip PDF Printerで作成するファイルフォーマットを画像の拡張子に変更した時に使用することができるようになります。
画像タブで設定できる項目
"画像"を左クリックしてください。一番上にある"デバイス"では各画像ファイルのフォーマットごとに異なるりますが、画像の色数を変更して画像の画質(フルカラーかモノクロかなど)を選択をすることができます。
次の項目では"水平解像度"や"垂直解像度"の値を変更することで、画像自体の解像度を変更することが可能です。
またその次の項目"文字のアルファ・ビット"と"画像のアルファ・ビット"では、文字や画像それぞれのアンチエイリアス効果を変更することができます。アンチエイリアスとは画像のジャギーを低減する処理(滑らかにする処理)のことです。
一番下の"1ページにつき1画像ファイル"にチェックを入れると、その名の通り複数ページのあるものを印刷すると、1ページごとに1つの画像ファイルが作成することができます。
上の画像のような"<pageno>マクロを出力するファイル名に不可しますか?"というウィンドウが表示されます。"はい"を左クリックしてください。すると作成する画像ファイルのページごとにページ数の番号を入れることができます。
Bullzip PDF Printerの使い方〜透かし〜
ここではBullzip PDF Printerの"透かしタブ"の使い方について説明していきます。"透かしタブ"ではBullzip PDF Printerで作成するファイルに半透明の透かし文字を入力することができます。
Bullzip PDF Printerで"透かしタブ"を使う機会はあまりありませんが、"透かしタブ"で透かし文字を追加する主な用途として、作成するPDFファイルがサンプル品だとわかるよう"SAMPLE"などの透かし文字を追加する場合があります。
透かしタブで設定できる項目
"透かし"を左クリックして"透かし"タブを開きます。まず一番上の"テキスト"では追加する透かし文字を入力することができます。入力する文字は英数字でないと文字化け消してしまうので、日本語入力には残念ながら対応していません。
"前"という項目では入力する透かし文字のフォントを変更することができます。日本語入力ができないので日本語のフォントも意味がないのでご注意してください。
"色"では透かし文字の色を変更することができます。"…"を左クリックして、新たに表示された色パレット"基本色"などから変更したい色を選択し、"OK"を左クリックすることで透かし文字の変更することができます。
"サイズ"という項目では透かし文字の大きさを変更することができます。作成するファイル全体に透かし文字を表示させたい場合、200位の数値を入力してください。ここは空白のままでも透かし文字を追加することができます。
"アウトライン"では透かし文字の外線の太さを変更することができます。透かし文字が大きいほど"アウトライン"の値を大きくした方がいいです。
"レイヤ"では"スタンプ(前景)"と"透かし(背景)"を選択することができます。前者は透かし文字を一番上に表示させ、後者では透かし文字を一番下に配置することができます。
"回転"では、透かし文字の角度を変更することができます。プリセットには、対角線上に文字を設定することができる2つの選択肢がありますが、角度の値(0~360)を入力することでその角度に沿った透かし文字を追加することもできます。
"垂直の位置"や"水平の位置"では透かし文字の位置の変更を行うことができます。垂直の位置「"上"、"中央"、"下"」と水平の位置「"左"、"中央"、"右"」を変更することで簡単に透かし文字の位置を変更することができます。
"垂直の調整"や"水平の調整"では文字の位置を厳密に変更することができます。右にある簡略図を見て透かし文字の位置を把握することができます。
Bullzip PDF Printerの使い方〜結合〜
Bullzip PDF Printerの"結合タブ"の使い方について説明していきます。"結合タブ"では2つのPDFファイルをその名の通り結合させ、1つのPDFファイルとして合成させる機能です。
例えば、あるPDFファイルの背景絵としてもう1つのPDFファイルを結合するといった使い方をすることができます。
結合タブで設定できる項目
PDFファイルを結合するのなら、"結合"を左クリックします。
一番上の"PDFの付加"では今現在印刷しようとしているPDFファイル(元のPDFファイル)に新たなPDFファイルを上か下に結合することができます。右にある"…"を左クリックして、結合するPDFファイルを選択し、"開く"を左クリックします。
その下の"位置"の項目で結合するPDFファイル位置を変更することができます。"上"では結合するPDFファイルが元のPDFファイルの上部に結合され、"下"では結合するPDFファイルが元のPDFファイルの下部に接合されます。
また"背景 PDF"という項目では、今印刷しようとしているPDFファイル(元のPDFファイル)に背景絵などとして背景のPDFファイルを結合することができます。例えば画像のみのPDFファイルを用意して、元のPDFファイルに背景絵を結合します。
背景としてPDFファイルを新たに結合するため、背景のPDFファイルは元のPDFファイルと同じペーパーフォーマットであることが望ましいです。背景絵などの背景のPDFファイルが綺麗に結合されない場合があります。
"レイヤ"では背景のPDFファイルをどの位置に表示させるか変更することができます。プリセットには、透かし文字と同じ様に"透かし(背景)"と"スタンプ(前景)"があります。
Bullzip PDF Printerの使い方〜セキュリティ〜
最後にBullzip PDF Printerの"セキュリティタブ"の使い方について説明していきます。"セキュリティタブ"はBullzip PDF Printerのタブの中では使用頻度が高い設定項目となっています。
"セキュリティタブ"ではパスワード設定などといった作成するPDFファイルなどのセキュリティを向上させることができます。ファイルフォーマット(特に画像ファイルなど)の場合はパスワード設定含めた"セキュリティタブ"を使用できません。
セキュリティタブで設定できる項目
セキュリティタブを開くには、"セキュリティ"を左クリックします。
一番上にある"所有者のパスワード"を入力することで、"セキュリティタブ"の他の項目の"ユーザーのパスワード"や"許可"を設定することが可能になります。
"所有者のパスワード"の記入欄にパスワードを入力することで、所有者のPDFファイルにアクセスする場合のアクセス制限がかかり、セキュリティを向上させます。このアクセス制限を解除するために"所有者のパスワード"を入力する必要があります。
"ユーザーのパスワード"でパスワードを入力することで、"ユーザーのパスワード"を設定したファイルを開くたびにパスワードを入力する必要があります。ただし、"所有者のパスワード"と"ユーザーのパスワード"を同じにするとセキュリティが低下します。
"キーの長さ"ではキーワードの長さや暗号化などのセキュリティ形式についての設定をすることができます。ここのプリセットはデフォルトのままで大丈夫です。
"許可"の"許可を設定する"にチェックを入れると、"印刷設定"の「"許可されていません"、"高品質"、"低品質"」を選択することができます。"許可されていません"を選択すると、セキュリティを解除しないと印刷ができないようになります。
また"クリップボードへコピーする"のチェックを入れると、PDFのスナップショット機能を有効にできます。ただしここで言うスナップショットとスクショは別物です。
合わせて読みたい!PDFに関する記事一覧
 pdf_asの使い方!PDFを編集しよう
pdf_asの使い方!PDFを編集しよう PDFの文字がコピーできない!PDFのテキストをコピーする方法
PDFの文字がコピーできない!PDFのテキストをコピーする方法 PDFをWord文書に綺麗に貼り付けたい!文章/画像/表の貼り付けを解説
PDFをWord文書に綺麗に貼り付けたい!文章/画像/表の貼り付けを解説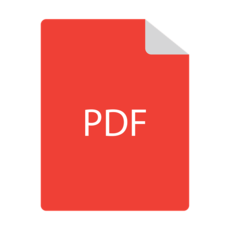 CubePDF Utilityのダウンロードと使い方!PDFを作成/編集/結合しよう
CubePDF Utilityのダウンロードと使い方!PDFを作成/編集/結合しよう













































