iMovieで字幕(テロップ)を入れる方法!タイトルの入れ方も解説!
iMovieの字幕(テロップ)編集方法の説明をしていきます。iMovieでの文字入れは外部ツールとの併用で可能性が広がることや、iPhoneのiMvovieアプリでも字幕(テロップ)やタイトルの文字入れ方法の説明も合わせてご参考にご覧ください。
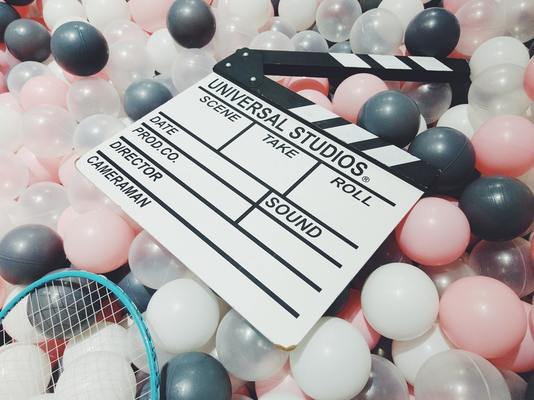
目次
- 1iMovieの字幕(テロップ)/タイトルの入れ方
- ・タイトル機能を使う
- ・タイムラインに挿入
- ・ 任意のテキストを入力
- ・開始位置と終了位置を決める
- ・複数の字幕(テロップ)を入れる方法
- ・ 字幕(テロップ)の削除方法
- 2iMovieで好きな位置に字幕(テロップ)/タイトルを入れる方法
- ・テキスト画像を作成する
- ・作成した画像をタイムラインに挿入する
- 3iPhoneのiMovieで字幕(テロップ)/タイトルを入れる方法
- ・文字ツールを使う
- ・ 任意のテキストを入力
- 4iPhoneのiMovieの字幕(テロップ)/タイトルの編集方法
- ・位置とエフェクトの調整
- ・表示時間の調整
- ・複数の字幕を入れる方法
- ・ 字幕の削除方法
- ・まとめ
- ・合わせて読みたい!Macに関する記事一覧
iMovieの字幕(テロップ)/タイトルの入れ方
動画を作るのって手間も時間もかかりますよね。でもコツさえつかめばiMovieで誕生日ムービーなど様々なオリジナル動画を作ることができます!
文字入れがされている動画は凝っているようにも見えるし、字幕(テロップ)を入れてワンランク上の動画を作っていきましょう。
ということで、今回はiMovieの字幕(テロップ)/タイトルの入れ方を紹介していきたいと思います。
タイトル機能を使う
まずはiMovieを開いて作業ページに行くと、マイメディアなどいくつか項目並んでいます。真ん中にある「タイトル」をクリックします。
タイトルをクリックすると、色々な字幕(テロップ)のオプションが出てきます。お好きなもの、合うものを選んでください。
タイムラインに挿入
好きなテーマを選んだら、選んだ字幕(テロップ)をタイムラインまでドラッグして挿入しましょう。
iMovieのアプリをドラッグすると、下のように紫棒が追加されます。赤で囲っている部分が字幕(テロップ)になります。長さもパッと見てわかるようになっています。
任意のテキストを入力
iMovieでは、画面右上にある編集スペースで挿入されたタイトルに好きな文字入れをすることが出来ます。クリックして入力したい言葉を入れましょう!
iMovieではフォントの種類、サイズ、位置、太字、傾斜、影、色の変更は上部の赤枠から設定できます。例えば上の画像だと「Happy Birthday」と入れるとこんな感じになります。
開始位置と終了位置を決める
字幕(テロップ)の開始位置と終了位置を設定していきます。iMovieではドラッグするときに開始位置は他メディア(ここでは犬の画像)に合わせて配置されることが多いのですが、終了位置は上のように極端に長くなったり、秒数が足りていない場合があります。
頭の部分に表示秒数が表示されます。字幕(テロップ)を表示したいメディアに合わせて長さを変更していきます。今回は画像の表示と同じ長さにしたいと思います。
メディアの表示時間に合わせて開始時間と終了時間を調節すると字幕(テロップ)の2.5秒の表示時間になりました。iMovieで複数のメディアを同じ字幕(テロップ)でまたぎたい場合は、終了時間を伸ばすことで可能になります。
複数の字幕(テロップ)を入れる方法
iMovie内で複数の字幕(テロップ)を入れるには少し手間がかかりますが、どうしてもiMovie内のみで完結させたい方へ向けて紹介して行きます。
ここから、同時に別の字幕(テロップ)を追加するためには、一度ファイルに保存してもう一度iMovie内に読み込む必要があります。ファイルに保存するには矢印の先にある右上の
共有ボタンを押して進めていきます。
そこから、「ファイル」を選択します。
「次へ」を押し、PC内にファイルとして一度保存します。
そして、新規作成から新しいプロジェクトを開き、「メディアを読み込む」から今ファイルに保存したデータをiMovieに読み込みます。
先ほど保存したファイルがマイメディアに出て来るので、選択し、タイムラインへドラッグします。
すでにタイトルが入ってるメディアが追加されるので、そこに追加したい字幕(テロップ)を選びます。先程と同様に、タイムラインへドラッグします。
iMovieでは追加の字幕(テロップ)にも開始時間終了時間を設定し、テキストを入力すると下のように複数の字幕(テロップ)を同時に入れることができます。
しかし、iMovieは字幕(テロップ)をつけることにはあまり向いていないので、他の動画ソフトと併用しつつ利用する方が複雑な文字入れをするのであれば簡単と言えそうです。
字幕(テロップ)の削除方法
「字幕(テロップ)を作ったけど、要らなくなった。」「別の字幕(テロップ)に変更したい。」となった場合、iMovieでは簡単に字幕(テロップ)を削除することができます。
タイムライン上の削除したい字幕(テロップ)をクリックして、その状態でdeleteキーを押すと削除完了になります。
 動画の画面サイズを変更(切り取り)するおすすめアプリを紹介
動画の画面サイズを変更(切り取り)するおすすめアプリを紹介iMovieで好きな位置に字幕(テロップ)/タイトルを入れる方法
iMovieには字幕(テロップ)には色々なテーマが用意されていますが、好きな位置に字幕(テロップ)を入れたい!となった場合はPixelmatorかKeynoteを併用する方法があります。
それぞれどうやるのか一緒に見て行きましょう!
テキスト画像を作成する
先ほど、iMovie内のテキストツールを利用したのとは違い、外部ツールを利用して字幕(テロップ)画面作成していきます。
Pixelmatorで作成
Pixelmatorは有料ソフトでアップルストアで3,600円で購入できます!安価なのに高性能だとレビューもとても高いものが多く見受けられます。
Pixelmatorの購入は下のURLから可能です。
アプリを起動して新規作成から初めていきます。動画に挿入するサイズと合わせておくと合わせたときにフィットするのでサイズ調整を事前としてくと良いかと思います。
ツール画面の下部にある「T」のテキストで新規テキストを挿入します。
編集画面に追加されるので、好きなテキストを入力して、上部赤枠の部分よりサイズやフォントの編集が可能になっています。
テキストが完成したら、背景を透明にします。ツールの一番上の左側のマークが「色選択ツール」になっています。これをクリックします。
余白をクリックすると全体の枠が点線で囲われます。この状態で「Delete キー」を押すと、背景の白が削除されて文字のみが残ります。
下のように格子柄のようになっていたら背景は透明になっています。
この時点では点線はまだ解除されていないので、歯車のマークから選択を解除をクリックして完了になります。
その後の保存方法ですが、左上のファイルから書き出すに進み
PNGで保存をしたら、iMovie内に取り込むことができます。
ここで、Pixelmatorでの字幕(テロップ)の作成は完了です。iMovieのタイムラインに追加する方法は「作成した画像をタイムラインに挿入する」まで飛ばして確認してください!
Keynoteで作成
次はKeynoteとiMovieを併用することで好きな位置にテキストを挿入することもできます。まずは、Keynoteを開いて新規作成から始めていきます。
背景は「塗りつぶしなし」を設定します。
そして、動画に追加したい文字を入力します。
テキスト入力が完了したら、左上の「ファイル」→「書き出す」→「イメージ」と進んでいきます。
フォーマットを「PNG」を選択し、「次へ」で進めていきます。
作成した画像をタイムラインに挿入する
ここからは、各外部ツールで編集された画像をタイムラインに挿入していきます。ファイルはどちらともPNG形式で保存されてますので、ここからiMovieでの操作は同じになります。
なので、この場ではkeynoteで作成した字幕(テロップ)を使って進めていきたいと思います。
iMovieを開き、メディアの追加から先ほどKeynoteで作成したファイルを読み込みます。マイムービーのところに追加されたら、ドラッグしてタイムラインに挿入します。
右上の編集画面に下のように動画にテキストが追加されます。次に赤丸で囲われている「ビデオオーバーレイ設定」をクリックします。
スタイルの変更をするため、カットアウェイをクリックします。
カットアウェイから一番下のピクチャ・イン・ピクチャに変更すると?
編集画面上で、字幕(テロップ)が自由に動かせるようになります!
 「Olli」アプリで画像/動画を手書きアニメ風に加工!使い方は?
「Olli」アプリで画像/動画を手書きアニメ風に加工!使い方は?iPhoneのiMovieで字幕(テロップ)/タイトルを入れる方法
iPhoneでもPC同様にiMovieで編集できるのですが、ここではiPhoneから字幕(テロップ)やタイトルを入れる方法をご紹介します。
文字ツールを使う
まず、メディアを読み込み編集画面に来ると下のように動画が表示されます。インジケーター(白い棒)の場所が上半分に表示されてる画面になります。
赤で囲っている動画の部分をタップして選択します。すると、黄色い枠線で囲まれます。これが表示されると、選択されているということです。
動画を選択すると、下にオプションが表示されます。赤枠で囲われているTを選択すると様々なテーマが表示されるので好みのものを選びます。今回は標準を使います。
任意のテキストを入力
テーマを選んだら、タイトルを入力と表示されているところをタップします。すると、キーボードが表示されるので文字を入力できます。
字幕(テロップ)の入力を完了して、その部分の字幕(テロップ)編集は完了になります。
 タイムラプス動画の作り方/編集方法!写真からタイムラプスを作成!
タイムラプス動画の作り方/編集方法!写真からタイムラプスを作成!iPhoneのiMovieの字幕(テロップ)/タイトルの編集方法
iPhoneのiMovieでの字幕(テロップ)の編集方法をみていきましょう!
位置とエフェクトの調整
iMovieでテキストの位置を変更したい場合は、下部にある「中央 下」のどちらかを選択します。エフェクトは標準からポップアップなど全部で9種類のエフェクトから選ぶことが可能です。
表示時間の調整
iMovieの開始時間と終了時間の設定方法はMacとiPhoneでは少し変わって来ます。説明していきます!
iPhoneの字幕(テロップ)の表示時間を編集するには、インジケーターを終了地点に配置し、分割をタップすると長さを設定できます。分割された次のメディアが次の開始時間となって繋がっていきます。
複数の字幕を入れる方法
iPhoneでのiMovieの編集はPCに比べるとできることには制限がかかって来ます。字幕(テロップ)編集もまた然りです。なので基本的には複数字幕(テロップ)を入れることはできません。
ただ、先ほど使用した「標準」と「ラインタイトル」のエフェクトは場所は選べませんが記入することが複数可能なので良かったら利用して見てください。
字幕の削除方法
字幕(テロップ)を消したい!というときは、テキストボックスをタップすると左上にバツのマークが出て来ます。そのマークをタップすると削除完了です。
また、一部だけでなく全ての字幕(テロップ)削除したい場合はエフェクトの一番左端にある「なし」で削除することができます。
まとめ
いかかでしたか?無料で使える動画作成ツールを賢く使って、あなただけの作品をぜひ作って見てくださいね!
合わせて読みたい!Macに関する記事一覧
 MacOS Xを再インストール(クリーンインストール)する方法
MacOS Xを再インストール(クリーンインストール)する方法 【NTFS for Mac】WindowsフォーマットHDDの読み込み/書き込み方法!
【NTFS for Mac】WindowsフォーマットHDDの読み込み/書き込み方法! 【Mac】Safariでトロイの木馬に感染?ウソの警告画面に気を付けて
【Mac】Safariでトロイの木馬に感染?ウソの警告画面に気を付けて Mac画面を録画(動画キャプチャ)する方法【音声入り】
Mac画面を録画(動画キャプチャ)する方法【音声入り】























































