2019年08月21日更新
TopBuzz Videoをパソコンで視聴する方法を解説
人気の無料動画共有アプリ、TopBuzz Video パソコン版の使い方とTopBuzz Video パソコン版のメリットについて解説します。ミラーリングやリモート操作を使用してTopBuzz Videoをパソコンから視聴する方法についても紹介します。
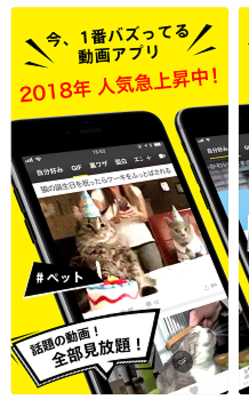
目次
TopBuzz Videoとは
TopBuzz Videoは話題のニュースや芸能、エンタメ、スポーツ、ビジネスなどの豊富なカテゴリの動画をパソコンやスマホから無料で楽しめる動画共有サイト/アプリです。
暇つぶしにぴったりな動画共有サイト/アプリ
コンテンツが豊富で、さらに動画一本一本の再生時間が短いのが特徴で、ちょっと暇な時に時間をつぶすのにピッタリのサービスです。
以前はスマホのみ視聴可だったが現在はPCでも視聴できる
TopBuzz Videoは以前からスマートフォン(iPhone、Android)でアプリをダウンロードして視聴することができましたが、TopBuzz Videoのパソコン版というのは存在しませんでした。
そのため、まずスマホ版TopBuzz Videoを使って動画のURLをコピーしたり、画面共有ソフトをつかったりといった方法を使わなければパソコンからの視聴はできませんでした。
しかし、現在はTopBuzz Video パソコン版が提供されており、パソコンからでも簡単に視聴することができるようになっています。
 TopBuzz Videoの危険性は?評判や安全性を徹底検証!
TopBuzz Videoの危険性は?評判や安全性を徹底検証!TopBuzz Videoの視聴方法~スマホ~
TopBuzz Videoをスマホから視聴する方法について解説します。
ダウンロード/インストール方法
まずはデバイスごとのインストール方法です。
iPhone
iPhoneでのインストール手順を解説します。
iPhoneを使っている人は、上記のリンクをタップすることで、App Store(公式ストア)に移動し、TopBuzz Videoをインストールすることができます。
「入手」をタップしましょう。
「インストール」のボタンが出てくるのでタップしましょう。これでTopBuzz Videoのインストールが開始されます。
Android
Androidでのインストール手順を解説します。
Androidのスマートフォンを使っている人は、上記のリンクをタップすることで、Google Playストア(公式ストア)に移動し、TopBuzz Videoをインストールすることができます。
「インストール」のボタンをタップすると、TopBuzz Videoのインストールが開始されます。
視聴の手順
インストールが完了していれば、スマホの待ち受け画面にTopBuzz Videoのアイコンが表示されるようになっています。
Topbuzzを開き目的の動画ページを開く
待ち受けに表示されているアイコンをタップし、TopBuzz Videoを開きましょう。
動画が一覧で表示されます。上部のバーではカテゴリの選択や動画の検索ができ、カテゴリは右上のアイコンをタップし、マイチャンネルの編集から増やしたり減らしたりすることができます。
気になった動画があればタップすれば再生されます。右のボタンをタップすることで全画面表示に切り替わります。
動画のURLをコピーする
動画のURLをコピーすれば、アプリだけでなくブラウザからも動画の視聴ができます。
動画のURLをコピーしたい場合は、下部の矢印アイコンをタップしましょう。
SNSへのシェアなどができる画面が表示されるので、「リンクをコピー」をタップすればTopBuzz Videoの動画のURLをコピーすることができます。
コピーしたURLをパソコンに送りそのURLをブラウザに貼り付けることでもパソコンから動画を視聴することができます。
TopBuzz Videoの視聴方法~PC~
現在はPC版のTopBuzz Videoが存在するので、上記のURLコピーの方法を使わなくとも、パソコンから簡単にTopBuzz Videoの動画を視聴することができます。
PCの人は上記のリンクをクリックすることでPC版TopBuzz Videoの動画ページに移動することができます。
BuzzVideoのPC版からログインする方法
スマホアプリ同様に、PC版でもFacebook、Twitter、Google、LINEのアカウントやメールアドレスの情報でログインすることができます。
パソコンの場合、画面右部から、それぞれお使いのアカウントで登録することができます。
「アカウントをお持ちですか?ログイン」のログイン部分をクリックすると、既に登録してあるアカウントからのログインができる画面に切り替わります。
既にTopBuzz Videoに登録したアカウントを持っている場合
スマホアプリ版ですでにアカウント登録している場合は「~からログイン」に切り替えてログインしましょう。
スマホアプリ版とパソコン版を両方同じアカウントでログインすれば、閲覧履歴やいいね、お気に入りなどをパソコンでも共有することができます。
BuzzVideoPCの使い方
BuzzVideoPCの使い方をご紹介します。
BuzzVideo PC版のレイアウトはスマホ以上にシンプル
TopBuzz Video PC版のレイアウトはスマホ以上にシンプルでかなり見やすいです。パソコンモニターの大画面で動画一覧をチェックでき、気になった動画があれば動画サムネイル画像やタイトルをクリックするだけで視聴することができます。
BuzzVideo PC版の視聴画面は大きくて見やすい
そしてパソコン版を使う最大のメリットはやはり大画面で動画を視聴できることです。レイアウトがシンプルで使いやすい上に大画面で動画が視聴でき、パソコン版での視聴ならスマホをいじりながら動画を視聴することができるのもメリットですね。
TopBuzz Videoの視聴方法~スマホからミラーリング~
次に、PC版を利用する以外の方法でパソコンからTopBuzz Videoを視聴する方法について解説していきます。
ミラーリングやリモート操作でパソコンにも映し出せる
TopBuzz Videoのスマホアプリを操作しながら、ミラーリングでPC画面にスマホ画面を映し出したり、スマホをパソコンからリモート操作することでも、パソコン上でTopBuzz Videoの動画を視聴することができます。
ミラーリングの方法
ミラーリングについて解説します。
パソコン側にソフト/アプリをインストール
ミラーリングでスマホ画面をパソコンで共有するには、事前にパソコン側にミラーリングソフトをインストールしておく必要があります。
スマホからミラーリング操作
パソコンにミラーリングソフトを導入したら、スマホを操作してミラーリングで画面を共有しましょう。
パソコンからリモート操作できる場合もありますが、基本的にはスマホ画面をパソコンとリンクし映し出しているだけなので、操作はスマホで行います。
ミラーリングにおすすめのソフト/アプリ
スマホ画面のミラーリングをするのにおすすめのソフト/アプリを紹介します。
LonelyScreen
LonelyScreenはiOSの端末(iPhone、iPad、iPod tocth)の画面をWindowsのデスクトップに共有することができるミラーリングソフトです。
LonelyScreenをダウンロード・インストールして起動しておくだけでAirPlay経由でミラーリングできるので簡単です。
下記のリンクよりLonelyScreenのダウンロードサイトに移動し、Download(公式)をクリックします。
Free Trial Download:の欄の「Download for Window」をクリックしてダウンロード/インストールしましょう。
 AirPlayでMacにミラーリングする方法【iPhone/iPad】
AirPlayでMacにミラーリングする方法【iPhone/iPad】ApowerMirror
ApowerMirrorはAndroidスマホ、iOS端末どちらにも対応しているミラーリングソフトです。
下記のリンクからApowerMirrorのサイトに移動し、「今すぐダウンロード」からダウンロード・インストールをしてください。
ApowerMirrorを利用する場合は、スマホにもApowerMirrorのアプリをインストールする必要があります。App StoreかGoogle playストアよりインストールしてください。
 【iPhone/Android】PCに画面ミラーリングするApowerMirrorの使い方
【iPhone/Android】PCに画面ミラーリングするApowerMirrorの使い方リモート操作の方法
最後に、スマホ画面をPCと共有し、パソコンからスマホをリモート操作するという方法をご紹介します。
スマホとPCをリンクさせて映す
リモート操作ではミラーリングとは少し違い、スマホとパソコンをリンクさせ、パソコンからスマホを遠隔で操作できるようにすることができます。
ミラーリングにおすすめのソフト/アプリ
最後に、リモート操作におすすめのソフト/アプリを紹介します。
Team Viewer
TeamViewerは、パソコンやiOS端末、Androidデバイスなどあらゆる端末とリンクしリモート操作ができるサービスです。
TeamViewerでリモート操作するためには、パソコンとスマホの両方にTeamViewerのソフト/アプリをインストールする必要があります。
上記リンクより公式サイトに行き、パソコン、スマホにインストールすることができます。
また、リモート操作するスマホにはTeamViewerの他に、TeamViewer Quicksupportというアプリもダウンロードする必要があります。iPhoneはApp Store、AndroidはGoogle Playストアよりインストールしましょう。
TeamViewer Quicksupportを開き、「使用中のID」を確認します。
確認した「使用中のID」をパソコンの「パートナーID」の欄に入力。「リモートコントロール」をチェックし、「接続」をクリックします。
このようにスマホ画面をパソコンと共有し、パソコンからTopBuzz Videoの視聴ができます。
合わせて読みたい!動画に関する記事一覧
 アップルiPadがiOS13でUSBマウス操作に対応?【デモ動画公開】
アップルiPadがiOS13でUSBマウス操作に対応?【デモ動画公開】 iPhoneの保存動画が見れないときの対処法!ビックリマークを消すには?
iPhoneの保存動画が見れないときの対処法!ビックリマークを消すには? 動画配信サービスU-NEXTがApple TVでのテレビ視聴に対応開始
動画配信サービスU-NEXTがApple TVでのテレビ視聴に対応開始 iPhoneのスクリーンショット(画面キャプチャ)で動画撮影する方法!
iPhoneのスクリーンショット(画面キャプチャ)で動画撮影する方法!































