2019年03月27日更新
【DVD Flick】日本語化パッチの設定方法とダウンロードについて解説
皆さんDVD Flickの日本語化パッチの設定方法を知っていますか?このDVD Flickの日本語化にはパッチをダウンロード・インストールしたり、保存設定したりと複雑です。そんなDBD Flickの日本語化パッチの設定方法とダウンロードについてご紹介します。

目次
DVD Flickとは
皆さんDVD Flickを日本語化して使う方法を知っていますか?DVD Flickは使ってるけど、日本語設定の方法が難しくパッチのダウンロード・インストールをしていない方や、そもそもDVD Flickを知らない人もいると思います。
そのため、本章ではまずDVD Flickの日本語化パッチのダウンロード・インストール、保存してから解凍、そしてパッチの設定方法等をご紹介する前に、DVD Flickとは一体どのようなソフトなのかご紹介していきたいと思います。
動画編集ソフト
このDVD Flickとは動画編集ソフトのことを指します。しかし、DVD Flickは動画編集ソフトだと言っても、ほとんどの場合はこのDVD Flickで動画編集をすることはないと思います。
しかし、このDVD Flickはとても使い道のあるソフトで皆さん使うので、多くのアップデートを重ねています。このDVD Flickがアップデートされるまでの人気なフリーソフトである理由で次項でご紹介していきたいと思います。
各種動画ファイルを DVD データに変換してくれるソフト
このDVD Flickがアップデートされるほど人気のフリーソフトの理由として、各種動画ファイルをDVDデータに変換してくれるソフトであるからです。これはパソコンに詳しくない人は何を言っているのか分からないと思うので、詳細をご紹介していきます。
通常保存した動画をDVDディスクに書き込んだだけでは家電機器は再生してくれません。再生したいディスクをDVD-Vieoにする必要があります。
それを自動でしてくれるのがこのDVD Flickというわけです。DVD作成ソフトウェアは有料の場合もありますが、このDVD Flickは無料でそれが行えるというわけです。
 MacでAviUtl動画編集ソフトを使う方法!拡張編集プラグイン/EasyWineの導入から解説
MacでAviUtl動画編集ソフトを使う方法!拡張編集プラグイン/EasyWineの導入から解説 AviUtlの使い方!動画作成・編集を初心者にも分かりやすく解説!
AviUtlの使い方!動画作成・編集を初心者にも分かりやすく解説!DVD Flickのダウンロード/インストール方法
前章ではDVD Flickとはどのようなソフトなのかをご紹介しました。これでDVD Flickは動画編集ソフトであり、DVDのに動画を書き込むためには使用するフリーソフトであるということをご理解頂けたかと思います。
しかし、DVD Flick等の動画編集ソフトは自分で使ってみないと、どのような編集ができるのか分かりにくい場合が多いです。そのため、このDVD Flickをダウンロード・インストールしようとしている人も多いと思います。
そこで本章ではそんなDVD Flickのダウンロード・インストール方法についてご紹介していきたいと思います。パッチのダウンロード保存・解凍は本章ではやりませんので、純粋なDVD Flickのダウンロード・インストール方法のみです。
ダウンロード/インストール手順
DVD Flickはパソコンソフトであるため、スマホのようにダウンロード・インストールが一括して行うことができません。そのため、セットアップファイルをダウンロードし、それを起動しインストールを行うというものになっています。
そのため、ダウンロード自体はとても簡単なのですが、DVD Flickのインストールはパソコンのソフトらしく複雑です。そのためDVD Flickのダウンロードとインストールを分けてご紹介していきたいと思います。
ダウンロード方法
DVD Flickのダウンロード方法として、まずは下記のリンクからDVD Flickのダウンロードページにいき、上図のようにダウンロードをしてください。
インストール手順
先ほどダウンロードしてきたDVD Flickのセットアップファイルをダブルクリックして起動すると、上図のような開始画面になるので次へを押してください。
すると上図のような同意画面になるのでアクセプトを押してください。
押してないと次へボタンが押せないので、押したか確認してください。
アクセプトを押せた場合は次へを押して下さい。
すると上図のようなインストール先決定画面になるので次へを押してください。
すると上図のようなスタートメニューフォルダの選択画面になるので次へを押してください。
すると上図のような各種設定画面になるので次へを押してください。
すると上図のような確認画面になるのでインストールを押してください。
すると上図のようなインストール画面になるのでお待ちください。
インストールが完了すると、上図のように情報画面になるので次へボタンを選択してください。
すると上図のような画面になるので終了ボタンを押すと、DVD Flickのセットアップは完了します。
DVD Flickを日本語化パッチする設定方法
前章ではDVD Flickをダウンロードする方法をご紹介してきました。これでDVD Flickをダウンロード・インストールする方法をご理解頂けたかと思います。
次にこの本記事のメインの内容となるDVD Flickを日本語化パッチを適用する方法をご紹介していきたいと思います。DVD Flickとは違う場所からダウンロード・アップデートとなるため、少し複雑になっています。
またアップデートを適用するファイルを変更しなくてはならない、ファイルの解凍・展開も含むなどもDVD Flickの日本語化パッチ設定の複雑化の要因になっています。そんなDVD Flickの日本語化パッチ設定の方法を本章ではご紹介していきます。
「DVD Flick 勝手に日本語化」を使用
DVD Flickの日本語化パッチの設定と言っていますが、どのようにDVD Flickの日本語化を行うのかというと、DVD Flick勝手に日本語化というパッチを使用します。このDVD Flick勝手に日本語化を保存・解凍してパッチ設定をします。
このDVD Flick勝手に日本語化の解凍したファイルの取り扱い等はとても簡単なのですが、解凍していないファイル、つまりDVD Flick本体のファイルのインストール・保存先等を覚えておかないといけません。
そのため、もしDVD Flickのインストール・保存先フォルダを忘れてしまった場合は、このDVD Flick勝手に日本語パッチを設定する前に、DVD Flick本体をどこにインストール・保存したのか確認した方がいいと思います。
DVDFlickを日本語表示のやり方
DVD Flickの簡単なやり方として、下記の動画で紹介されています。このDVD Flick勝手に日本語化パッチ設定をするために、Zipフォルダをダウンロード保存し、解凍。その後アップデートを適用するという流れが紹介されています。
もしZipフォルダを保存したはいいけど、解凍の方法が分からない場合はこの動画を見て解凍方法を確認するか、パソコンの保存された圧縮ファイルの解凍方法を調べて置く事をオススメします。
このDVD Flickの日本語化表示をするために、DVD Flick勝手に日本語パッチをダウンロードしてきますが、Zipファイルであるため、解凍する必要があるためです。
「DVD Flick 勝手に日本語化」をダウンロード保存
DVD Flickの日本語化アップデートするためには、まずDVD Flick勝手に日本語パッチをダウンロードしてくる必要があります。そのため、まずは下記のDVD Flick勝手に日本語化パッチのダウンロードリンクからダウンロードページに言ってください。
そこで少し分かりにくいかもしれませんが、DVD Flick勝手に日本語化のパッチがあると思います。そのままDVD Flickの日本語化されているDVD Flickがありますが、それは後述でご紹介するので、今はパッチの方をダウンロードします。
DVD Flick勝手に日本語化パッチのダウンロード方法として、上図のようにダウンロードボタンがあると思うので、ここでZipファイルがダウンロードされます。もし実行ファイル(.exe)であった場合は間違えているので、ご注意ください。
ZIPファイルを解凍/展開
次にDVD Flick勝手に日本語化パッチのダウンロードしてきたファイルがあると思います。このDVD Flick勝手に日本語化パッチは圧縮ファイルのままだと使用できないため、このDVD Flick勝手に日本語化パッチのファイルを解凍してください。
するとDVD Flick勝手に日本語化パッチの中は上図のようなファイル構成になっていると思います。これからご紹介していきますが、もしものことがあるため、readmeを読んでおいてください。
readmeを読み終わったら、上図のようにDVD Flick勝手に日本語化パッチの実行ファイルがあると思うので、それをダブルクリックで起動して、DVD Flickを日本語にアップデートしていきたいと思います。
フォルダが作成される
フォルダは作成されません。なので、飛ばさせて頂きます。
インストール先を指定
次にDVD Flickの日本語化パッチにアップデートするDVD Flickを選択していきたいと思います。まず上図のように適用先のフォルダが、DVD Flickのインストールしたフォルダであるか確認して下さい。
もし違っていたら、上図の参照ボタンがあると思うので選択した後、DVD Flick勝手に日本語化パッチにアップデートしたいDVD Flickのフォルダを選択してください。
上図のようにDVD Flick本体のフォルダが表示されているか確認してください。これがDVD Flick本体のフォルダでない場合はエラーが起こるのでご注意ください。そのエラーについては後述致します。
これでDVD Flick勝手に日本語化パッチにアップデートするDVD Flickを選択し終わったので、次項では実際にDVD FlickをDVD Flick勝手に日本語化パッチにアップデートしていきたいと思います。
アップデートを開始
DVD FlickをDVD Flick勝手に日本語化パッチにアップデートするためには、上図のようにアップデートというボタンを選択してください。
これでDVD Flick勝手に日本語化パッチのアップデートが無事に完了していたら、上図のような画面になります。もしこの画面にならないという場合は後述するDVD Flickの日本語化パッチができないときの対処法をご覧ください。
DVD Flickの日本語化パッチが出来た後は、上図のようにOKボタンを選択後、このDVD Flick勝手に日本語パッチのアップデートを終了しても大丈夫です。
DVD Flickを日本語化パッチできない時の対処法
前章ではDVD FlickをDVD Flick勝手に日本語化パッチにアップデートする方法をご紹介してきました。これで、DVD FlickをDVD Flick勝手に日本語化パッチを使って、日本語化にすることができたかと思います。
しかし、何回も先述しているとおり、上図の方法でDVD FlickがDVD Flick勝手に日本語化パッチを使って、日本語化できないときもあると思います。その場合どのようにしたらいいのかまだご紹介していません。
そのため、本章ではDVD Flickを日本語化パッチできない時の対処法についてご紹介していきたいと思います。注意して頂きたいのは、DVD Flickを正常にインストール済みという前提があります。
原因と対処法
このDVD FlickのDVD Flick勝手に日本語化パッチのアップデートにエラーが起こる理由として、考えうるのは2通りあります。まず1つ目は前提のDVD Flickのインストールが完了していないことです。この場合はDVD Flickをインストールし直してください。
また、DVD Flickの日本語化パッチを適用する前に、DVD Flick単体で起動するかどうかも確認してみてください。この状態でDVD Flickが正常に起動しない場合はDVD Flickのインストールから異常であった場合があります。
次にDVD Flick勝手に日本語化パッチの適用先フォルダが正常に設定されていない場合です。基本的にはこの場合が多く、単純な間違いなので、簡単に対処することができます。この対処法を次項でご紹介していきたいと思います。
「エラーが発生します」と表示される場合の対処法
注意として「エラーが発生します」とは表示されません。「不正なフォルダが選択されました」と表示されるので、その「不正なフォルダが選択されました」と表示された場合の対処法をご紹介していきたいと思います。
これは原因でもご説明しましたが、DVD Flick勝手に日本語化パッチの適用先フォルダが間違えているため、このエラーが出ます。そのため、DVD Flick勝手に日本語化パッチの適用先フォルダをDVD Flick本体のフォルダに設定し直すことで対処できます。
ここで間違えやすいのは、DVD Flickの実行ファイルを適用先フォルダに設定している場合です。DVD Flick勝手に日本語化パッチを適用するのはDVD Flick本体の実行ファイルではなく、それが入っているフォルダなのでご注意ください。
DVD Flickの日本語版をダウンロードする方法
前章ではDVD FlickをDVD Flick勝手に日本語化パッチを適用できない場合の対処法についてご紹介してきました。これで、もしDVD Flick勝手に日本語化パッチが適用できないときも問題なく対処できるようになったと思います。
しかし、このようなDVD Flickをダウンロードしてきてインストールし、それとは別にDVD Flick勝手に日本語化パッチをダウンロードしてきて保存・解凍そしてアップデートとややこしいと思います。この手順を簡略化したいと思う方もいると思います。
そのような人向けに最初からDVD Flickの日本語版をダウンロードする方法があります。そのためこのような複雑な手順は必要ありません。本章ではそんなDVD Flickの日本語版をダウンロードする方法をご紹介いていきたいと思います。
ダウンロード手順
DVD Flick勝手に日本語化パッチをダウンロードしたページの上部にあるDVD Flick日本語版があると思います。このファイルをダウンロードするためには、上図のようにダウンロードボタンを選択して下さい。これは実行ファイルがダウンロードされます。
ダウンロードされたファイルは、DVD Flick本体のセットアップと同じように操作を行ってください。すると、DVD Flickのセットアップも全て日本語された状態のセットアップを行えるようになっています。
そのため、もしDVD Flickを英語でセットアップしたくないという人も、この最初からDVD Flickの日本語版をダウンロードしておけば、日本語でセットアップを行うことができるという簡単なものになると思います。
DVD Flickの使い方
前章までで、DVD Flickのダウンロード・インストール方法、DVD Flick勝手に日本語パッチのダウンロード・解凍・アップデート方法をご紹介してきました。これでDVD Flickを日本語化することができたと思います。
そんなDVD Flickですが、せっかく日本語化にできたので、簡単にDVD Flickの使い方をご紹介していきたいと思います。DVD Flickはほとんど編集ソフトというより、出力ソフトであるため、あまり編集もできないので、項目も少なくなっています。
動画ファイル編集&メニュー設定方法
まずはDVD Flickで動画ファイルの編集方法とメニュー設定の方法をご紹介していきたいと思います。まずは上図のようにメニュー設定のボタンを押すことで、動画編集とメニュー設定をすることができます。
このメニュー設定では、メニュー画面のデザインを変更することができます。デザインはNoneやMosaic、The Partyなど様々なものがあり、それを自由に切り替えることができます。
また、自動再生、字幕メニュー、音声メニューの表示のON・OFFにも対応できるため、これらの項目も設定することができます。設定が完了したら、画面右下にある適用を忘れずに押してから終了するようにしてください。
動画ファイルをDVDに書き込む方法
次にDVD Flickで動画ファイルをDVDに書き込む方法をご紹介していきたいと思います。プロジェクト設定等がDVD Flickではできますが、これは詳細な使い方になるので割愛させて頂きます。
プロジェクト設定で、全ての設定が完了したら、上図のDVD作成ボタンを選択してください。すると、動画ファイルをDVDに書き込むことができます。注意として、書き込み先フォルダ名は全て英語表記にしておかないとエラーが発生します
皆さんもこの便利なDVD Flickを是非DVD Flick勝手に日本語化パッチを使って日本語化し、DVDを作成してみてください。
 DVD Flickの使い方!動画ファイルをDVDビデオ化する方法
DVD Flickの使い方!動画ファイルをDVDビデオ化する方法 Firefoxを英語から日本語に変更する方法【日本語化】
Firefoxを英語から日本語に変更する方法【日本語化】合わせて読みたい!ファイル変換に関する記事一覧
 AudacityでMP3変換して書き出し・保存する方法!AAC/WAVの書き出しも解説
AudacityでMP3変換して書き出し・保存する方法!AAC/WAVの書き出しも解説 正方形どんの使い方!インスタ用に動画を正方形に変換!
正方形どんの使い方!インスタ用に動画を正方形に変換! Macで.movファイルを.mp4に変換する方法!ソフトやアプリで簡単変換!
Macで.movファイルを.mp4に変換する方法!ソフトやアプリで簡単変換!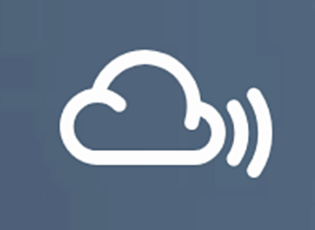 Mixclound音楽のダウンロード保存方法!mp3変換してダウンロードしよう
Mixclound音楽のダウンロード保存方法!mp3変換してダウンロードしよう




































