Firefoxを英語から日本語に変更する方法【日本語化】
Firefoxをインストールしたら英語に言語がなってしまった。Firefoxを英語になってしまって、日本語に言語を変更できない。そんな時に、日本語に言語を変更する方法を紹介します。Language Packなど特殊な設定で言語を日本語にする手段も解説をします。

目次
- 1Firefoxの表示言語を英語から日本語に変更する方法〜言語設定〜
- ・設定画面を開く
- ・Contentから日本語を選択
- 2Firefoxの表示言語を英語から日本語に変更する方法〜Language Pack〜
- ・Language Packインストール
- ・Language Pack有効化
- 3Firefoxで日本語が文字化けするときの対処法
- ・Content Typeの設定をしなおす
- ・ページの再読み込みをする
- ・Firefoxの再起動
- 4Firefoxを英語から日本語に変更できない時の対処法
- ・”general.useragent.locale”を手動で作成する
- ・”intl.locale.requested”を手動で設定する
- ・合わせて読みたい!Firefoxに関する記事一覧
Firefoxの表示言語を英語から日本語に変更する方法〜言語設定〜
Firefoxの言語表示が英語に最優先されてある設定になっているため、Firefoxのすべてのサイトの言語表示が英語になっている場合があります。このような場合は英語版のFirefoxをお使いのパソコンにインストールしている可能性があります。
Firefoxの言語設定から英語から日本語に言語を優先順位を変更しなければなりません。
英語表記のFirefoxでは、言語を日本語にするのはご自身では難しいと思いますので、今回は表示言語を英語から日本語に変更する方法をひとつひとつ、ご紹介していきたいと思います。
設定画面を開く
Firefoxを英語から日本語に設定するには、まずはFirefoxを起動させます。そうしてブラウザのアドレスバーから設定画面を開きます。
その設定画面に行くにはFirefoxで、下の「about:config 設定リンク」をクリックしてください。
Contentから日本語を選択
Firefoxの設定メニューから「Edit」そして「Preferenses」を開いていきます。お使いのFirefoxのバージョンによっては、「Tools」の中にあるかもしれませんので確認をしましょう。
画像のように、「Content」を見つけてクリックします。画面が切り替わりますので、languagesの項目の右下にある「Choose」をクリックしていきます。
「Choose」をクリックしたら、Languageの設定画面があらたに表示されます。つぎに「japanese [ja]」を選択して、「Add」をクリックします。すると「languages in order proferense」の項目内に「japanese [ja]」が追加されます。
追加された「japanese [ja]」を「Move UP」で一番上にもっていき設定をします。追加される前は、一番上に「English/united States en-us」や他の言語表記になっています。
この設定のままでは日本語ではなく英語や他の言語がFirefoxで優先されてしまいます。「japanese [ja]」を一番上に設定することにより、日本語を最優先でFirefoxに言語設定をしてくれます。
操作がすべて完了しましたら、Firefoxを再起動してください。再起動後日本語の設定が反映されています。
 Firefoxで動画をダウンロードする方法!YouTube動画をダウンロードしよう
Firefoxで動画をダウンロードする方法!YouTube動画をダウンロードしようFirefoxの表示言語を英語から日本語に変更する方法〜Language Pack〜
言語設定~編~で、日本語にFirefoxの言語を変更できなかった場合はLanguage Packをパソコンにインストールしてみましょう。Language Packとは言語パックです。
このLanguage Packは英語以外の多言語を持つオプショナルデータです。Language PackをFirefoxにインストールすることにより、日本語の他さまざまな言語に設定できるようになります。
Language Packインストール
Language PackでFirefoxのインターフェイスを日本語にしましょう。Language Packインストールは、Firefoxのアドオン機能を使いますのでFirefoxのバージョンを最新のものでインストールを行ってください。
インストールの手順
まずは下の「Japanese Language Pack – Get this Language Pack for Firefox (ja)」のリンクをクリックしして、上の画像のようにページを表示させます。
Japanese Language Packのページから「Firefoxへ追加」をクリックして進みます。
すると画面の上部に「Japanese Language PackがFirefoxに追加されました」とメッセージが表示されます。「OK」をクリックすると、Language Packのインストールが完了しました。
Language Pack有効化
パソコンにインストールした「Language Pack」をいよいよ日本語に設定してみましょう。Language Packの有効化(日本語)の変更手順を解説させていただきます。
有効化の手順
Firefoxを起動させて、右上のメニュー(三本線)をクリックします。つぎにその中から「アドオン」を見つけてクリックしていきます。
するとアドオン入手の画面が切り替わります。ここから「言語パック」をクリックしましょう。
さきほどインストールした「Japanese Language Pack」が表示されていると思いますので、Japanese Language Packを「有効化」をクリックします。その後、Firefoxを再起動させると英語から日本語に、Firefoxの画面が切り替わっています。
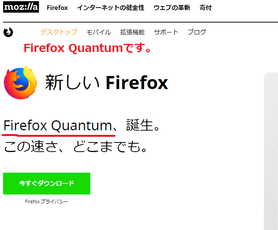 Firefox QuantumとChromeはどっちが優秀?特徴や違いを徹底比較!
Firefox QuantumとChromeはどっちが優秀?特徴や違いを徹底比較!Firefoxで日本語が文字化けするときの対処法
Firefoxを使っていると、日本語や他の言語が文字化けしているときがあります。日本語などの文字が文字化けするときは、文字コードの互換性、Content Typeの設定などがおかしくなったりといろいろなことが原因でおきます。
Internet Explorerなら右クリック→「エンコード」で文字コードを変更すれば直るのですが、Firefoxの場合はそうはいきません。それでは、Firefoxで日本語が文字化けするときの対処法を解説していきたいと思います。
Content Typeの設定をしなおす
Content Typeとは、「ファイルの種類を表す情報」が書いてあるものです。このContent Typeの設定がおかしくなっているとFirefoxで日本語が文字化けをする原因となっています。
しかし、Content Typeの設定を変更するのは容易ではないのでFirefoxの設定で簡単に設定しなおす方法を紹介します。
Firefoxを起動して「その他」をクリックします。
その他から「テキストエンコーディング」をクリックして次に進みます。
テキストエンコーディングで、日本語になっているかを確認します。Firefoxは英語などの場合は、日本語になっていない可能性がありますので、その他に言語になっているのならここで日本語に設定をし直しましょう。
ページの再読み込みをする
Firefoxが一時的に、おかしくなり文字化けをおこしている可能性があります。通信障害やキャッシュの関係で一時的に、文字化けをおこしているだけですので、Firefoxのページを再読み込みすれば解決できます。
ページの上部にある「更新」ボタンまたは「F5」を押して、再読み込みするといいでしょう。
Firefoxの再起動
Firefox自体に、不具合がおきている場合も文字化けをする場合があります。
ページの再読み込みをしても解決できない場合は、Firefoxを再起動すると文字化けが解決する可能性があります。再起動しても直らない場合は、パソコンを再起動するか他の原因を探ってみましょう。
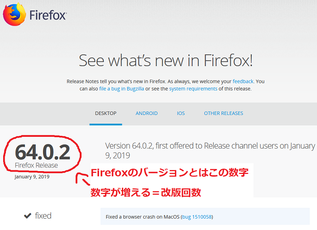 Firefoxでバージョンを確認する方法
Firefoxでバージョンを確認する方法Firefoxを英語から日本語に変更できない時の対処法
いままで紹介した対処法でも、Firefoxを英語から日本語に変更できない場合は「general.useragent.locale」や「intl.locale.requested」を作成・設定する必要があるのかもしれません。
”general.useragent.locale”を手動で作成する
Firefox起動して、上部にあるアドレスバーに「about:config」と入力しましょう。そうすると「動作保証対象外になります!」と警告メッセージが表示される画面になります。
設定を変更すると、Firefoxが不安定になる可能性がありますので、今からご紹介すること以外操作しないようにしてください。
「危険性を承知の上で使用する」をクリックして進みます。
何もない空白部分で「右クリック」を押して「New」にカーソルを合わせて、「String」へ進みます。「String」をクリックしていきます。
New string valueという画面が表示されます。その中の入力部分に「intl.locale.requested」と入力をして「OK」をクリックしていきます。
すると先ほどの何もない場所に「general.useragent.locale」が作成されました。
”intl.locale.requested”を手動で設定する
Firefoxのアドレスバーに「intl.locale.requested」と入力していきます。そしたら「intl.locale.requested」をダブルクリックして開きます。開いた画面に、日本語の言語コードを手動で入力して設定をする完了です。
Firefoxを再起動すると、日本語に設定が反映されています。
合わせて読みたい!Firefoxに関する記事一覧
 Firefox Portable日本語版のダウンロード方法!USBメモリで持ち運ぼう
Firefox Portable日本語版のダウンロード方法!USBメモリで持ち運ぼう Firefoxをダウングレードして旧バージョンに戻す方法
Firefoxをダウングレードして旧バージョンに戻す方法 Firefoxアドオン|おすすめVideo Downloaderを紹介
Firefoxアドオン|おすすめVideo Downloaderを紹介 Firefoxでメモリ解放して動作を軽くする方法(メモリ不足/アドオン/設定)【2018年最新版】
Firefoxでメモリ解放して動作を軽くする方法(メモリ不足/アドオン/設定)【2018年最新版】



![「japanese [ja]」を選択して、「Add」をクリック](http://s3-ap-northeast-1.amazonaws.com/cdn.appli-world.jp/production/imgs/images/000/096/987/original.png?1548675310)
![「japanese [ja]」を「Move UP」で一番上に設定してOKをクリック](http://s3-ap-northeast-1.amazonaws.com/cdn.appli-world.jp/production/imgs/images/000/096/989/original.png?1548675330)





















